macOS: NTFS auf dem Mac schreiben
Apples macOS kann kann NTFS-Festplatten und USB-Sticks lesen. Auf entsprechende Datenspeicher im NTFS-Format kann macOS aber nicht schreiben. Wer aus der Windows-Welt kommt oder verschiedene Betriebssystem zu Hause nutzt, kennt diese Problem. Dieser Beitrag zeigt einige Optionen auf, um auf dem Mac NTFS schreiben zu können.
Die mangelnde Zusammenarbeitet von macOS mit NTFS stammt schon aus der OS X Zeit. Lösungen dazu gibt es zahlreiche. Von kostenlos bis kostenpflichtig findet sich für jeden Geldbeutel etwas.
Wenn ihr keine Lust auf Experimente habt, empfehle ich euch Microsoft NTFS für Mac von Paragon Software (Test). Die Software nutze ich zwischenzeitlich selbst und funktioniert sehr gut. Egal ob USB-Sticks, verschlüsselte Festplatten oder SD-Karten, NTFS für Mac von Paragon sorgt für einen reibungslosen und schnellen Ablauf unter macOS.
 Preis: € 19,95
Jetzt auf Amazon kaufen
Preis inkl. MwSt., zzgl. Versandkosten
Preis: € 19,95
Jetzt auf Amazon kaufen
Preis inkl. MwSt., zzgl. Versandkosten
Ihr wollt lieber etwas basteln und euch die 20 Euro sparen? Dann lest nachfolgend wie der Mac ebenfalls NTFS schreiben lernt. Die Übertragungsraten sind dabei bei weitem nicht so gut wie mit Microsoft NTFS für Mac.
Mac: NTFS unter macOS schreiben
Apple bietet einen experimentellen NTFS-Support unter macOS an. Dieser funktioniert jedoch nicht bei jedem Benutzer zuverlässig. Zudem finden sich kostenpflichtige NTFS-Treiber für macOS. Diese sind jedoch schon etwas in die Jahr gekommen und werden nicht mehr gepflegt. Auf das Produkt von Paragon wird weiter unten im Beitrag via Affiliate-Link verwiesen. Dieser Beitrag beschreibt die Installation der kostenlosen NTFS-Treiber für macOS.
Schritt für Schritt leitet diese Anleitung durch die Installation von kostenlosen NTFS-Treibern für Mac. Da Anleitung wird auf eigene Gefahr durchgeführt. Die Treiber sind veraltet und werden nicht mehr gepflegt. Die Datenübertragungsrate ist alles andere als schnell, dafür funktioniert der Lösungsansatz auf meinem MacBook Pro 13 Retina problemlos.
Auf dem Mac mit NTFS schreiben
Bevor ihr mit dieser Anleitung startet zwei wichtige Hinweise:
- Der kostenlose Treiber funktioniert. Aber deutlich langsamer als die kostenpflichtige Lösung von Paragon. Wer die 20 Euro für Paragon aufwenden kann, sollte das machen. Das spart Zeit und Nerven.
- Sichert eure Daten unter macOS bevor ihr mit den Installation beginnt. RandomBrick.de und der Autor übernehmen keine Haftung für möglichen Datenverlust. Ihr führt die Installation auf eigene Gefahr durch.
Schritt 1: Fuse for macOS installieren
Fuse für macOS herunterladen und installieren. Fuse macht den Mac zwar nicht NTFS fähig, ist jedoch ein wichtiger Teil für fast jeden Mac-Treiber, der mit fremden Dateisystemen zusammen arbeiten soll.
DOWNLOAD: Fuse for macOS
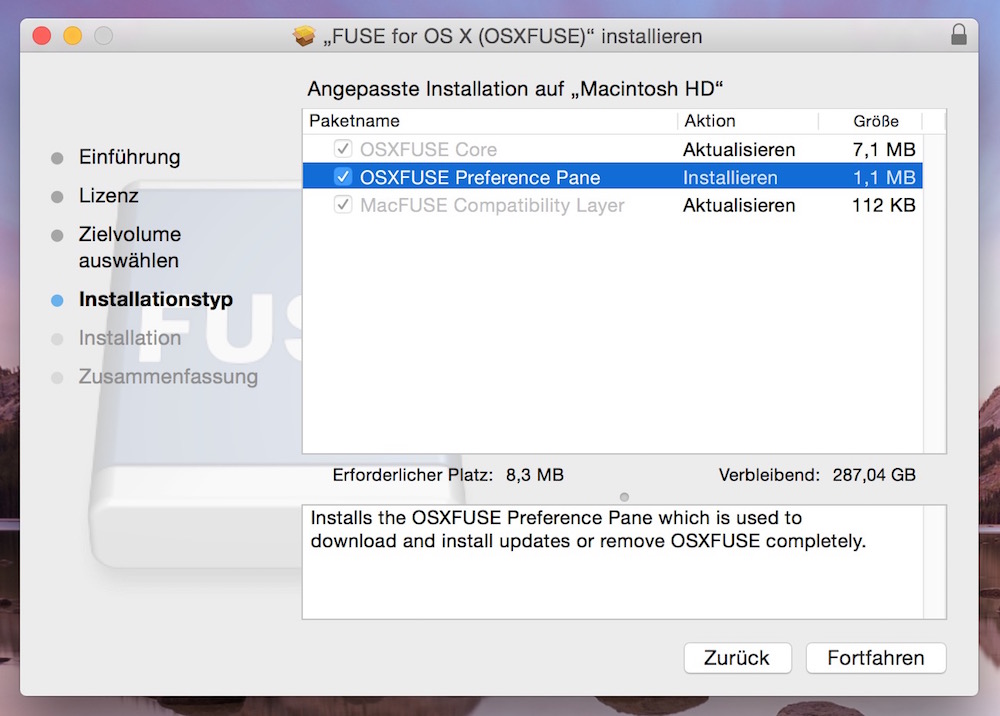
Achtet darauf, dass alle Boxen bei der Installation getickt sind. Wichtig ist der Compatibility Layer von Fuse. Dieser wird benötigt, damit der Treiber aus Schritt 2 problemlos läuft.
Schritt 2: NTFS-3G installieren
Auf der Downloadseite von NTFS-3G ist zu sehen, dass der Treiber schon einige Zeit nicht mehr aktualisiert wurde. Deshalb wurde in Schritt 1 Fuse für macOS installiert, um die Kompatibilität von NTFS-3G zu gewährleisten. NTFS-3G macht macOS NTFS schreibfähig.
DOWNLOAD: NTFS-3G
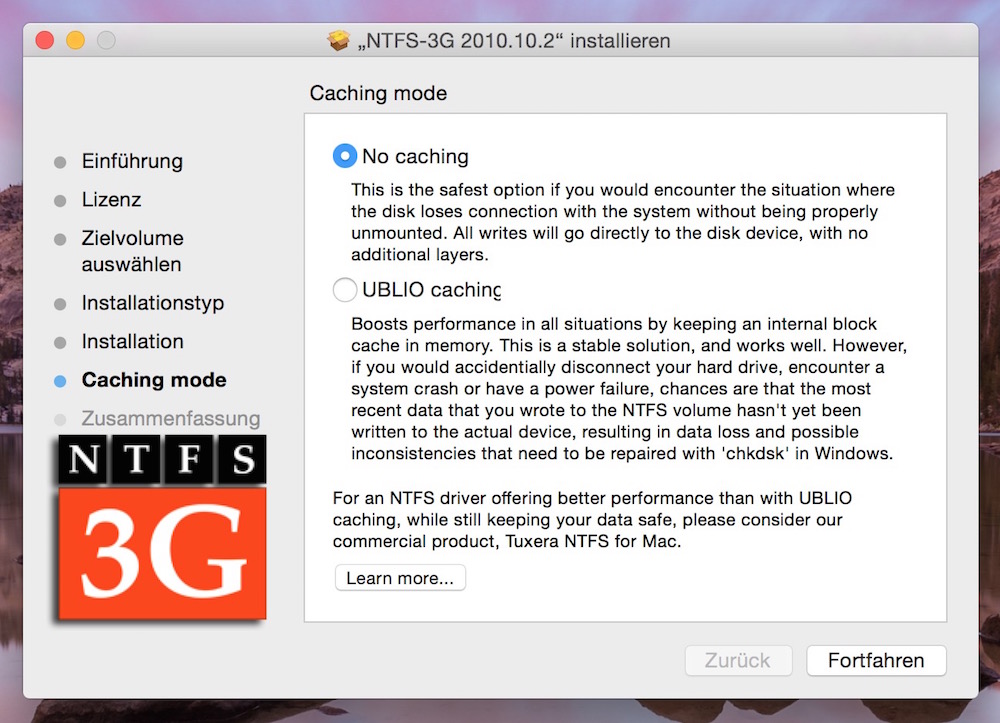
Um auf der sicheren Seite zu sein, sollte bei der Installation No caching gewählt werden. Wahrscheinlich macht es keinen Unterschied und kann in den Einstellungen jederzeit geändert werden. Mit No caching hatte ich persönlich jedoch keine Schwierigkeiten. Nach der Installation muss macOS neugestartet werden. Es besteht die Möglichkeit, dass nach dem Neustart NTFS-3G eine Menge Fehlermeldungen bezüglich eurer Festplatte produziert. Das bedeutet, dass NTFS-3G korrekt funktioniert. Erscheinen keine Fehlermeldungen, ist das trotzdem in Ordnung.
Schritt 3: Fuse-wait installieren
Euer macOS kann jetzt NTFS Festplatten schreiben. Aber um die Fehlermeldungen in den Griff zu bekommen, empfiehlt es sich Fuse-wait zu installieren.
DOWNLOAD: Fuse-wait
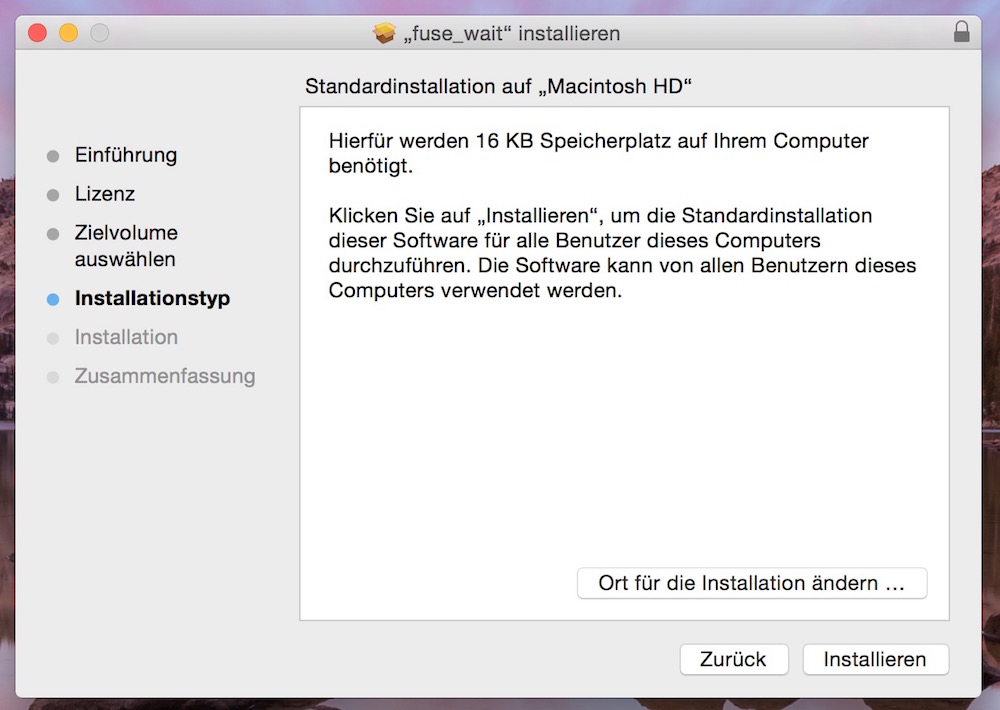
Nach der Installation von Fuse-wait ist macOS in der Lage, NTFS Festplatten und USB-Sticks zu schreiben. Fertig.
Software für NTFS Unterstützung unter macOS
Die Anleitung ist experimentell und funktioniert nicht auf jedem Mac. Wird der Zugriff auf das NTFS-Dateisystem zwingend benötigt und sensible Daten bewegt, die nicht verloren gehen sollten, empfehle ich den Kauf einer professionellen Anwendung.
Beispielsweise Microsoft NTFS für Mac von Paragon Software. Beim Kauf über den unten stehenden Affiliate-Link erhält RandomBrick.de eine Provision von Amazon durch euren Einkauf. Für euch als Kunde ändert nichts am Preis. Vielmehr wird durch euren Einkauf über diesen Link dieser Blog unterstützt.
 Preis: € 19,95
Jetzt auf Amazon kaufen
Preis inkl. MwSt., zzgl. Versandkosten
Preis: € 19,95
Jetzt auf Amazon kaufen
Preis inkl. MwSt., zzgl. Versandkosten
Persönliche Meinung
NTFS-3G und Fuse-wait wurden schon lange nicht mehr aktualisiert, der Vorgang funktionierte jedoch hervorragend und ohne Probleme unter macOS. Zudem sind alle Treiber kostenlos. Die Alternative wäre der Kauf einer neue externen Festplatte gewesen oder ein kostenpflichtiges Treiberprogramm.
Der NTFS-3G Treiber ist jedoch nicht der schnellste Treiber und bremst die Schreibraten deutlich aus. Ein mit NTFS formatierter USB-Stick erreicht unter Windows nahezu die maximalen Schreibraten. Der selbe USB-Stick formatiert in einem von Apple unterstützten Dateisystem erreicht ebenfalls die vom Hersteller versprochenen maximalen Schreib- und Leseraten. Mit NTFS-3G kann das Schreiben von großen Datenmengen zu einem Geduldsspiel werden.
Weitere praktische Tipps zu macOS finden sich ebenfalls in diesem Blog. Die meisten basieren auf meiner Erfahrung beim Umstieg von Windows auf macOS.
Für Privatsphäre-Fanatiker sind die Anleitungen zum Verlauf im QuickTime Player löschen sowie wie man USB-Sticks unter macOS verschlüsseln kann, gedacht. Möchte man das Dateiformat von Screenshots unter macOS ändern, etwa zum Einsparen der Bildgröße auf dem Server, kann von PNG auf JPG oder GIF gewechselt werden. Und eine guter Start für Umsteiger ist der Beitrag zu den wichtigsten Tastaturkürzel unter macOS.
[adrotate group=“7″]-
NTFS unter OS X mit kostenlosen Treibern
Benutzer-Bewertung
( Stimmen)
Geek, Blogger, Consultant & Reisender. Auf seiner Detail-Seite findest du weitere Informationen über Benjamin. In seiner Freizeit schreibt Benjamin bevorzugt über Technik-Themen. Neben Anleitungen und How-To’s interessieren Benjamin auch Nachrichten zur IT-Sicherheit. Sollte die Technik nicht im Vordergrund stehen, geht Benjamin gerne wandern.


Pingback: Praktische Hilfen für OS X Yosemite | random brick [DE]
besten dank, hat wunderbar geklappt
kann man damit auch festplatten und usb sticks in ntfs formatieren?
Hallo Johannes, da bin ich mir grad nicht ganz sicher. Ich werde es am Wochenende testen und dir hier mitteilen.
Super hat alles auf anhieb geklappt! ++
kannst du mir vielleicht weiterhelfen? habe alles installiert, wie es oben steht, aber ich kann die Mediathek von der NTFS3G Festplatte nicht mit dem neuen Fotoprogramm öffnen!!! ich krieg es nicht geknackt!
Hallo, habe nun die Programme runtergeladen. Es hat auch alles prima geklappt. Kann mir denn jemand sagen, wie oder wieso ich jetzt meine Mediathek von meiner externen Festplatte nicht mit dem neuen Fotoprogramm verbinden kann. Es sagt mir ständig dass das Format der Externen Festplatte (NTFS3G) nicht gelesen werden kann. Vielen Dank im Voraus!
Pingback: Die am meisten gelesenen Beiträge im Juli | random brick [DE]
Funktioniert nicht unter Mavericks! alle Tipps jetzt durch 4 Stunden vorm PC gesessen bei bestem Wetter. Klappt nicht, kann irgendeine Library nicht finden!
Ich bin es satt, morgen wieder Windows gekauft und fertig!
Kann doch nicht sein, wie soll man da Professionell mit arbeiten können.
Scheiss Kapitalisten! gibste Tausende von Euros für den Müll aus und dir werden nur Steine in den Weg gelegt.
Morgen werde ich Waldarbeiter.
Wenigsten habe ich dann einen ehrlichen Beruf wo ich mich mit soeinem Müll nicht rumärgern muss.
Hallo zyx,
das ist natürlich ärgerlich, dass die Anleitung bei dir nicht funktioniert hat.
Kannst du mir denn verraten, woran es scheitert? Gibt es eine Fehlermeldung?
Mit deinem Kauf von Windows hast du natürlich genau die Kapitalisten unterstützt, die NTFS erfunden haben und dafür Lizenzgebühren verlangen. Zudem gibt es für die OS X – NTFS Problematik auch kostenpflichtige Lösungen, die deutlich besser funktionieren.
Schon mal überlegt, wie der Waldarbeiter seine Rechnungen schreibt, Fuhrpark verwaltet, Mitarbeiter bezahlt und Aufträge bearbeitet? Sicher nicht auf einer Holztafel 😉
Beste Grüße
Benjamin
Danke für den Tipp. Klappt einwandfrei bei mir. iMac Ende 2013 mit Yosemite.
Bitte um Hilfe denn die Installation des NTFS-3G kann leider nicht abgeschlossen werden und es zeigt folgende Meldung: Dieses Paket ist nicht zu dieser Version von OS X kompatibel und kann eventuell nicht installiert werden. Ich habe derzeit die OSX El Capitan auf mein MacBook
Hallo Jamel, zu OS X El Capitan und NTFS Treiber kann ich leider nichts sagen. Die Anleitung wurde unter OS X Yosemite erstellt und getestet.
Grüße Benjamin
Hallo Ihr Lieben, Euer Affiliate Link ist tot.
Hallo Sebastian,
vielen Dank für den Tipp. Habe es korrigiert.
Grüße Benjamin
besten dank! hat super fuktioniert!
Hallo, ich habe eine Frage. Ich hab das so wie oben beschrieben installiert, es funktioniert auch super mit lesen und schreiben. Das Ding ist, dass ein Film von meiner externen Festplatte „verschwunden“ ist. Mein Freund hat auch ein MacBook und Fuse und NTFS ebenfalls wie oben beschrieben installiert und bei ihm ist der Film angezeigt und man kann den auch abspielen, aber bei mir immer noch nicht. Ich hab das Yosemite und er hat eine ältere Version von OSX (weiß gerade nicht welche). Habt ihr Ideen woran das liegen könnte? Vielen Dank schon mal!
Hallo Felicia,
befinden sich auf de Festplatte von der der Film verschwunden ist mehrere Dateien oder war dort nur der verschwundene Film?
Grüße Benjmain
Pingback: Die Top 10 Beiträge im Juli – random brick [DE]
Pingback: Kostenlose NTFS-Treiber für alte Mac OS X Versionen – random brick [DE]
Pingback: macOS: NTFS-Festplatten und USB-Sticks beschreiben – random brick [DE]
Hallo
Ich kann den NTFS-3G nicht installieren, da es mit meinem jetzigen System nicht kompatibel ist. Was kann ich tun? Möchte unbedingt wieder eine schreibbare Festplatte haben.
Freundliche Grüsse
Hallo knusperkex,
kauf dir den oben verlinkten Paragon NTFS for Mac 14. Den habe ich mir ebenfalls geholt.
Läuft problemlos, Daten werden deutlich schneller als mit dem veralteten Treiber von NTFS-3G übertragen.
Viele Grüße
Benjamin
Pingback: macOS: NTFS-Festplatten und USB-Sticks beschreiben - RandomBrick.de
Pingback: MacBook Pro kann nicht auf SD-Karte schreiben - RandomBrick.de
Pingback: macOS: Große Dateien zwischen High Sierra und Windows per USB-Stick austauschen - RandomBrick.de
Für externe Festplatten und USB-Sticks, die sowohl unter Windows als auch unter macOS les- und beschreibbar sein sollen, würde ich eher empfehlen, die Geräte als exFAT zu formatieren. Dann benötigt man auch keine weiteren Treiber oder Verrenkungen, da beide Betriebssysteme dieses Format beherrschen.
Hallo Elebato,
das ist richtig, solange man nur Windows, macOS und Linux betrachtet.
Einige Geräte wie Router oder Fernseher akzeptieren leider nur NTFS an ihren USB-Ports.
Beste Grüße
Benjamin
Pingback: Microsoft NTFS für Mac von Paragon Software im Test