Ich habe mein MacBook Pro für eine Woche durch einen Raspberry Pi 4 8 GB ersetzt
In jeder Version wird der Raspberry Pi schneller und leistungsfähiger. In den ersten Iterationen war die kleine Platine vorrangig für leistungsarme Aufgaben geeignet. Der Raspberry Pi 4 bringt zum ersten mal deutlich mehr als 1 GB Arbeitsspeicher mit. Das neuste Update aus dem Mai 2020 spendiert dem Mini-Computer satte 8 GB an RAM. Eignet sich der Raspberry Pi dadurch als Ersatz für mein MacBook Pro aus dem Jahr 2014?
Ich habe mein MacBook Pro 13 Zoll mit Retina Display und 8 GB RAM sowie einem Intel Core i5 mit 2,8 Ghz von November 2014 gegen den aktuellen Raspberry Pi 4 8 GB ersetzt. Der Raspberry Pi 4 bootet via USB von einer 240 GB SSD. Der kleine Mini-Computer hängt via HDMI an dem gleichen 24 Zoll Display wie sonst mein MacBook Pro. Als Maus verwende ich via Bluetooth eine Logitech MX Master und als Tastatur ebenfalls via Bluetooth die Logitech K380. Doch kann ein Raspberry Pi 4 mein MacBook Pro ersetzen?
Ich habe mein MacBook Pro für eine Woche durch einen Raspberry Pi 4 8 GB ersetzt
Der Vergleich hinkt. Ein MacBook Pro aus dem Jahr 2014 ist auch im Jahr 2020 leistungsfähiger als ein Raspberry Pi 4. Die meisten von uns nutzen jedoch kaum die volle Leistung eines Computers und sind die meiste Zeit via Browser auf Websites unterwegs. Immer mehr Anwendungen migrieren als Web-Anwendungen in den Browser. Zwar steigt der Leistungsbedarf an einen Computer durch die Nutzung von komplexen Websites oder Video-Streaming, doch selten reizen diese Szenarien einen modernen Computer wirklich aus.

Reicht für diese Aufgaben eventuell einfach ein Raspberry Pi 4? Das Raspberry Pi OS setzt auf den Browser Chromium. Der erstellt für jeden Tab mit einer Website einen extra Task im Task Manager. Damit summieren sich viele Websites nicht zu einem gigantischen Bedarf an Arbeitsspeicher sondern zu viele einzelne Anwendungen. Deshalb genügt auch Raspberry Pi OS in der 32-bit Version.
Raspberry Pi 4: Das Setup

Damit sich mein Arbeitsumfeld nicht ändert, nutze ich an dem Raspberry Pi 4 8 GB das gleiche Setup wie an meinem MacBook Pro.
- 24 Zoll BenQ BL2405HT Monitor: Eine gute Alternative dazu findest du hier.
- 24 Zoll Acer (Modell unbekannt)
- SanDisk Extreme 240GB interne SSD, angeschlossen via USB.
- Logitech MX Master
- Logitech K380
Auf der 240 GB SSD von SanDisk ist Raspberry Pi OS als 32-bit Version installiert. Das Betriebssystem bootet direkt via USB von der SSD und es steckt keine microSD-Karte in dem Raspberry Pi 4. In das heimische Netzwerk funkt die kleine Platine via dem Onboard-WLAN.
Im Unterschied zu einem herkömmlichen Computer benötigt der Raspberry Pi immer Starthilfe von einem anderen Computer. Das Image muss auf die USB-Festplatte oder die micro-SD-Karte gebrannt werden.
Nach der ersten Installation wird kurzfristig eine kabelgebundene Maus benötigt, um die Verbindung mit weiteren Geräten via Bluetooth herstellen zu können.
Die vollständige Ersteinrichtung bis zum lauffähigen Betriebssystem dauert etwa 30 Minuten. Danach läuft Raspberry Pi OS und zeigt den bekannten und schlichten Desktop an.
Das muss der Raspberry Pi 4 mit seinen 8 GB können
Dieser Versuch ist nur sinnvoll, wenn man keine extrem rechenintensiven Anwendungen nutzt. Tägliches bearbeiten großer Videodateien ist auf dem Raspberry Pi 4 weiterhin nicht sinnvoll. Auf meinem MacBook Pro sind momentan folgende Programme regelmäßig im Einsatz:
Google Chrome: Mein Standard-Browser zum Surfen im Internet, Bloggen, Gmail und Kalender. Hier sind in der Regel mindestens immer 10 Tabs und mehr offen. Teilweise vergesse ich auch Websites zu schließen, die ich nicht mehr benötige.
- Raspberry Pi Lösung: Chromium ist ein Open-Source Projekt von Google und die Basis für den Google Chrome Browser.
GIMP: Zur Bearbeitung von Bilder für RandomBrick.de setze ich auf GIMP. Die kostenlose Bildbearbeitung kann mehr als ich benötige. Ist jedoch durchaus gut und einfach zu bedienen.
- Raspberry Pi Lösung: GIMP steht auch für den Raspberry Pi als Download zur Verfügung. Die Installation von GIMP auf dem Raspberry Pi ist verhältnismäßig einfach.
FileZilla: Das kostenlose FTP Programm kommt hin und wieder für Arbeiten an RandomBrick.de zum Einsatz.
- Raspberry Pi Lösung: FileZilla steht ebenfalls über den Raspberry Pi OS Paketmanager zur Verfügung. Der Nachteil, ob Add / Remove Software beziehst du eine veraltete Version von FileZilla.
- Alternativ kannst du FileZilla auch kostenlos direkt von der Entwicklerwebsite beziehen. Hier bekommst du auch immer die aktuelle Version.
- FileZilla: Download
Back-up & Sync von Google: Private Daten werden mit Back-up & Sync von Google von meinem MacBook in Google Drive hochgeladen oder von Google Drive auf mein MacBook synchronisiert, wenn ich unterwegs Daten in der Cloud speichere.
- Keine Lösung für den Raspberry Pi. Google selbst sagt, dass es für Linux es derzeit keine Drive App gibt. Nutzern wird empfohlen Google Drive im Web und auf den Mobilgeräten zu verwenden.
Boxcryptor: Verschlüsselt Daten vor dem Upload in der Google Cloud. Verschlüsselte Daten können nur über die Boxcryptor App entschlüsselt werden.
- Keine Lösung für den Raspberry Pi. Es gibt zwar eine portable Lösung für Linux. Diese ist jedoch für 64-bit Systeme. Aktuell nutze ich Raspberry Pi OS in der 32-bit Version.
CyberGhostVPN: Der VPN Anbieter kommt immer dann zum Einsatz, wenn das MacBook in einem fremden WLAN unterwegs ist.
- Keine Lösung für den Raspberry Pi. CyberGhostVPN unterstützt zwar einige der gängigen Linux Distributionen, Raspberry Pi OS ist leider nicht dabei. Auch finden sich keine Administrations
- Es besteht die Möglichkeit über OpenVPN einen VPN Zugang zu einem CyberGhostVPN einzurichten. Der Nachteil: Die Verbindung ist immer auf ein Land fixiert.
Screenshots erstellen: Zum Erstellen von Screenshots verwende ich auf meinem Mac die Boardmittel von macOS. Mit der Mac Tastenkombination Shift + CMD + 4 lassen sich zielgenau Screenshots erstellen.
- Raspberry Pi Lösung: GNOME Screenshot ist ein extra Tool zum Erstellen von Screenshots. Du kannst zwar auch mit der „Drucken-Taste“ einen Screenshot erstellen und diesen nachträglich bearbeiten, GNOME Screenshot ist jedoch deutlich komfortabler. Eine ausführliche Anleitung erklärt, wie du mit dem Raspberry Pi Screenshots aufnehmen kannst.
So gut ersetzt der Raspberry Pi 4 mit 8 GB mein MacBook Pro
Doch wie schlägt sich der Raspberry Pi 4 mit 8 GB und Raspberry Pi OS in der 32-bit Version im Alltag? Was steckt die kleine Platine problemlos weg und wo sind die Grenzen?
Leistung
Der Raspberry Pi 4 wird auch durch 8 GB Arbeitsspeicher nicht zum Highend-Computer. Zum Surfen ist der Raspberry Pi nicht schlecht. 15 bis 20 offene Tabs stören den Raspberry Pi 4 nicht. Im Task Manager füllt sich zwar langsam der Arbeitsspeicher. Mehr als 2 GB bekomme ich beim Surfen nicht voll. Im Beispiel unten sind 15 Chrome-Tabs offen sowie GIMP. Das geht ganz gut.
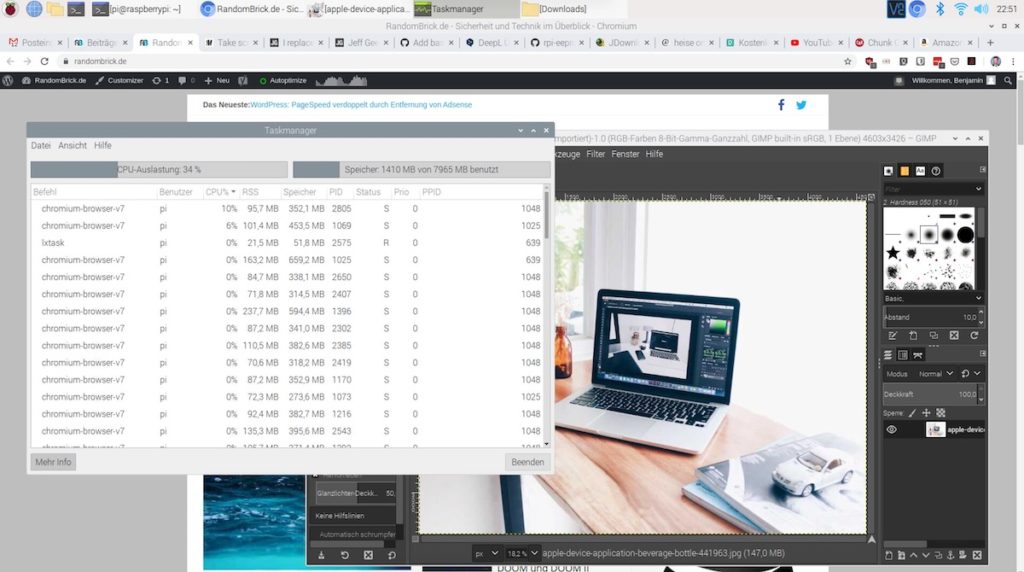
Auch YouTube Videos in 1080p mit 60FPS sind auf dem Raspberry Pi möglich. Selbst im Vollbild. Doch hier kommt die CPU so langsam ins Schwitzen. Videos lassen sich anschauen, doch dann sollte man nichts mehr nebenher machen. Auch der Wechsel in den Vollbildmodus und zurück benötigen etwas Geduld. Das Vollbild minimiert sich nicht sofort sondern benötigt 5 bis 10 Sekunden.
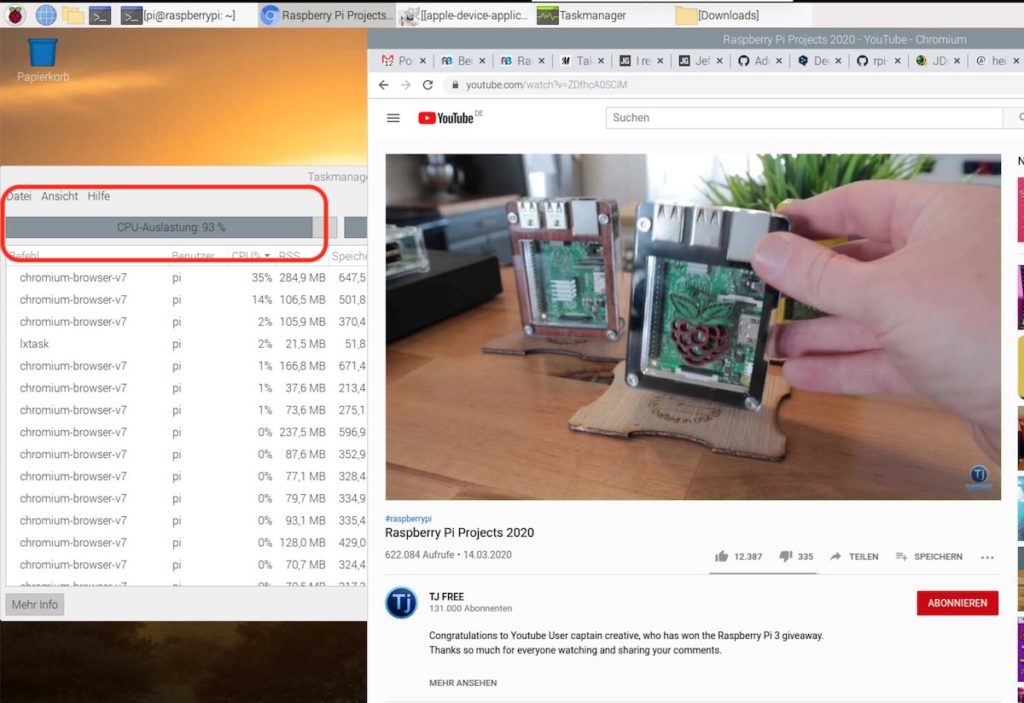
Insgesamt fühlt sich beim Surfen über Chromium alles etwas langsamer an. Scrollen ist langsamer. Der Aufbau von Websites fühlt sich langsamer an. Beim Bloggen mit WordPress fühlt sich das Einfügen von neuen Blocks über den Gutenberg Editor langsam an. Chromium friert nicht ein. Aber browsen ist auch nicht so snappy wie auf meinem MacBook Pro.
Den größten Störfaktor finde ich aktuell Bloggen über Chromium in WordPress. Nach längerem Schreiben an einem Beitrag, entsteht ein zeitlicher Verzug zwischen dem getippten Wort und der Anzeige im Browser. Die Wörter werden erst im WordPress Beitrag angezeigt, wenn ich mit dem Tippen aufhöre. Das ist natürlich insofern störend, da man beim Tippen nicht sieht, was man getippt hat.
Dabei spielt wohl die Länge des Beitrags keine Rolle. Vielmehr scheint die Dauer wie lang der Beitrag schon offen ist ein Problem zu sein.
Anschlüsse
Der Raspberry Pi 4 besitzt 4 USB Anschlüsse. Zwei USB 2.0 und zwei USB 3.0 Ports. Läuft das Betriebssystem direkt von der microSD-Karte, stehen alle vier USB-Anschlüsse zur Verfügung. Zusätzlich besitzt der Raspberry Pi 4 einen Gigabit Ethernet-Anschluss, zwei Micro-HDMI Ausgänge, Bluetooth 5.0 LE sowie WLAN ac und USB-C für die Stromversorgung.
Damit hat der Raspberry Pi 4 mehr Hardwareanschlüsse als mein MacBook Pro. Zu viel USB-Peripherie mit hohem Strombedarf zwingen den Raspberry Pi 4 aber in die Knie.
Ein sehr großer Vorteil sind die zwei HDMI-Ausgänge die jeweils Bildschirme mit 4K ansteuern. In meinem Setup nutze ich zwei Full-HD Monitore und habe somit mehr als ausreichend Arbeitsfläche für Dokumente, Browser und Videos.
Via Bluetooth habe ich eine Logitech K380 sowie eine Logitech MX Master verbunden. Schreiben, tippen, scrollen und surfen funktionieren damit ohne Probleme.
Fazit: Kann der Raspberry Pi ein MacBook Pro aus dem Jahr 2014 ersetzen?
Die schnelle Antwort: Jain … es kommt eben darauf an. Wenn du mit einem Raspberry Pi liebäugelst, reicht zudem auch die 4 GB Version des Raspberry Pi 4. Die 8 GB Version macht den Prozessor nicht schneller und unter Raspberry Pi OS sind auch bei vielen Browser Tabs, GIMP und weitere Programme die 4 GB lange nicht ausgereizt.
Vorteile des Raspberry Pi
Ein großer Pluspunkt ist der Anschluss von zwei Monitore. Mein MacBook Pro ermöglicht nicht den Anschluss von zwei großen Displays. Im Dual-Bildschirmbetrieb muss immer das kleine 13 Zoll Display mitverwendet werden.
Ebenfalls ist der Raspberry Pi eine sehr günstige Option um die Linux-Welt kennen zulernen. Es muss ja kein extra Bildschirm mit Maus und Tastatur für den Raspberry Pi sein. Vorhandene Hardware lässt sich einfach umstecken oder im Falle der oben erwähnten Logitech-Geräte, lassen sich diese an bis zu drei Geräte gleichzeitig verwenden.
Nachteile des Raspberry Pi
Auch mit 8 GB ist der Raspberry Pi 4 kein Leistungswunder. Das war auch nicht zu erwarten. Aber für die tägliche Verwendung und selbst für Office-Power-Nutzer fehlt dem kleinen Rechenzwerg noch etwas Power. Moderne Websites laden etwas langsamer, Seiten bauen etwas langsamer auf und mat grundsätzlich das Gefühl, dass der Raspberry Pi 4 im Alltag hier und da etwas hinterher hinkt.
Der ARM-Prozesser macht den Einstieg in die Linux-Welt etwas umständlicher. Nicht alles steht für einen ARM-Prozessor zur Verfügung. Ein x86 CPU bereitet hier mehr Freude und Auswahl.
Seit Ende 2019 verbreitet sich zudem USB-C bei immer mehr Peripherie wie Webcams, Mikrophone oder USB-Mäuse sowie externe Festplatten. Hier wären beispielsweise zwei USB-C Anschlüsse für Peripherie wünschenswert.
Bleibe ich beim Raspberry Pi 4?
Für mich bleibt der Raspberry Pi 4 auch mit 8 GB ein Spielzeug oder eine Bastel-Platine und kein ernsthafter Ersatz für mein MacBook Pro. Dafür fehlt mir einfach die nötige Power um einige Dinge schnell und flüssig abarbeiten zu können. Deshalb verstehe ich nicht, wieso der Raspberry Pi 4 in so vielen Beiträgen und Blog-Posts als günstiger Einstiegs-PC empfohlen wird. Das ist der kleine Platine definitiv nicht.
Selbst Kinder, die das Internet kennen lernen wollen, würde ich einen gebrauchten Laptop kaufen oder einen PC mit einem günstigen Einstiegs-Intel oder AMD-CPU hinstellen.
Der Raspberry Pi 4 eignet sich jedoch hervorragend für andere Projekte. Dazu zählen beispielsweise:
- Als Server mit PiHole um Werbung zu filtern
- Als extra Hotspot um das WLAN zu erweitern
- Als Eigenbau NAS
- Media-PC
- vieles mehr

Geek, Blogger, Consultant & Reisender. Auf seiner Detail-Seite findest du weitere Informationen über Benjamin. In seiner Freizeit schreibt Benjamin bevorzugt über Technik-Themen. Neben Anleitungen und How-To’s interessieren Benjamin auch Nachrichten zur IT-Sicherheit. Sollte die Technik nicht im Vordergrund stehen, geht Benjamin gerne wandern.
