Raspberry Pi 4: GIMP installieren und nutzen
GIMP (GNU Image Manipulation Program) ist ein freier und quelloffener Rastergrafik-Editor, der zur Bildretusche und -bearbeitung, zum Zeichnen freier Formen, zur Konvertierung zwischen verschiedenen Bildformaten und für speziellere Aufgaben verwendet wird. GIMP ist kostenlos und ein gutes Konkurrenzprodukt zu teuren Programmen zur Bildbearbeitung.
GIMP wird unter der GPLv3+-Lizenz veröffentlicht und ist für Linux, MacOS und Microsoft Windows verfügbar. Zudem findet sich ein Portierung für ARM und somit auch für den Raspberry Pi. Wie sich GIMP auf dem Raspberry Pi 4 installieren lässt, erklärt dieser Beitrag.
Raspberry Pi 4: GIMP installieren und nutzen
GIMP ist ein wirklich nützliches Tools zur Bearbeitung und Manipulation von Bildern. Während unter Windows und macOS ein Download von der Website ausreicht, musst du für eine Installation von GIMP auf dem Raspberry Pi einen zusätzlichen Schritt gehen.
Vor der Installation von GIMP musst du auf deinem Raspberry Pi Flatpak installieren. Flatpak ist ein Dienstprogramm zur Softwareverteilung und Paketverwaltung für Linux. Flatpak bietet eine Sandbox-Umgebung, in der Benutzer Anwendungssoftware isoliert vom Rest des Systems ausführen können. Flatpak ist ein bisschen wir ein moderner App-Store auf dem Mac. Nur ohne die hübsche grafische Oberfläche zur Auswahl der Apps.
GIMP (GNU Image Manipulation Program) ist ein freier und quelloffener Rastergrafik-Editor, der zur Bildretusche und -bearbeitung, zum Zeichnen freier Formen, zur Konvertierung zwischen verschiedenen Bildformaten und für speziellere Aufgaben verwendet wird. GIMP ist kostenlos und ein gutes Konkurrenzprodukt zu teuren Programmen zur Bildbearbeitung.
GIMP direkt aus Raspberry Pi OS installieren (Option 1)
Raspberry Pi OS (früher Raspbian) bringt einen nützlichen Installer für GIMP mit. Diesen findest du wie folgt:
- Öffne das Menü
- Klicke auf Einstellungen
- Wähle Add / Remove Software
- In die Suche oben links GIMP eintippen
- Pakete auswählen
- Auf Apply klicken und Installation abwarten
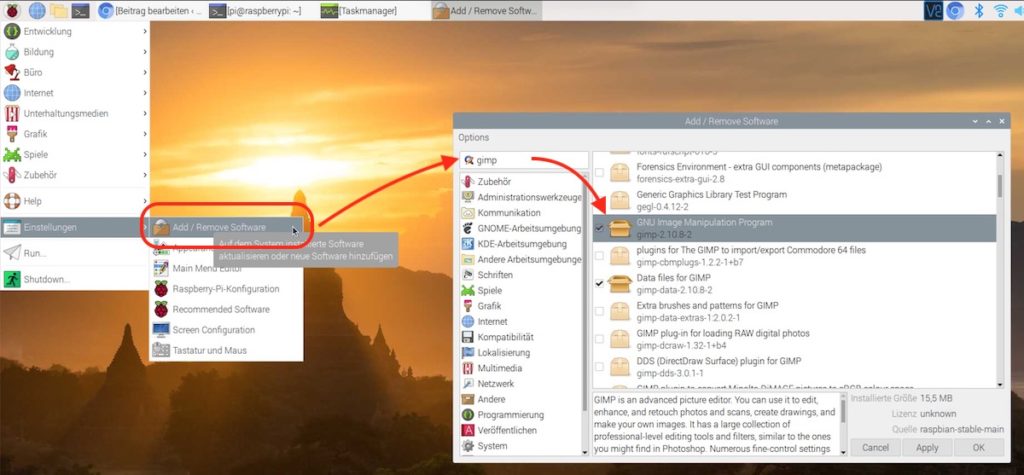
Nach der Installation findest du GIMP ebenfalls ganz einfach über das Menü unter dem Menüpunkt Grafik.
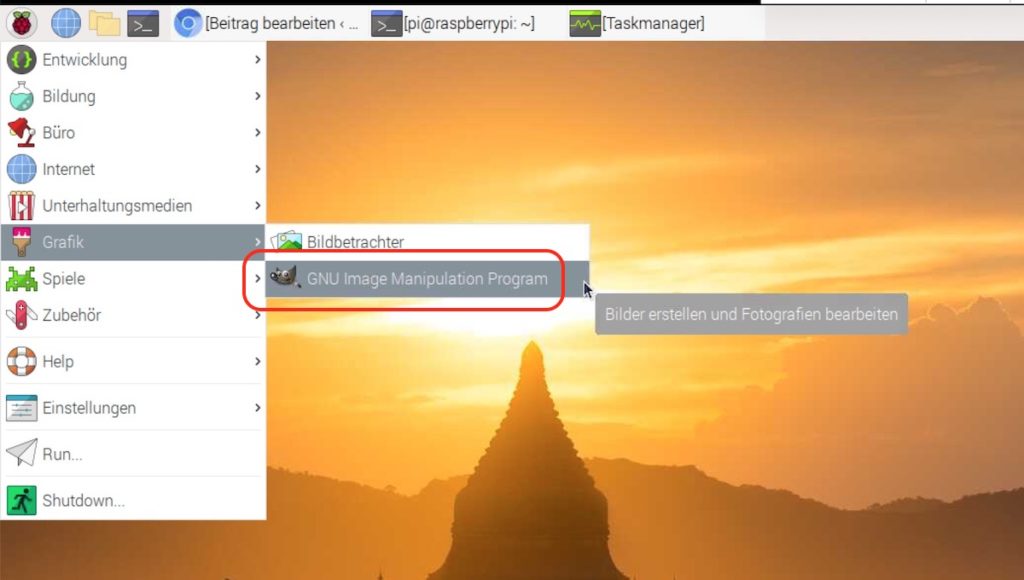
Jetzt kannst du GIMP jederzeit auf deinem Raspberry Pi starten.
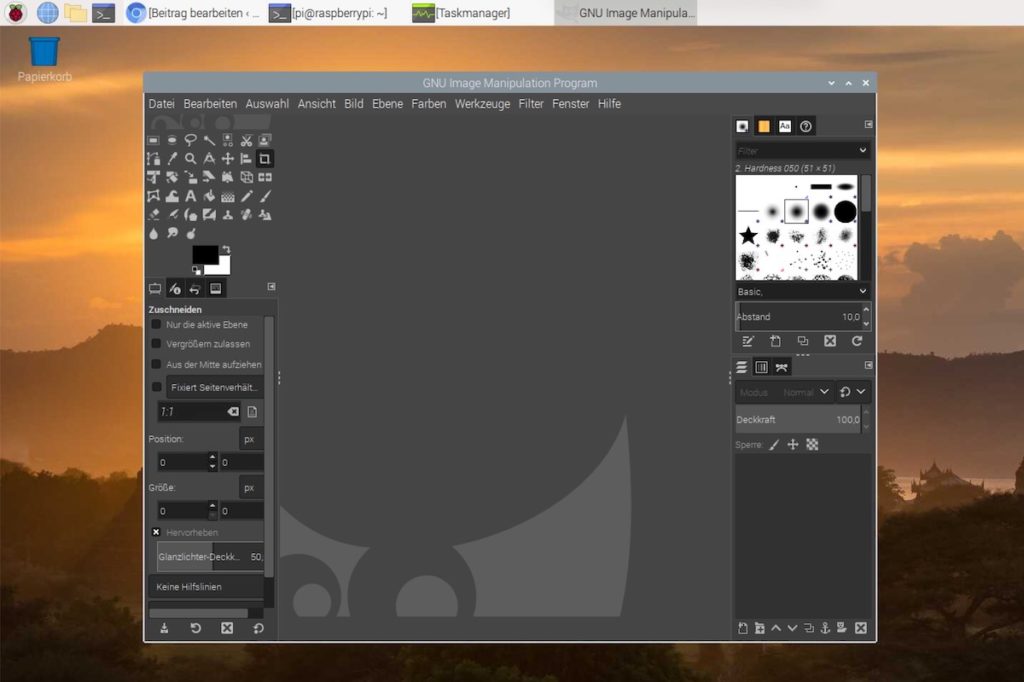
GIMP über Flatpak auf dem Raspberry Pi installieren (Option 2)
Schritt 1: Flatpak installieren
Vor der Installation von GIMP benötigst du Flatpak. Die Installation erfolgt wie folgt. Öffne den Terminal auf deinem Raspberry Pi und tippe folgenden Befehl ein:
sudo apt install flatpakBestätige die nächste Frage mit „Ja“. Warte bis die Installation beendet ist.
Optional kannst du den Flathub installieren. Darüber findest du weitere Flatpak Anwendungen. Dazu tippst du folgendes ein.
flatpak remote-add --if-not-exists flathub https://flathub.org/repo/flathub.flatpakrepoStarte deinen Raspberry Pi neu.
Schritt 2: GIMP für Flatpak herunterladen
Zur Installation von GIMP musst du folgendes in deinen Terminal eintippen. Bei mir hat bis jetzt der Download der Flatpak Datei keine automatische Installation gestartet.
flatpak install https://flathub.org/repo/appstream/org.gimp.GIMP.flatpakrefSchritt 3: GIMP auf dem Raspberry Pi starten
Nach der Installation wird GIMP im Menü von Raspberry Pi OS zum Start angezeigt. Sollte das nicht der Fall sein, kannst du GIMP auch jederzeit wie folgt starten:
flatpak run org.gimp.GIMP//stableUpdates von GIMP kannst du dir über Flatpak wie folgt besorgen:
flatpak updateGIMP auf Raspberry Pi installieren
Die Installation von GIMP auf dem Raspberry Pi funktioniert besonders über den Software-Installer bequem und einfach. Damit lassen sich auch auf dem Raspberry Pi schnell und einfach Bilder bearbeiten.

Geek, Blogger, Consultant & Reisender. Auf seiner Detail-Seite findest du weitere Informationen über Benjamin. In seiner Freizeit schreibt Benjamin bevorzugt über Technik-Themen. Neben Anleitungen und How-To’s interessieren Benjamin auch Nachrichten zur IT-Sicherheit. Sollte die Technik nicht im Vordergrund stehen, geht Benjamin gerne wandern.
