Raspberry Pi: Screenshots aufnehmen leicht gemacht
Der Raspberry Pi ist zwischenzeitlich ein leistungsstarker kleiner Computer. Bei regelmäßiger Arbeit an dem kleinen Rechner entsteht früher oder später der Bedarf einen Screenshot zu erstellen. Von Haus aus bringt Raspberry Pi OS (früher Raspbian) nicht viel Optionen mit.
Die Drucken-Taste auf der Tastatur erfasst den ganzen Bildschirm, das Ergebnis muss man manuell zur Speicherung in ein Programm einfügen. Das ist unbequem und unpraktisch. Dieser Beitrag zeigt dir, wie du einfach und schnell Screenshots mit dem Raspberry Pi OS erstellen kannst.
Raspberry Pi: Screenshots aufnehmen leicht gemacht
Es gibt das hilfreiche Programm GNOME Screenshot. Verbinde deinen Raspberry Pi mit dem Internet und öffne ein neues Terminal-Fenster. Für die Installation von GNOME-Screenshot tippe folgendes ein:
sudo apt update && sudo apt upgrade
sudo apt install gnome-screenshotBeantworte die Frage mit „Y“, wenn du danach gefragt wirst, neue Software zu installieren.
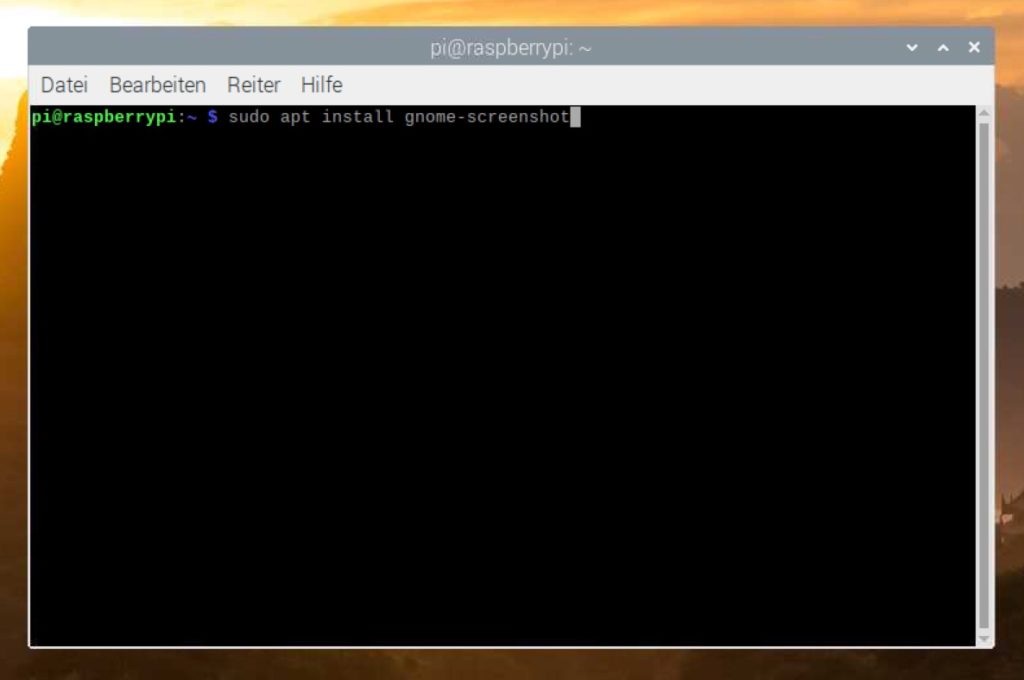
GNOME Screenshot bietet dir eine Desktop-Oberfläche zum Erstellen von Screenshots zusammen mit einer Reihe von zusätzlichen Funktionen. Auf dem Raspberry Pi findest du GNOME Screenshot unter Menü -> Zubehör -> Bildschirmfoto.
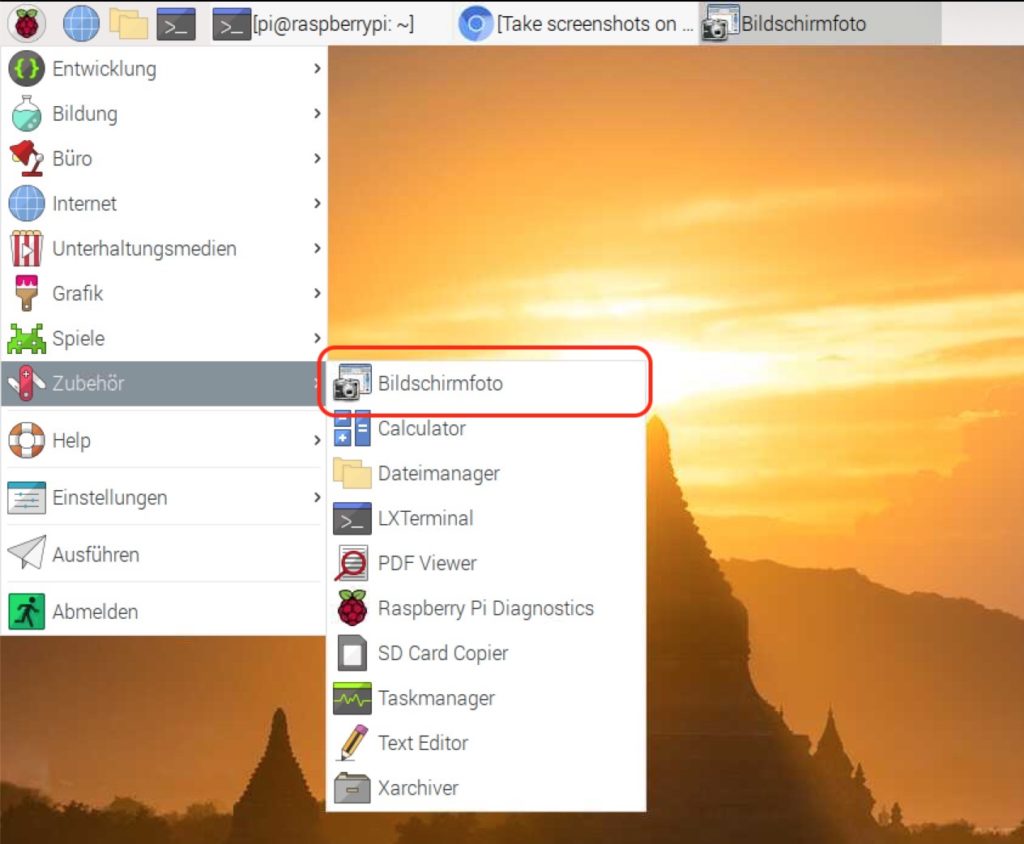
Klicken auf „Bildschirmfoto aufnehmen“ und die GNOME Screenshot verschwindet und ein Screenshot wird aufgenommen. Nach der Aufnahme kannst du den Speicherort festlegen oder den Screenshot in die Zwischenablage kopieren.
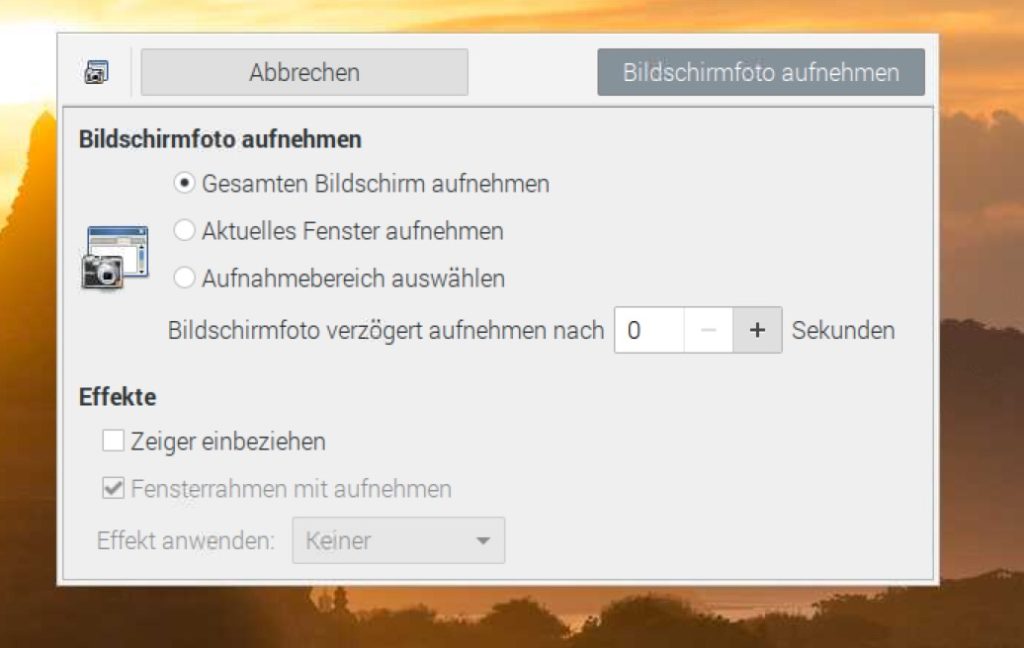
Mit einem Klick auf „Speichern“ wird der Screenshot gespeichert und GNOME Screenshot schließt sich. Mit einem Klick auf den kleinen Pfeil nach links (links neben „In die Zwischenablage kopieren“) wird der Screenshot verworfen und du kannst einen neuen Screenshot auf deinem Raspberry Pi erstellen.
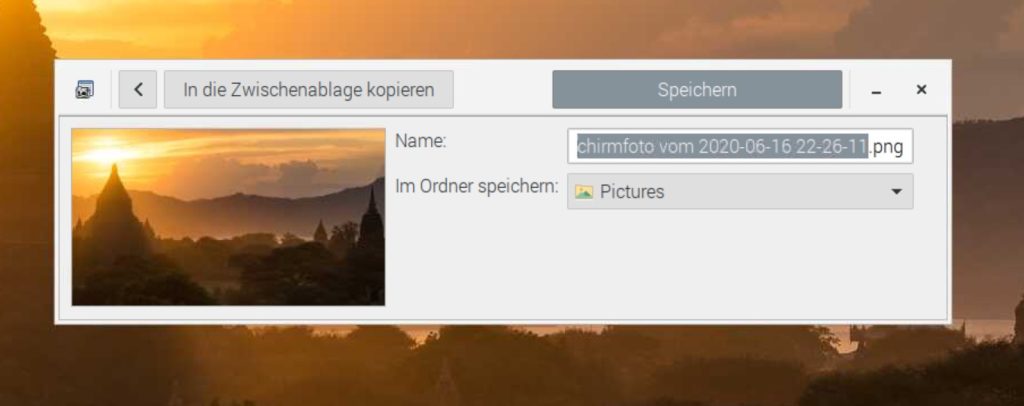
Du kannst dich auf einen bestimmten Teil des Bildschirms konzentrieren, indem du einen Bereich und nicht den ganzen Bildschirm erfasst. Klicke auf das Optionsfeld „Aufnahmebereich auswählen“ und anschließend auf „Bildschirmfoto aufnehmen“.
Die Benutzeroberfläche von GNOME Screenshot verschwindet. Klicke und ziehe nun deinen Mauszeiger um den Bereich, den du erfassen willst und GNOME Screenshot wird nur diesen Teil des Bildschirms erfassen.
Eine effektivere Methode ist das Erfassen einzelner Fenster. Diese können zusätzliche Effekte haben, wie Schlagschatten und Ränder, um den Screenshot hervorzuheben. Wähle die Option „Aktuelles Fenster aufnehmen“ und darunter die Option „Fensterrahmen mit aufnehmen“.
Darunter findest du die Option „Effekt anwenden“. Hier kannst du von „Keiner“ auf „Schlagschatten“, „Rahmen“ oder „Alterung“ wechseln. Mit Speichern wird der Screenshot mit dem gewünschten Effekt gespeichert.

Geek, Blogger, Consultant & Reisender. Auf seiner Detail-Seite findest du weitere Informationen über Benjamin. In seiner Freizeit schreibt Benjamin bevorzugt über Technik-Themen. Neben Anleitungen und How-To’s interessieren Benjamin auch Nachrichten zur IT-Sicherheit. Sollte die Technik nicht im Vordergrund stehen, geht Benjamin gerne wandern.
