Raspberry Pi 4 von USB booten (SSD oder USB-Stick)
Standardmäßig bootet und speichert Raspberry Pi alle seine Programme auf einer microSD-Karte, die eine maximale theoretische Bandbreite von 50 MBps auf dem Raspberry Pi 4 und nur 25 MBps bei früheren Modellen hat. Die Verwendung einer externen SSD als Hauptspeicherlaufwerk könnte die Dinge erheblich beschleunigen.
Aber bis vor kurzem konnte man den Raspberry Pi 4 noch nicht von einem USB-Gerät booten. Mit der neuen Beta-Firmware können Nutzer jedoch genau das tun.
Raspberry Pi 4: Raspberry Pi OS von USB booten (SSD oder USB-Stick)
In einigen Praxistests mit einer SSD erziehlt der Raspberry Pi 4 mit SSD beeindruckende Leistung mit sequentiellen Übertragungsraten von bis zu 140 MB / 208 MB/s beim Lesen und Schreiben. Man kann auch ein Standard-USB-Stick als Laufwerk verwenden. Diese zeigen jedoch bei vielen Aufgaben eine schlechtere Leistung als die microSD-Karte.
Wichtig: Das jüngste Update für Raspberry Pi OS (ehemals Raspbian) unterbricht den USB-Bootvorgang, indem es die *.elf-Dateien durch kaputte Dateien ersetzt. Du kannst das Problem beheben, indem du alle *.elf- und *.dat-Dateien aus dem /boot-Ordner der Software-Version vom 22. Mai auf git herunterlädst und damit die kaputten Dateien auf deinem USB-Laufwerk ersetzt.
Diese Anleitung berücksichtigt diesen Umstand und zeigt auf, wie du deinen Raspberry Pi 4 von einer SSD über USB booten kannst.
Raspberry Pi 4: Raspberry Pi OS von USB booten
1. Starte deinen Raspberry Pi wie gewohnt von der microSD-Karte.
2. Aktualisiere Raspberry Pi OS mit folgendem Befehl:
sudo apt update
sudo apt full-upgrade3. Bearbeite die Datei /etc/default/rpi-eeprom-update und ändern Sie den Wert FIRMWARE_RELEASE_STATUS von „critical“ in „beta“. Mit folgendem Befehl kannst du die Datei bearbeiten:
sudo nano /etc/default/rpi-eeprom-updateNachdem du die Änderung vorgenommen hast, drücke Strg + X, um den Vorgang zu beenden. Stelle sicher, dass du Y eingibst und Enter drückst, wenn du gefragt wirst, ob du speichern möchtest.

4. Installiere den den Beta-Bootloader durch die Eingabe von:
sudo rpi-eeprom-update -d -f /lib/firmware/raspberrypi/bootloader/beta/pieeprom-2020-05-15.binEine erfolgreiche Installation bestätigt der Raspberry Pi mit EEPROM update pending. Please reboot to apply the update.
Wenn dieser Befehl fehlschlägt, ist es möglich, dass es eine neuere Beta mit einem anderen Dateinamen gibt. Schaue im Verzeichnis /lib/firmware/raspberrypi/bootloader/beta/ nach, um das herauszufinden.
5. Führe einen Neustart durch.
6. Überprüfe die Firmware-Version, um sicherzugehen, dass dein Update erfolgreich war. Du kannst die Version durch folgenden Befehl erhalten:
vcgencmd bootloader_versionDu solltest jetzt sehen, dass das Firmware-Datum mit dem Namen der Beta-Datei übereinstimmt, was in meinem Fall der 15. Mai war.

7. Kopiere den Inhalt deiner micro-SD Karte auf dein USB-Laufwerk oder lade ein neues Raspberry Pi OS-Image auf dein USB-Laufwerk.
Beachte, dass NOOBS über eine Wiederherstellungspartition verfügt und dafür nicht geeignet ist. Du kannst deine vorhandene microSD-Karte mit der Anwendung SD Card Copier (unter Zubehör) kopieren.
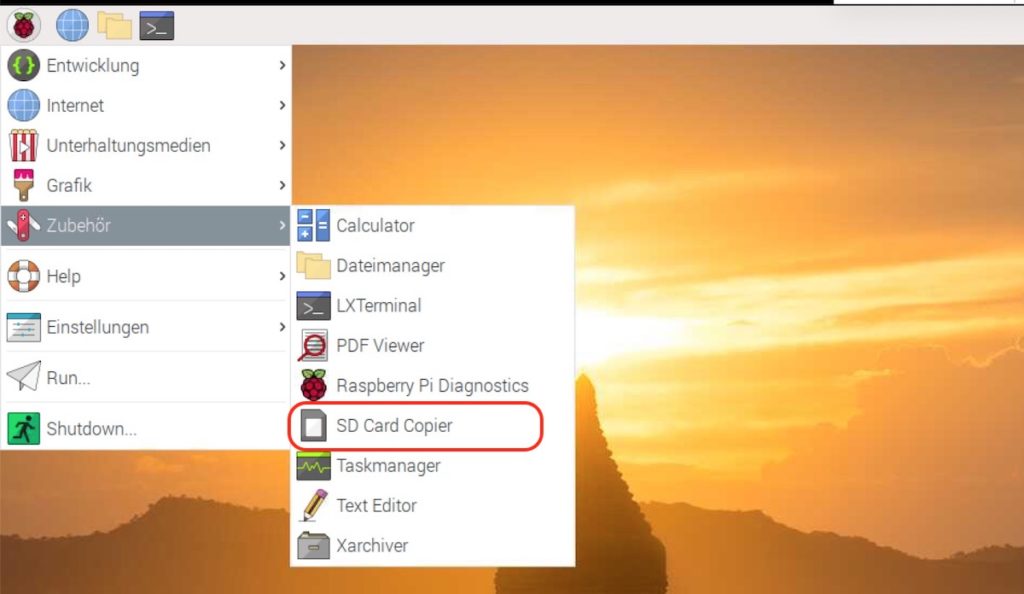
Um eine neue Installation von Raspberry Pi OS auf dein USB-Laufwerk zu brennen, verwende den Raspberry Pi Imager. Der Prozess ist identisch zur Einrichtung einer microSD-Karte.
8a. Lade dir von Git alle *.dat und *.elf Dateien aus dem /boot Ordner herunter. Der Link verweist du dir Firmware-Version vom 22. Mai. In dieser Version sind die Dateien noch funktionsfähig. Der einfachste Weg, die Dateien zu bekommen, ist, die gesamte Firmware-Version als .zip-Datei von Git herunterzuladen und dann die Dateien aus dem /boot-Ordner des .zip-Ordners zu kopieren.
8b. Sollte 8a nicht zum Erfolg führen, versuche diese Option.
- Führe auf deinem Raspberry Pi im Terminal folgenden Beehl aus
sudo rpi-update - Kopiere die *.dat und *.elf Dateien aus dem /boot Ordner von der microSD-Karte und verwende diese Dateien für Schritt 9
9. Kopiere die *.dat- und *.elf-Dateien in die Boot-Partition auf deinem USB-Laufwerk, so dass diese die gleichnamigen Dateien überschreiben können.

10. Schalte deinen Raspberry Pi aus und entferne die microSD-Karte. Jetzt kannst du den Raspberry Pi von deiner SSD oder USB-Stick booten.
Raspberry Pi von USB booten
Du bist jetzt in der Lage, deinen Raspberry Pi 4 von einem USB-Gerät zu booten. Das kann ein USB-Stick oder eine SSD sein. Bedenke dabei, dass du Probleme bekommen kannst, wenn du ein externes Laufwerk verwendest, das viel Strom aus dem USB-Port entnimmt.
Gerade bei herkömmlichen 2,5 Zoll Festplatten macht es Sinn, das Problem durch die Verwendung eines USB-Hubs mit externer Stromversorgung zu lösen.
Beispielsweise finden sich Berichte zu Probleme mit der Kingston HyperX SSD. Diese bootet zwar, weitere Peripheriegeräte lässt sich aber am Raspberry Pi nicht mehr nutzen, da die Festplatte zu viel Strom benötigt.

Geek, Blogger, Consultant & Reisender. Auf seiner Detail-Seite findest du weitere Informationen über Benjamin. In seiner Freizeit schreibt Benjamin bevorzugt über Technik-Themen. Neben Anleitungen und How-To’s interessieren Benjamin auch Nachrichten zur IT-Sicherheit. Sollte die Technik nicht im Vordergrund stehen, geht Benjamin gerne wandern.
