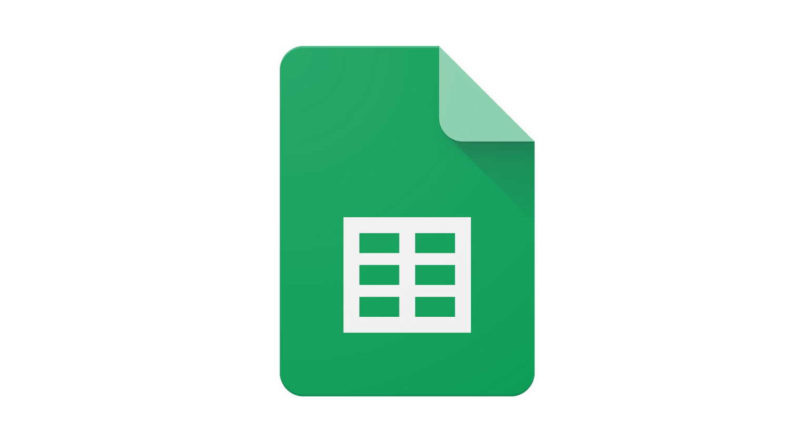Google Tabellen: Tabellenblätter und Zellen sperren
Das Sperren einzelner Zellen in Google Tabellen verhindert, dass Daten in einem Tabellenblatt versehentlich oder absichtlich geändert werden. Durch das Sperren von Tabellenblätter in Google Tabellen sieht ein Betrachter den Inhalt, kann diesen aber nicht ändern.
Ein großer Vorteil von Google Tabellen und den anderen Google Apps ist das gemeinsame Arbeiten an einem Dokument. Google Dokumente lassen sich mit beinahe jedem teilen und zusammen in der Cloud bearbeiten.
Diese Anleitung zeigt dir:
- wie du einzelne Zellen in Google Tabellen sperrst.
- wie du einen Warnhinweis erstellst, der trotzdem die Bearbeitung zulässt.
- wie du ein ganzes Tabellenblatt generell sperrst.
- wie du ein ganzes Tabellenblatt sperrst und einzelne Zellen zur Bearbeitung freigeben kannst.
- wie du Sperren in Google Tabellen wieder entfernst.
Tabellen und Zellen in Google Tabellen sperren
Doch nicht jeder der Zugriff auf Google Tabellen hat, sollte auch jedes Tabellenblatt oder jede Zelle bearbeiten können. Das Sperren einzelner Tabellen oder Zellen schützt die Google Tabelle.
Zellen in Google Tabellen sperren
Zum Sperren von einzelnen Zellen in Google Tabellen öffnest du die gewünschte Tabelle im Browser. Hier im Beispiel verwende ich die Tabelle aus der Beitrag zur Formel zum Übersetzen in Google Tabellen.
- Zellen markieren
- Die Option Daten öffnen
- Geschützte Tabellenblätter und Bereiche anklicken
- Es öffnet sich ein Eingabefeld
- Eine Beschreibung eingeben
- Anschließend auf Berechtigung festlegen klicken
- Es öffnet sich ein weiteres Fenster
- Optional: Festlegen, wer die Zellen ebenfalls ändern darf.
- Auf Fertig klicken, speichert die Sperre der Zellen
Die Gallerie unten führt dich noch einmal Schritt für Schritt durch die Sperre von Zellen in Google Tabellen. Optional kannst du weitere Personen von der Sperre ausnehmen. Diese können dann ebenfalls die gesperrten Zellen bearbeiten.

Zellen auswählen und Option zum Sperren wählen (Bild: Screenshot). 
Beschreibung der Sperre vergeben (Bild: Screenshot). 
Optional weitere Personen zum Bearbeiten zulassen (Bild: Screenshot). 
„Benutzerdefiniert“ anklicken (Bild: Screenshot). 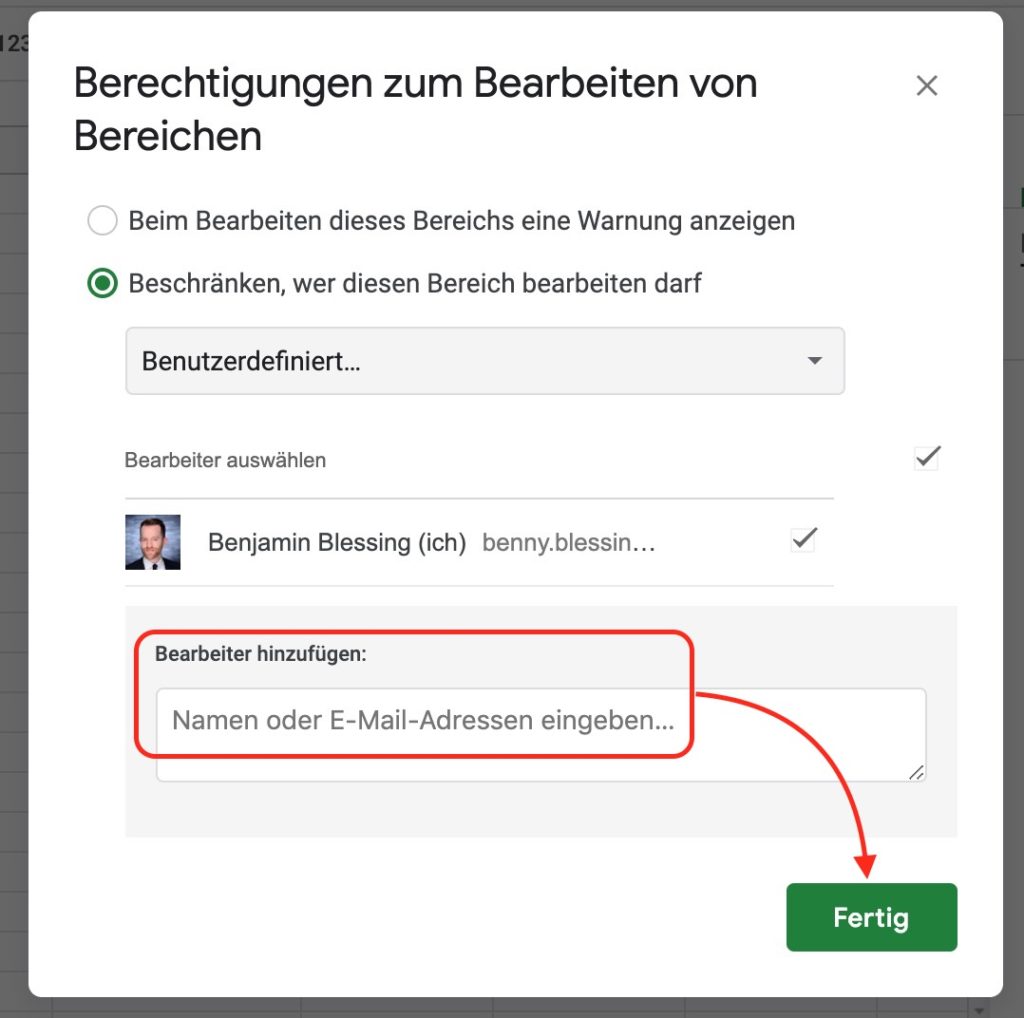
E-Mail Adresse des Bearbeiters eintragen (Bild: Screenshot).
Warnhinweis für gesperrte Zellen in Google Tabellen anzeigen
Anstatt die Zelle für alle zu sperren, kann Google Tabellen auch einen Warnhinweis ausgeben. Dieser weißt darauf hin, dass die Zellen nicht geändert werden sollten. Der Benutzer kann diesen Hinweis jedoch ignorieren und die Werte trotzdem anpassen.
Der Warnhinweis gilt auch für den Ersteller der Sperre und schützt somit auch dich, vor ungewollten Änderungen an den Zellen.
Die ersten Schritte sind wie bei der normalen Sperre von Zellen:
- Zellen markieren
- Die Option Daten öffnen
- Geschützte Tabellenblätter und Bereiche anklicken
- Es öffnet sich ein Eingabefeld
- Eine Beschreibung eingeben
- Anschließend auf Berechtigung festlegen klicken
- Es öffnet sich ein weiteres Fenster
- Auswahl von Beim Bearbeiten dieses Bereichs eine Warnung anzeigen auswählen
- Mit Fertig die Änderung speichern
Der Unterschied zur Sperre ist die Option im letzten Schritt. Die Warnung gilt für alle Nutzer, auch für den Ersteller der Sperren. Wird eine gesperrte Zelle geändert, erfolgt ein Warnhinweis nach der Änderung. Mit Ok wird die Änderung gespeichert, mit Abbrechen wird die Änderung verworfen.

Beim Bearbeiten eine Warnung anzeigen (Bild: Screenshot). 
Warnung beim Ändern von Zellen in Google Tabellen (Bild: Screenshot).
Ein ganzen Tabellenblatt in Google Tabellen sperren
Die Sperre eines ganzen Tabellenblatt in Google Tabellen steuerst du am einfachsten über die Freigabe-Funktion.
- Freigabe auswählen
- Hinter dem Feld für die E-Mail-Adresse auf die kleine Box klicken
- Den Wert von Darf bearbeiten auf Darf ansehen ändern
- Die E-Mail Adressen eintragen
- Auf Fertig klicken
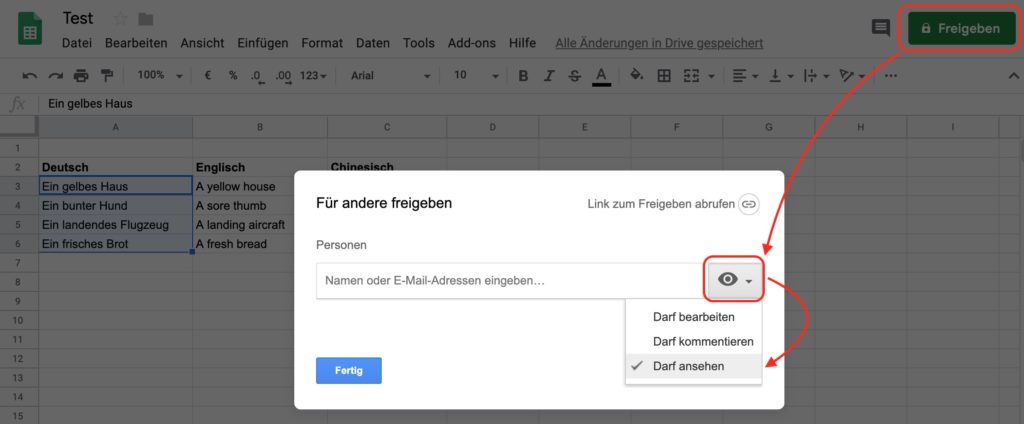
Einzelne Zellen in einem gesperrten Tabellenblatt freigeben
Du möchtest nur einen kleinen Teil einer Tabelle zur Bearbeitung freigeben. Beispielsweise wie beim einem Formular oder einer Rechnung. In diesem Fall benötigen die Betrachter das Recht zum Bearbeiten während du gleichzeitig alle Zellen sperren müsstest. Das ist zu aufwendig und es gibt einen Workaround.
Du kannst das gesamte Tabellenblatt sperren und dann den Zugriff auf bestimmte Zellen erlauben.
- Keine Zellen vorher markieren
- Die Option Daten öffnen
- Geschützte Tabellenblätter und Bereiche anklicken
- Es öffnet sich ein Eingabefeld ohne Felder
- Auf Tabellenblatt oder Bereich hinzufügen klicken
- Eine Beschreibung eingeben
- Auf den Reiter Tabellenblatt wechseln
- Ein Häkchen bei Bestimmte Zellen ausgenommen setzen
- Die Zellen hinzufügen.
- Über Weitere Bereiche hinzufügen lassen sich beliebig viele Zellen oder Zellenbereiche hinzufügen.
- Mit Ok bestätigen
- Mit Berechtigungen festlegen die Änderungen speichern
Die Gallerie führt dich noch einmal Schritt für Schritt durch die Sperre des Tabellenblatts und der Freigabe von Zellen in Google Tabellen. Optional kannst du weitere Personen von der Sperre ausnehmen. Diese können dann ebenfalls die gesperrten Zellen bearbeiten.
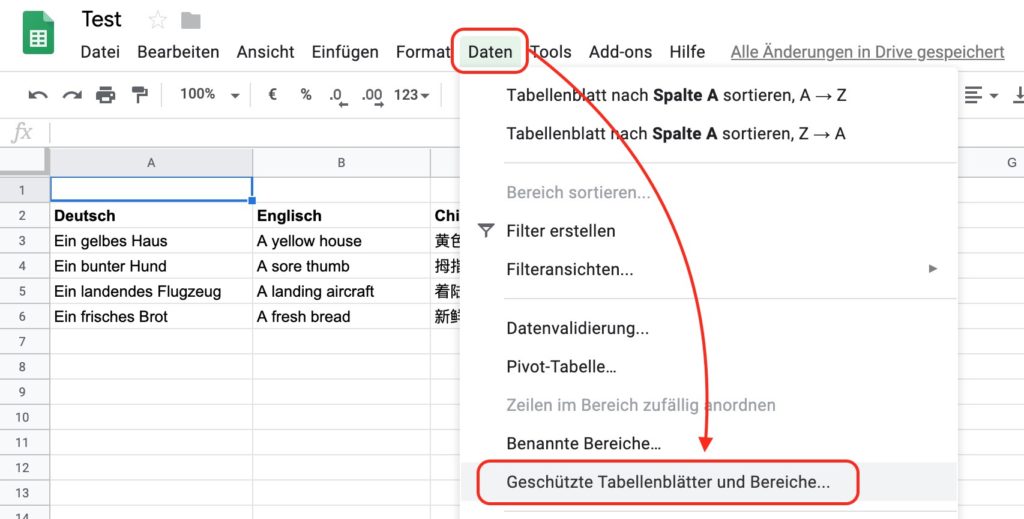
Über Daten die Sperre von Tabellenblätter auswählen (Bild. Screenshot). 
Neue Sperre hinzufügen (Bild: Screenshot). 
Das zu sperrende Tabellenblatt mit Ausnahmen versehen (Bild: Screenshot). 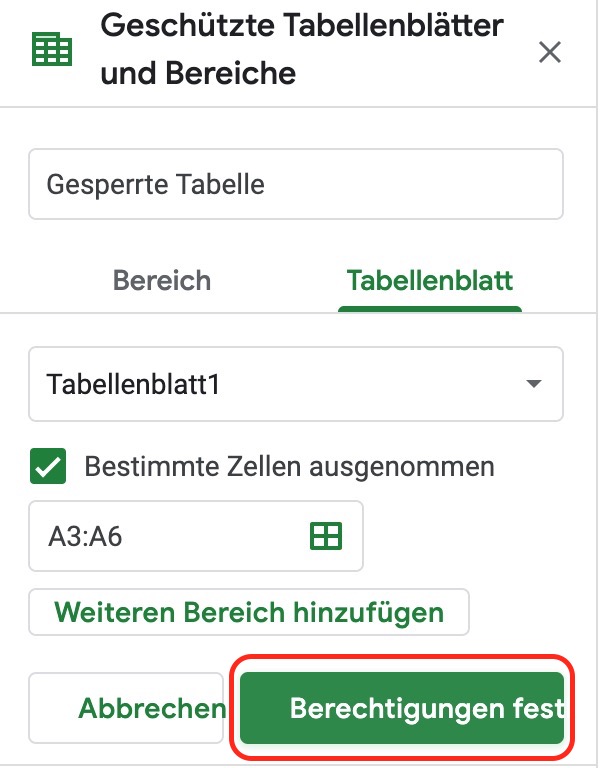
Änderungen speichern (Bild: Screenshot).
Sperren in Google Tabellen entfernen
Geschütze Tabellenblätter und Zellen lassen sich nachträglich ändern oder die Sperren auch ganz entfernen. Das Löschen von Sperren in Google Tabellen funktioniert wie das Setzen einer Sperre:
- Tabellenblatt in Google Tabellen öffnen
- Die Option Daten öffnen
- Geschützte Tabellenblätter und Bereiche anklicken
- Es öffnet sich das Eingabefeld zu der gesperrten Tabelle und zeigt auch direkt die Sperren an.
- Die Sperre anklicken
- Entweder: Die Sperre über den Mülleimer löschen
- Oder: Die Sperre anpassen und mit Fertig speichern
Durch die Sperre von Tabellenblätter oder Zellen in Google Tabellen kannst du sehr gut steuern, wer Zugriff auf Google Tabellen hat und ob jemand ein ganzes Tabellenblatt ändern oder nur einzelnen Zellen anpassen darf.
Persönliche Meinung
Weitere Tipps zu Office-Suites findest du ebenfalls hier auf RandomBrick.de. Beispielsweise wie sich in Microsoft Word zufälliger Text erstellen lässt. Zum Erstellen von Vorlagen ist das sehr hilfreich.
Zudem findest du eine Übersicht an hilfreichen Tastenkürzel für Excel. Einige Aufgaben funktionieren mit der Tastatur deutlich schneller als mit der Maus.
Wie sich in Apple Pages Vorlagen erstellen lassen, liest du in der Schritt für Schritt Anleitung. Damit erstellst du eigene Rechnungen oder Anschreiben und speicherst diese direkt in Pages.

Geek, Blogger, Consultant & Reisender. Auf seiner Detail-Seite findest du weitere Informationen über Benjamin. In seiner Freizeit schreibt Benjamin bevorzugt über Technik-Themen. Neben Anleitungen und How-To’s interessieren Benjamin auch Nachrichten zur IT-Sicherheit. Sollte die Technik nicht im Vordergrund stehen, geht Benjamin gerne wandern.