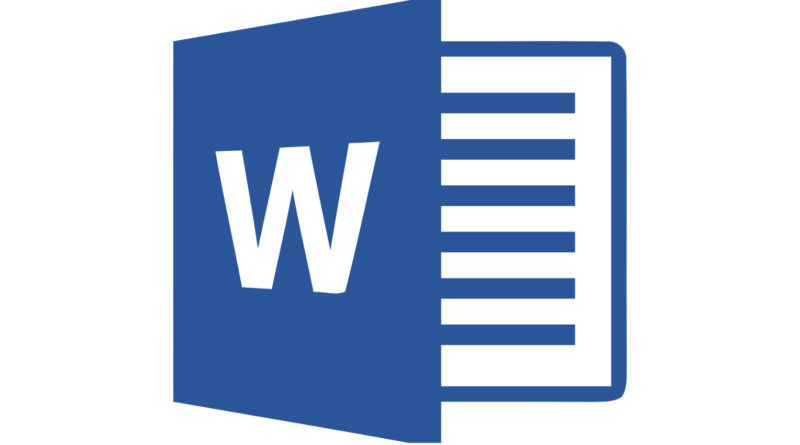Word: Zufälligen Text als Lückenfüller erstellen
Bei der Erstellung einer Vorlage für Word benötigt ihr zufälligen Text als Lückenfüller? Ihr wollt den Text nicht selbst erstellen, sondern Word soll einfach Text zum Testen der Formatierung erstellen? Der der passenden Formel geht das ganz einfach.
Wenn ihr zufälligen aber stimmigen Text als Lückenfüller in einem Word-Dokument verwenden möchtet, könnt ihr die von Word bereitgestellte Formel zur Erzeugung zufälliger Inhalte verwenden.
Zufälliger Text in Word erstellen
Es gibt jedoch ein paar Hinweise, die ihr bei der Verwendung dieser Funktion machen müssen, je nachdem, wie viel Text und was für Text ihr benötigt.
Die erste Option ist die folgende Formel:
=Rand()Nach dem Drücken der Enter-Taste werden automatisch fünf Absätze mit jeweils drei Sätzen generiert.

Wieviel zufälliger Text in Word erstellt wird, könnt ihr selbst festlegen. Dazu definiert ihr über die Klammer die Anzahl der Absätze und die Anzahl der Sätze pro Absatz.
Mit =Rand(x,y) setzt x die Anzahl der Absätze und y die Anzahl der Sätze pro Absatz fest. Beispiel:
=Rand(7,4)Die Formel gibt sieben Absätze mit je vier Sätze pro Absatz aus.

Lorem Ipsum Texte in Word erstellen
Zufällige Texte in Word lassen sich auch mit dem bekannten Lorem Ipsum Text füllen. Dazu gibt es folgende Formel:
=Lorem()Alternativ lässt sich die =Lorem() Formel ebenfalls mit Werten für Absätze und Sätze definieren.
Das Ergebnis sieht dann so aus:

„Franz jagt“ als Fülltext in Word erstellen
Eine weitere Formel erstellt den bekannten Fülltext Franz jagt im komplett verwahrlosten Taxi quer durch Bayern
=rand.old()
Persönliche Meinung
Microsoft Office ist weit gekommen und muss teilweise ordentlich Gas geben um die Führung zu behalten. Google Docs und Apple Pages holen mit vielen Funktionen auf. Weitere Tipps zu Office-Dokumente findet ihr ebenfalls hier im Blog.
Beispielsweise wie sich Docx Dateien am Mac ohne Microsoft Word öffnen und bearbeiten lassen. Dazu lässt sich beispielsweise die kostenlose Office-Suite LibreOffice verwenden.

Geek, Blogger, Consultant & Reisender. Auf seiner Detail-Seite findest du weitere Informationen über Benjamin. In seiner Freizeit schreibt Benjamin bevorzugt über Technik-Themen. Neben Anleitungen und How-To’s interessieren Benjamin auch Nachrichten zur IT-Sicherheit. Sollte die Technik nicht im Vordergrund stehen, geht Benjamin gerne wandern.