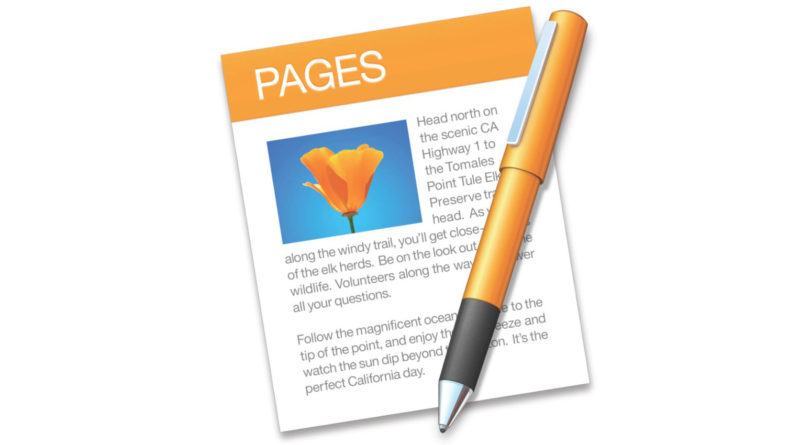Apple Pages: Vorlagen erstellen
Damit ein Brief oder eine Rechnung nicht immer neu erstellt werden muss, lassen sich in Apples Pages Vorlagen erstellen. Bei wiederkehrenden Briefen spart ihr damit viel Zeit. Zwischenzeitlich hat sich Pages zu einer sehr guten Alternative zu Microsoft Word entwickelt.
Apple legt mit iWorks jedem neuen Mac die kostenlose Alternative zu Microsoft Office bei. Für viele Aufgaben ist Pages unter macOS bestens gerüstet und ein Kauf von Microsoft Office nicht notwendig. Werden in Pages Vorlagen erstellt, lassen sich wiederkehrende Dokumente mit nur zwei Klicks anlegen.
Vorlagen für Pages erstellen
Vorlagen in Pages sparen viel Zeit, da bestimmte wiederkehrende Elemente nicht erneut angelegt werden müssen. Eine Vorlage in Pages wird dabei wie ein normales Dokument angelegt, abschließend jedoch anders gespeichert.
So erstellt ihr Vorlagen in Apple Pages.
1. Dokumentvorlagen
Apple Pages starten und die macOS Tastenkombination CMD + N drücken. Damit öffnet ihr die Dokumentenvorlage. Normal wählt ihr an dieser Stelle ein weißes Blatt mit dem Namen Leer oder eine Vorlage von Apple aus.
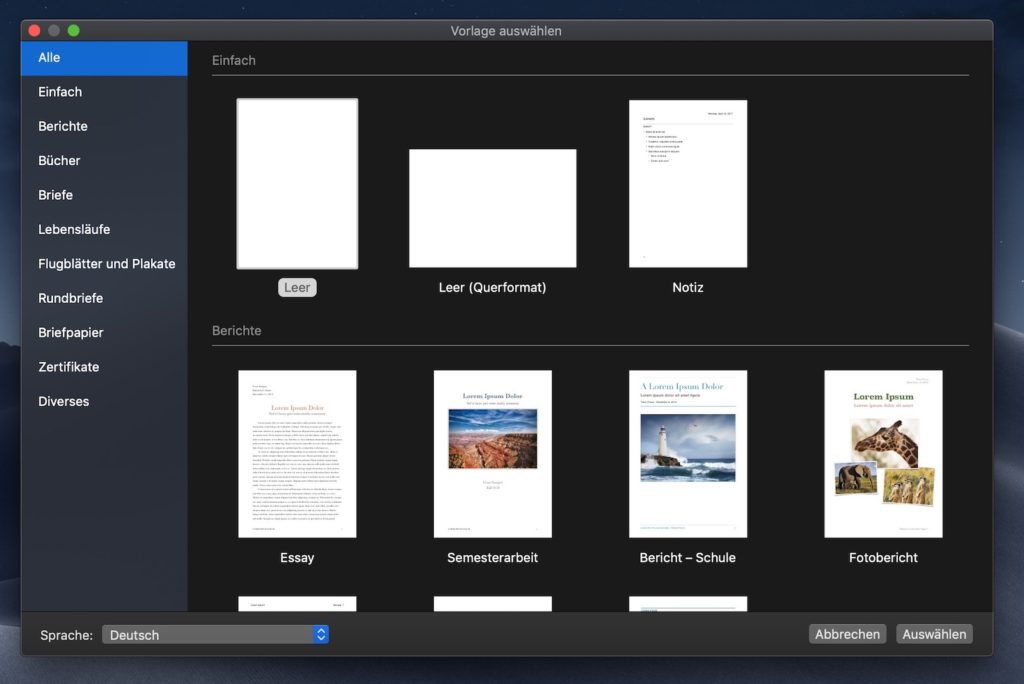
2. Vorlage wählen
Im Beispiel erstellen wir eine neue Vorlage für einen Brief. Die Anleitung gilt aber für alle Vorlagen in Pages. Für einen Brief könnt ihr eine vorhandene Vorlage auswählen, beispielsweise Brief – Klassisch. Auf dieser Basis lässt sich einfach eine neue und individuelle Vorlage erstellen. Wählt diese Vorlage jetzt aus.

3. Briefvorlage
Pages zeigt euch jetzt die Vorlage für Brief – Klassisch an. Die Vorlage enthält schon eine Formatierung sowie Fülltext. Das Layout passen wir unserer Vorliebe an, den Fülltext können wir nachher löschen oder drin lassen.
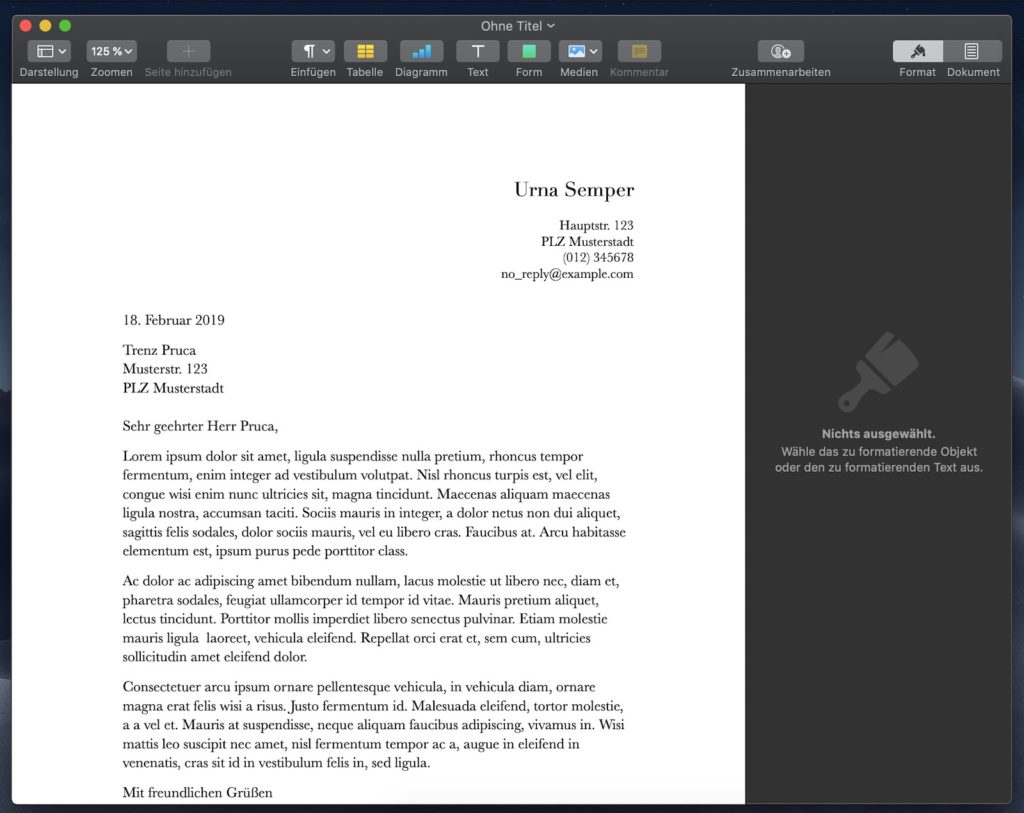
4. Schriftart wählen
Ihr könnt eure Vorlage so formatieren, wie ihr den Brief benötigt. Mit dem Tastenkürzel CMD + A markiert ihr den ganzen Text. Jetzt könnt ihr für das ganze Dokument die Schriftart ändern. Im Beispiel verwenden wir Arial.
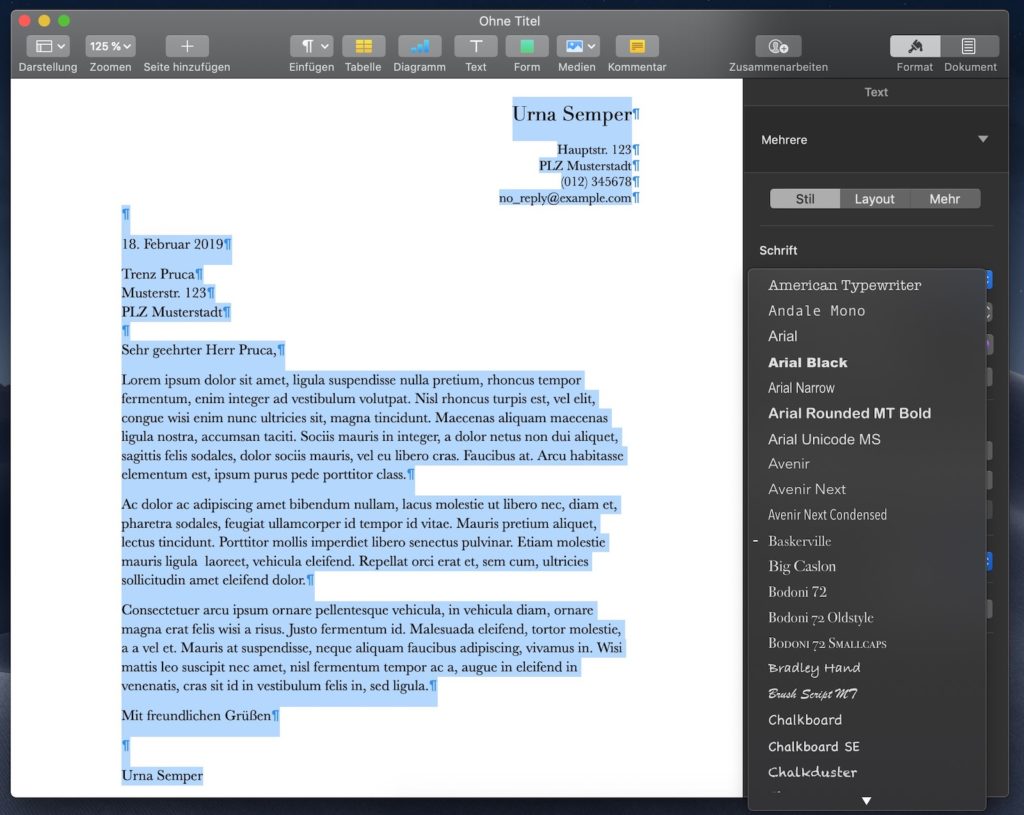
5. Absender-Infos formatieren
Als nächstes passen wir die Elemente des Briefes an. Dazu gehört beispielsweise das Brieffeld mit den Informationen zum Absender. Markiert das Feld und schneidet es mit CMD + X aus.
Klickt jetzt in die Kopfzeile und fügt das Feld mit CMD + V wieder ein. Den Text für das Feld könnt ihr nach belieben formatieren.

6. Datum verschieben
Als nächstes könnt ihr zum Beispiel das Datum von links nach rechts verschieben. Dazu klickt ihr das Datum an und wählt die rechtsbündige Ausrichtung.

7. Ziel-Adresse
Danach bearbeiten wir die Ziel-Adresse. Der Fülltext kann stehen bleiben. Dieser wird dann bei Verwendung der Vorlage durch euch ersetzt.

8. Feld für Unterschrift einfügen
Auch der Fülltext des Briefes kann stehen bleiben. Dieser hilft die Vorlage und das Layout des Briefes vor der Verwendung richtig wahrzunehmen.
Aber ihr könnt noch ein Feld für eine Unterschrift in den Brief einfügen. Dazu erstellt ihr mit mit der Eingabetaste einige Absätze um ausreichend Abstand zum Text zu bekommen. Anschließend drückt ihr ALT und – mehrmals hintereinander, um mit dem Minuszeichen eine Hilfslinie zu erstellen. Unter die Hilfslinie schreibt ihr euren Namen.

9. Dokument als Vorlage speichern
Ihr seid mit der Vorlage zufrieden? Dann speichert die Vorlage in Pages. Dazu klickt ihr in der Menüzeile auf Ablage und dort auf Als Vorlage sichern.
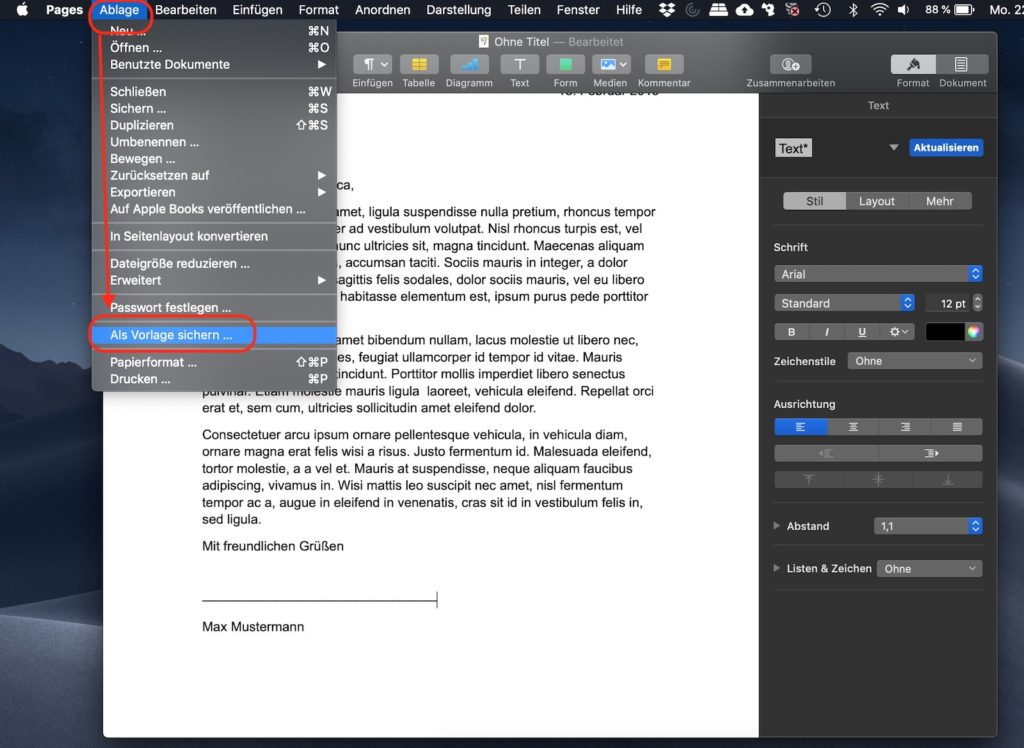
10. Zur Vorlagenauswahl hinzufügen
Beim Speichern fragt Apples Pages, ob das Dokument als eigene Vorlage zu speichern ist. Ihr könnt die Vorlage als einfache Vorlage in Pages speichern oder das Dokument in die Vorlagen-Auswahl von Pages sichern. Die Vorlagen-Auswahl ist die Anzeige der Vorlagen aus dem ersten Schritt. Wenn ihr das wollt, wählt ihr Zur Vorlagenauswahl hinzufügen.
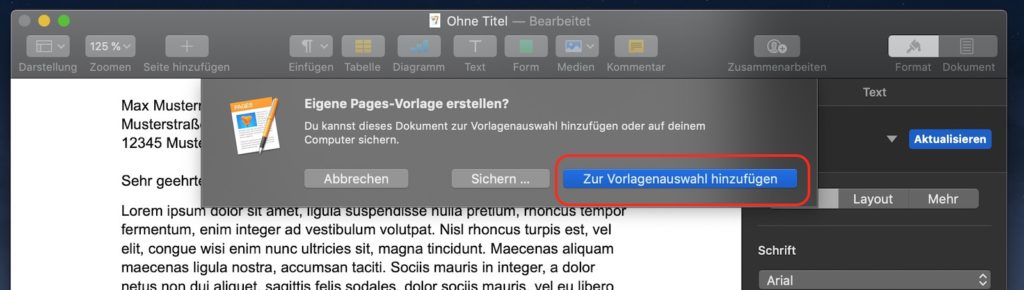
11. Meine Vorlagen
Pages fügt die neue Vorlage zur Übersicht hinzu. Ihr solltet der Vorlage einen möglichst eindeutigen Namen geben, damit ihr diese schnell wiederfindet. Die Vorlage ist jetzt dauerhaft unter Meine Vorlagen in der Vorlagen-Übersicht gespeichert.
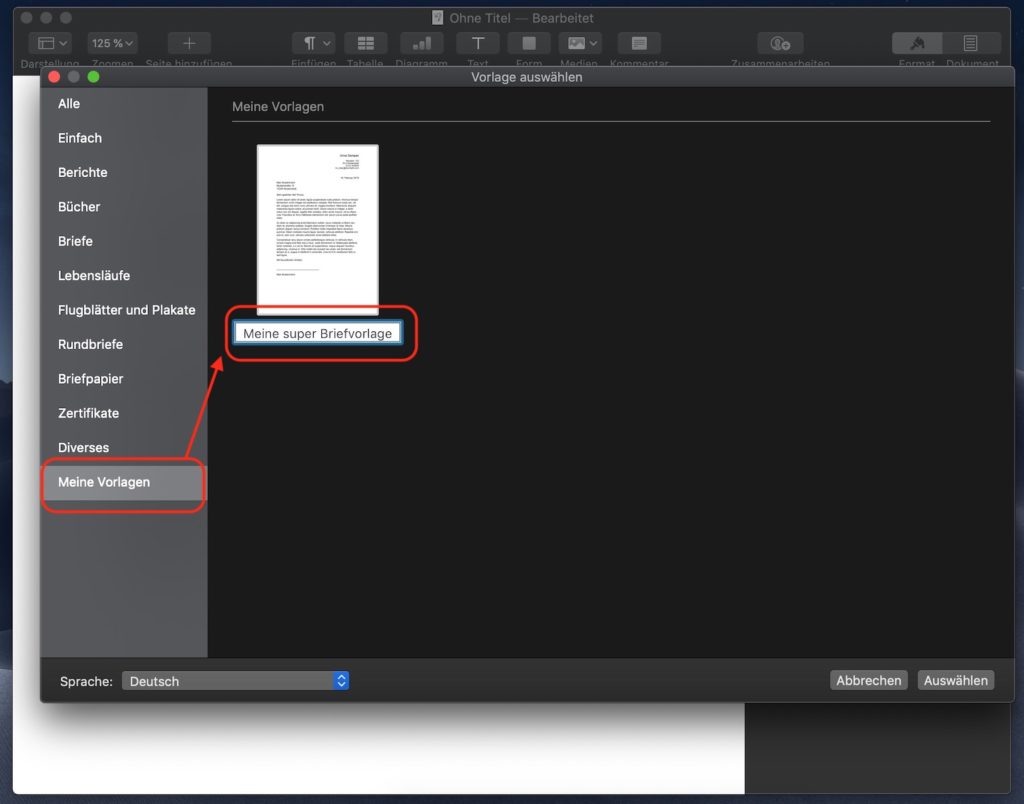
Persönliche Meinung
Pages ist weit mehr als nur ein Texteditor aber noch lange nicht so mächtig wie Word. Für die meisten Nutzer sind die Funktionen von Pages mehr als ausreichend, um den Bedarf an Aufgaben abzudecken. Vorlagen in Pages helfen bei der Erstellung von regelmäßig aufkommenden Dokumenten wie Briefe oder Rechnungen.
Weitere Tipps zum Betriebssystem von Apple findet ihr ebenfalls hier im Blog. Beispielsweise wie sich unter macOS die Seriennummer des Mac anzeigen lässt. Das ist für eine Reparatur oder Weiterverkauf relevant.
Zudem findet ihr eine Anleitung zum Ausschalten der macOS Autokorrektur. Diese kann hin und wieder zu peinlichen Korrekturen führen, ohne dass der Nutzer dies merkt.
In einer Schritt für Schritt Anleitung lest ihr, wie sich Schriftarten von Microsoft Word unter macOS verwenden lassen. Microsoft möchte macOS Nutzern nicht alle Schriftarten zur Verfügung stellen. Hier hilft ein Workaround.

Geek, Blogger, Consultant & Reisender. Auf seiner Detail-Seite findest du weitere Informationen über Benjamin. In seiner Freizeit schreibt Benjamin bevorzugt über Technik-Themen. Neben Anleitungen und How-To’s interessieren Benjamin auch Nachrichten zur IT-Sicherheit. Sollte die Technik nicht im Vordergrund stehen, geht Benjamin gerne wandern.