macOS: Seriennummer des Mac anzeigen
Die Seriennummer eines Mac findet ihr unter macOS ganz schnell. Das ist dann hilfreich, wenn die Seriennummer nicht mehr auf dem MacBook oder Mac zu erkennen ist. Zudem lässt sich die Seriennummer dann einfacher kopieren anstatt abtippen.
Unter macOS lässt sich die Seriennummer eines Mac entweder unter Über diesen Mac oder über die Systeminformationen anzeigen. Zusätzlich hilft bei einem MacBook ein Blick auf die Unterseite des Gehäuses und bei einem Mac steht die Seriennummer auf der Rückseite.
Wo finde ich die Seriennummer des Mac?
Am einfachsten findet ihr die Seriennummer des Mac unter dem Menüeintrag Über diesen Mac. Dazu öffnet ihr das Apple-Menü unter macOS. Dort findet ihr den Eintrag Über diesen Mac.
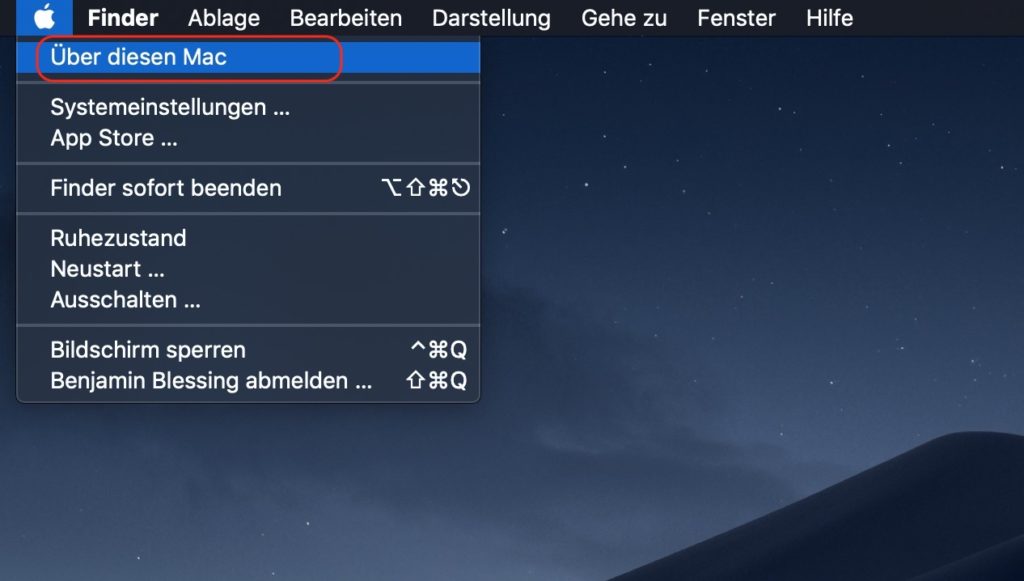
Öffnet die Option und ihr macOS zeigt euch ein Menü mit allen Informationen zu eurem Mac an. Inklusive der Seriennummer.
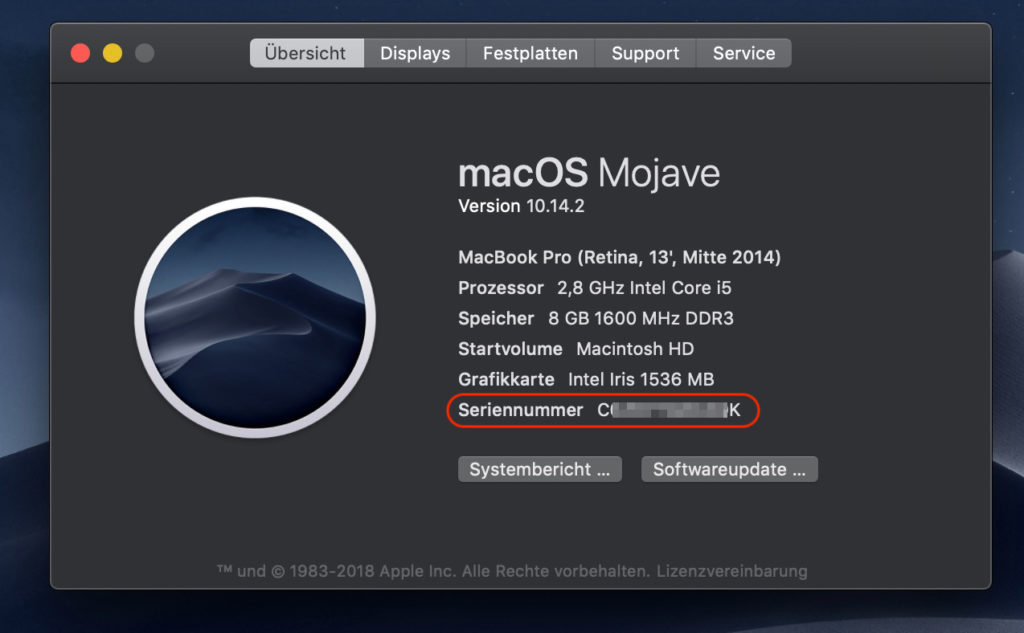
Alternativ lässt sich die Seriennummer des Mac auch über die Systeminformationen auslesen. Zu den Systeminformationen gelangt ihr unter macOS über den Finder. Navigiert dazu über Programme zu Dienstprogramme.
Eine Abkürzung stellt die Spotlight-Suche dar. Öffnet diese mit dem macOS Tastenkürzel CMD + Leertaste und tippt Systeminformationen. macOS zeigt euch recht schnell die passende Option an.
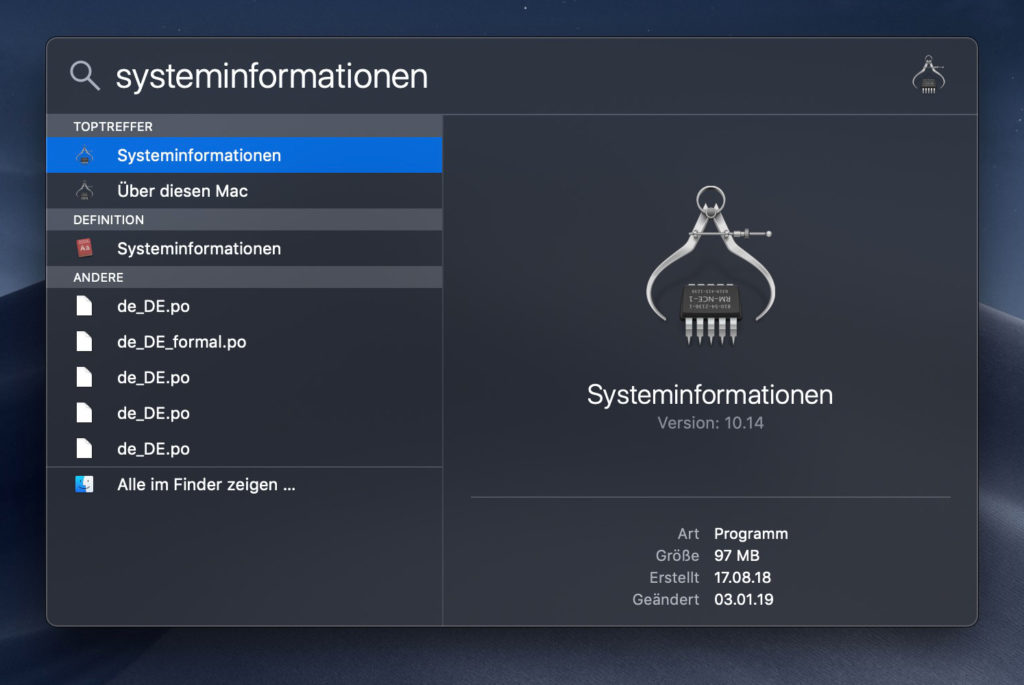
Drückt jetzt Enter oder klickt die Systeminformationen an. Direkt im aufgehenden Fenster findet ihr die Seriennummer des Macs.
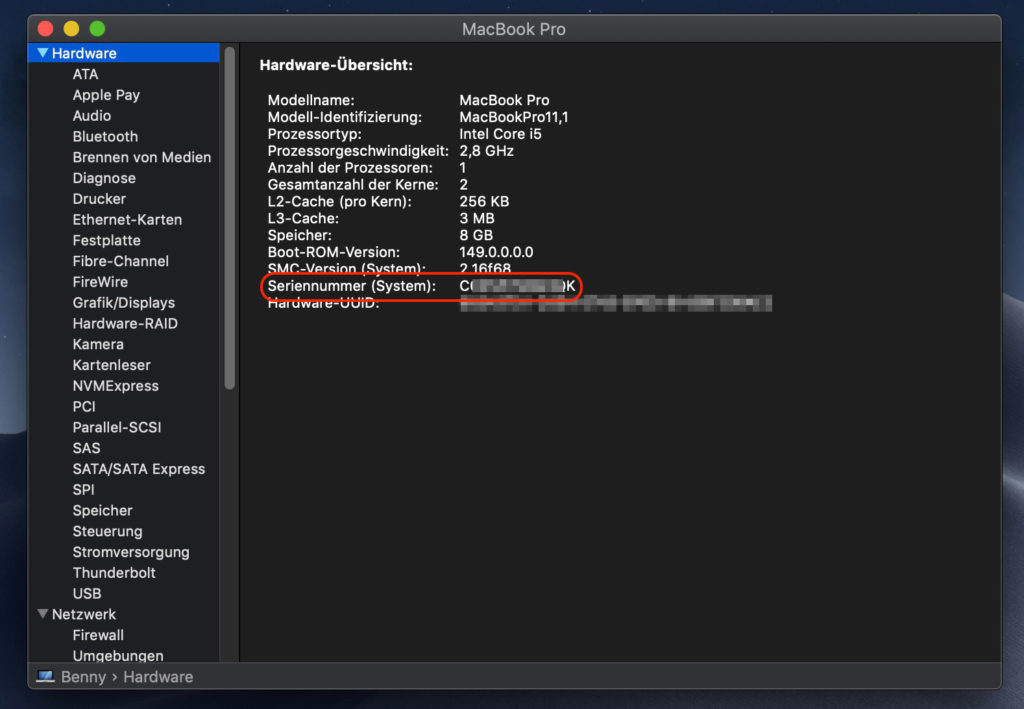
Persönliche Meinung
Die Seriennummer des Mac wird beispielsweise für eine Reparatur oder Umtauschprogramm benötigt. Hier könnt ihr diese bequem auslesen und einfach kopieren.
Weitere Tipps und Tricks zum Betriebssystem von Apple findet ihr ebenfalls hier im Blog. Beispielsweise wie sich die macOS Autokorrektur ausschalten lässt. Diese ist leider nicht immer hilfreich und gelegentlich werden Wörter fehlerhaft korrigiert.
Zudem findet ihr eine Anleitung um Schriftarten aus Microsoft Word unter macOS verwenden zu können. Microsoft möchte einige Fonts den eigenen Produkten vorbehalten. Mit diesem Trick könnt ihr die Schriftarten überall nutzen.
Ihr möchtet den macOS Dunkelmodus nur für einzelne Programme deaktivieren? Dann werft einen Blick in den Beitrag. Mit wenigen Zeilen im Terminal lässt sich der Dunkelmodus für einzelne Apps steuern.

Geek, Blogger, Consultant & Reisender. Auf seiner Detail-Seite findest du weitere Informationen über Benjamin. In seiner Freizeit schreibt Benjamin bevorzugt über Technik-Themen. Neben Anleitungen und How-To’s interessieren Benjamin auch Nachrichten zur IT-Sicherheit. Sollte die Technik nicht im Vordergrund stehen, geht Benjamin gerne wandern.
