Android Smartphone verliert WLAN Verbindung: Eine Fehlersuche
Das Android Smartphone verliert die WLAN Verbindung und ihr habt keine Ahnung wieso? Ohne ersichtlichen Grund und ohne, dass etwas an den Einstellungen geändert wurde! Das Smartphone verliert die Verbindung zum WLAN, sobald das Display in den Standby schaltet? Nach jedem Einschalten müsst ihr die WLAN Verbindung manuell herstellen, obwohl Passwort und SSID gespeichert waren. Folgende Tipps helfen bei der Fehlersuche.
Bevor man zur ultimativen Waffe greift und das Android Smartphone zurücksetzt, sollte untersucht werden, ob die Fehlerursache nicht mit wenigen Handgriffen entfernt werden kann. Dabei helfen folgende Schritte zur Fehleranalyse.
Android verliert WLAN Verbindung
Die folgenden Schritte helfen, eine Ursache für das WLAN Problem auf eurem Android Smartphone zu finden.
Ist nur ein WLAN betroffen?
Verliert das Android Smartphone in jedem WLAN die Verbindung oder nur in einem bestimmten Netzwerk? Ist nur ein bestimmtes Netzwerk betroffen, sollte die Fehlersuche dort beginnen. Sind mehrere WLANs betroffen, muss überprüft werden, ob diese den gleichen Router verwenden. Ist das nicht der Fall, kann dieser Schritt übergangen werden.
WLAN Router neu starten
Das klingt banal, aber gelegentlich genügt ein Neustart, da auch die Software im Router abstürzen kann. Um den Router neu zu starten, loggt man sich entweder als Administrator über einen Browser in den Router ein und stößt dort den Vorgang manuell an. Alternativ besitzen viele Router einen Resetknopf auf der Rückseite oder der Router wird für 2 – 3 Minuten vom Stromnetz getrennt. Anschließend dauert es wenige Minuten bis der Router neu gestartet ist.
WLAN Router updaten
Fast jeder moderne Router verfügt über die Möglichkeit, Firmware-Updates einzuspielen um Fehler oder neue Funktionen nachzurüsten. Updates müssen in der Regel direkt beim Hersteller heruntergeladen und manuell über die Administrator Oberfläche eingespielt werden. Anschließend erfolgt ein Neustart.
WLAN Channel ändern
Je mehr drahtlose Netzwerke sich in der Umgebung befinden, desto wahrscheinlicher ist es, dass diese sich gegenseitig stören. Router verwenden oft einen voreingestellten WLAN Kanal und je mehr Netzwerke auf dem gleichen Kanal funken, desto eher gibt es Interferenzen. Der WLAN Kanal kann in den Administrator-Einstellungen des Routers manuell auf einen anderen Kanal eingestellt werden. Gegebenenfalls sollten verschiedene Kanäle getestet werden.
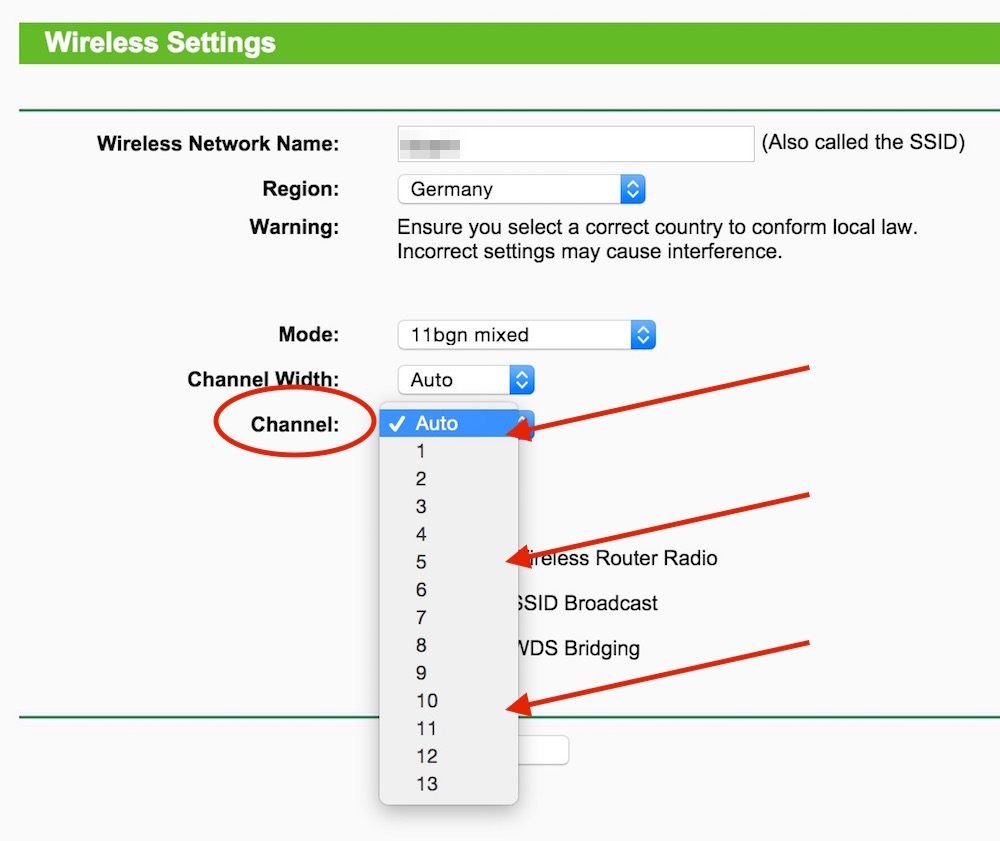
Zudem hilft ein Blick auf den WLAN-Empfang. Befindet sich das Smartphone stets nur in knapper Reichweite, kann auch das die Ursache sein und durch einen neuen Router in der Nachbarschaft beispielsweise verschlimmert werden.
Ist jedes WLAN betroffen?
Konnte der Router als Ursache ausgeschlossen werden, muss die Fehlersuche am Android Smartphone weitergehen.
Geräte Neustart
Bevor tiefer in das System eingegriffen wird, sollte vorsorglich das Smartphone neugestartet werden.
Erweiterte WLAN Einstellungen überprüfen
Klappt es immer noch nicht mit dem WLAN, hilft ein Blick in die erweiterten WLAN Einstellungen unter Android. Diese können durch langes Drücken des WLAN Symbols im Android Menü aufgerufen werden.

Anschließend über die drei Punkte unten links die Einstellungen aufrufen und Erweitert auswählen.
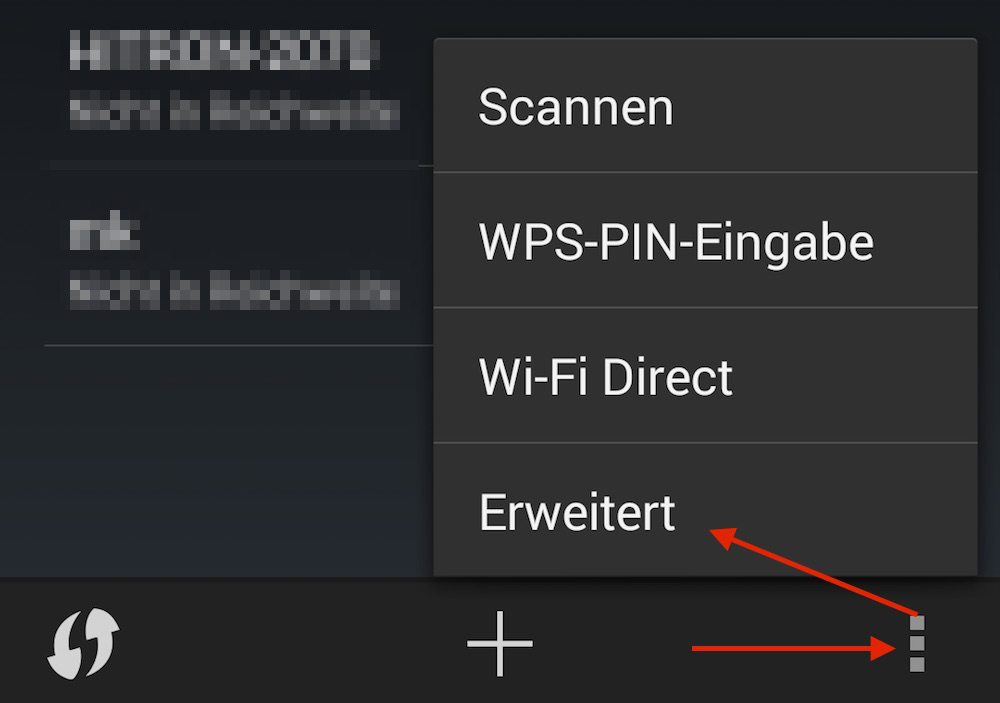
Dort werden die Einstellungen zum WLAN im Ruhemodus, die WLAN-Netzwerk-Priorität sowie die WLAN-Optimierung zum Akkuverbrauch überprüft.
WLAN im Ruhemodus
Verliert das Smartphone die Verbindung im Standby liegt der Verdacht nahe, dass es im Ruhemodus deaktiviert wird. Hier sollte die Einstellung auf „Immer“ gesetzt werden.
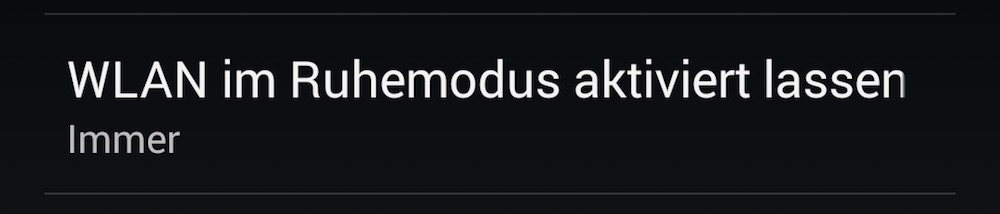
WLAN-Netzwerk-Priorität
Sind mehrere bekannte Netzwerke in Reichweite, wird möglicherweise das falsche Netzwerk priorisiert und es kommt zu Verbindungsabbrüchen. Das bevorzugte Netzwerk sollte ganz oben in der Liste stehen. Die bekannten WLANs können manuell verschoben werden.
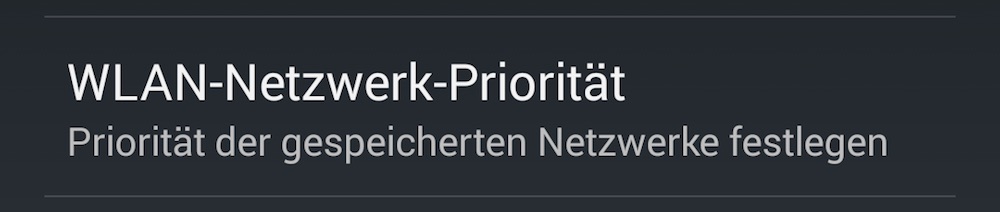
WLAN-Optimierung
Möglicherweise greift auch die Akkuverbauch-Optimierung von Android für das WLAN. Hier sollte die Option zu Testzwecken deaktiviert werden um zu schauen, ob die WLAN Verbindung anschließend stabil bleibt.
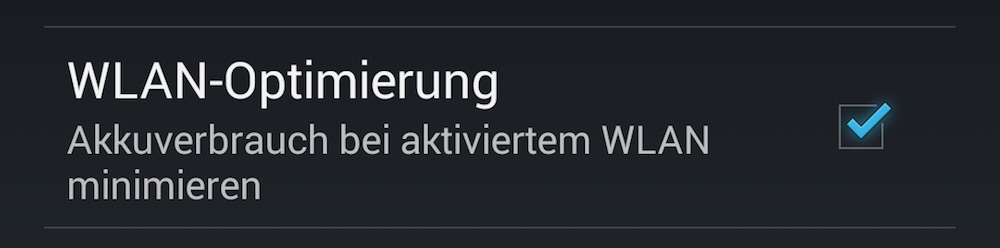
Ist das der Fall, sollte zusätzlich im Router nach einer Möglichkeit geschaut werden, um die WLAN Sendeleistung des Routers zu erhöhen. Denn das Deaktivieren der WLAN-Optimierung erhöht den Akkuverbrauch des Android Smartphones.
Android verliert weiterhin die Verbindung
Wer bis hier lesen musste, hat es nicht einfach und ist verzweifelt. Ja, das Zurücksetzen des Android Smartphones wäre eine Lösung, jedoch sind dann alle Daten weg und das Smartphone muss neu eingerichtet werden. Das kostet Zeit. Es gibt noch einen weiteren Übeltäter, der ins Visier genommen werden kann.
Android Apps überprüfen
Dazu muss man wissen, dass manche Android Apps das Recht haben, WLAN Verbindungen zu ändern. Bevor jetzt jede App einzeln deinstalliert und wieder installiert wird, wirft man am besten einen Blick in den Google Play Store. Dort sind alle zuletzt installierten und aktualisierten Apps aufgelistet. Über die drei Striche oben links kann das Menü aufgerufen werden. Dort befindet sich die Option Meine Apps.
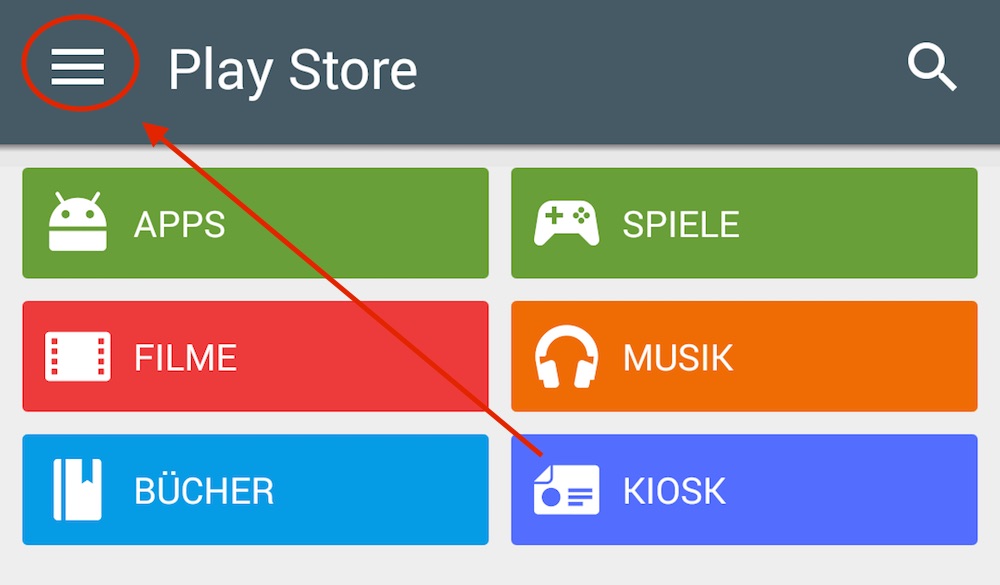
Die zuletzt installieren und aktualisieren Apps werden in dieser Liste chronologisch und nicht alphabetisch angezeigt. Dabei sollten gerade die kürzlich aktualisierten oder installierten Apps darauf überprüft werden, ob nicht gegebenenfalls das Recht auf Änderung des WLANs benötigt wird. Welche Apps wurden aktualisiert und ist seit dem das WLAN Problem aufgetreten? Apps können hier direkt aufgerufen und deinstalliert werden.
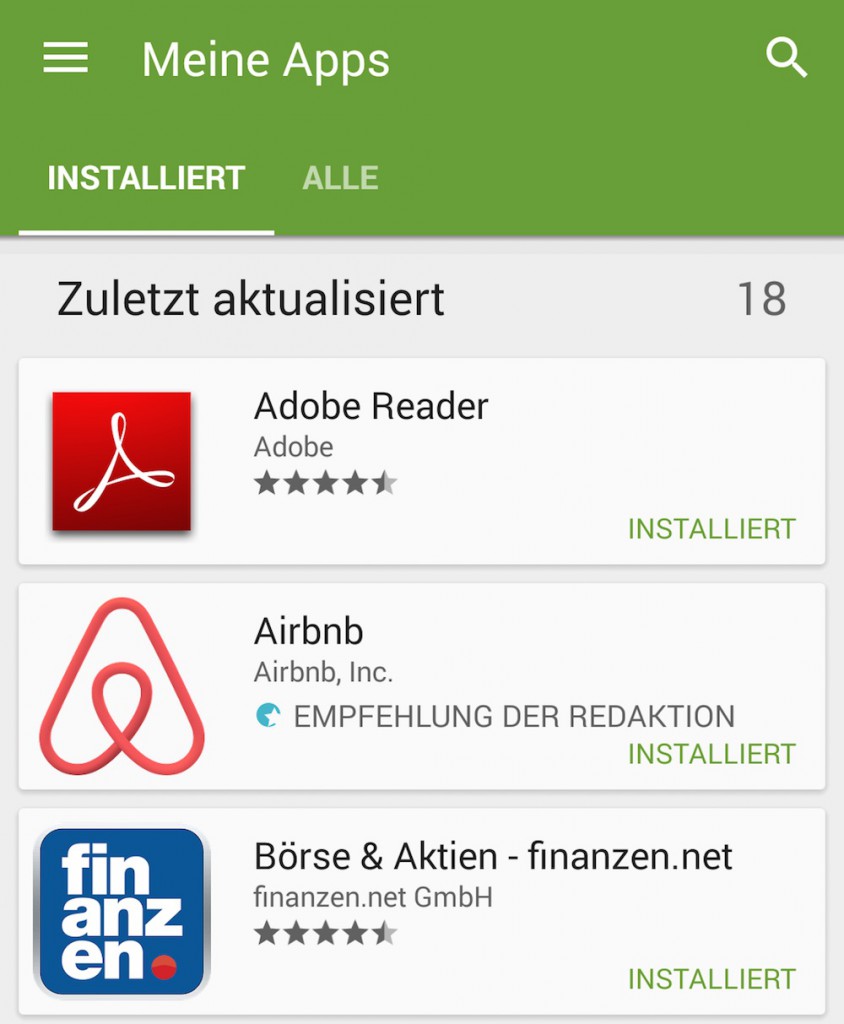
Wird eine Android App aufgerufen und ganz nach unten gescrollt, können dort die jeweiligen Berechtigungen aufgerufen werden. Das kostet Zeit, dürfte jedoch einfacher sein als das ganze Smartphone neu einzurichten
Persönliche Meinung
In meinem Fall sorgte ein Update der Fon App für Probleme mit dem WLAN. Die App erlaubt Mitgliedern die kostenlose Nutzung von Fon Spots in der Nähe. Aus irgend einem Grund sorgte ein Update der App, dass ich stets aus dem eigenen WLAN geflogen bin. Ärgerlich und nervig, aber nach etwa 30 Minuten Fehlersuche behoben.
Wurden Android Apps aus fremden Quellen installiert, müssen auch diese überprüft werden. Diese werden jedoch nicht über den Google Play Store angezeigt. Zudem können über die Datenschutzfunktion von CyanogenMod Apps auch einzelne Rechte entzogen werden. Diese Funktion steht jedoch normalen Android Smartphones leider nicht zur Verfügung. Möchte man einen Vorgeschmack auf CyanogenMod, zeigt die Anleitung zum Installieren von CyanogenMod auf dem LG G2 wie aufwendig der Vorgang sein kann. Weitere praktische Tipps zu Android finden sich ebenfalls in diesem Blog. Mein Favorit ist zur Zeit die Anleitung um WhatsApp im Browser zu nutzen sowie der Tipp um die Desktop Version von Webseiten in Chrome für Android zu betrachten.
Fehlersuche: Android Smartphone verliert WLAN Verbindung
-
Android Smartphone verliert WLAN Verbindung
Kurzfassung
Das Android Smartphone oder Tablet verliert die WLAN-Verbindung. Diese Schritt für Schritt Fehlersuche hilft euch, die WLAN-Verbindung sauber einzurichten.
Benutzer-Bewertung
( Stimmen)
Geek, Blogger, Consultant & Reisender. Auf seiner Detail-Seite findest du weitere Informationen über Benjamin. In seiner Freizeit schreibt Benjamin bevorzugt über Technik-Themen. Neben Anleitungen und How-To’s interessieren Benjamin auch Nachrichten zur IT-Sicherheit. Sollte die Technik nicht im Vordergrund stehen, geht Benjamin gerne wandern.

Pingback: Praktische Tipps und Tricks zu Android | random brick [DE]
Android 5.1
habe ein chinahandy MLAIS MX Base und ebenfalls oft kein re-connect nach sleep-modus. kommt wohl bei vielen marken vor.
genauer gesagt: nach dem display-anmachen kam zwar nach ca. 20 sek. das wlan-symbol, und alles zeigte „verbunden“ an – aber kein datenstrom. auch nach 10 min. noch nicht.
NICHT funktioniert hat:
wlan „immer“ anlassen
kanäle im wlan-router wechseln
der fritzbox mitteilen, dem handy immer dieselbe – feste – IP zu erteilen
auf 5 Ghz-wlanband umzustellen…
nach monaten als EINZIGES funktioniert hat:
im handy selbst eine feste IP zu vergeben, die IP des routers dazu einzutragen und die DNS-nameserver-einstellungen bei den voreinstellungen zu belassen.
zusätzlich habe ich dieselbe IP in der fritzbox dem handy als feste zugewiesen; (weiß nicht, ob das nötig war.)
tip: im menu des wlanrouters nachsehen, welche IP-adresse dem handy momentan zugewiesen ist und dieselbe dann auch im handy fest vergeben.
how-to:
1. einstellungen > wlan > LANGE auf das verbundene heimnetzwerk drücken > netzwerk ändern > wichtig/falle: bild hochscrollen, bis man IPv4-Einstellungen sieht! > o.g. aktuelle IP eintragen (z.b. 192.168.178.44, bitte im wlanrouter nachsehen) > bei „Gateway“ die adresse des wlanrouters eingeben (z.b. für UM-fritzbox: 192.168.178.1) > rest so lassen > speichern > glücklich sein.
lg seltenheit 🙂
Hallo Seltenheit,
deine Lösung eignet sich jedoch nur, wenn man stets im selben WLAN unterwegs ist.
Ändert sich das WLAN, beispielsweise bei der Arbeit oder Freunden, funktioniert die Lösung mit der festen IP nicht mehr.
Viele Grüße
Benjamin
Pingback: Die Top 10 Beiträge im November - RandomBrick.de
Pingback: Die Top 10 Beiträge im Februar 2017 - RandomBrick.de
Hallo,
ich habe hier ein LG 90 mit Android 5 das regelmäßig nach dem Verlassen des Heim-WLAN neu eingeloggt werden muss. Im gleichen Netzwerk werden mehrere Geräte problemlos betrieben, darunter ein iPhone 5 mit iOS 10, ein Samsung A3 mit Android 6, ein altes Tablet mit Android 4, ein Laptop mit Win 7 und eines mit Win 10. Alle Geräte finden nach dem Verlassen der Wohnung selbstständig das Heim-WLAN wieder ohne das der Netzwerkschlüssel erneut eingegeben werden muss. Mir gehen nun die Ideen aus woran es liegen könnte. Den Router Fritzbox 7362 SL würde ich jetzt ausschließen…
Das LG wurde schon mehrmals neu gestartet, auch Akku raus usw….es will einfach nicht.
Hast du eine Idee an was es liegen könnte?
Viele Grüsse
Torsten