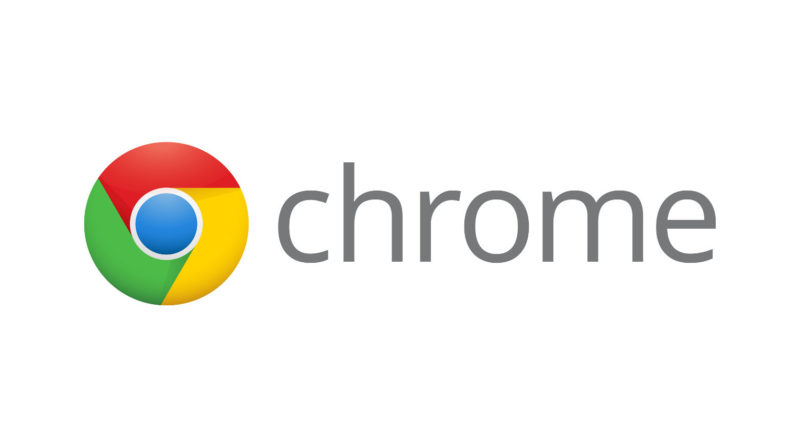Google Chrome: Eingebauter Taskmanager verwenden
Die meisten Betriebssysteme verfügen über einen integrierten Task-Manager oder Ressourcenmonitor, mit dem sich alle aktiven Prozesse und Programme auf einem Computer anzeigen lassen. Der Google Chrome-Webbrowser verfügt auch über einen, der Nutzern hilft, problematische Tabs und Erweiterungen zu beenden.
Der Google Chrome Taskmanager lässt sich über das Chrome Menü aufrufen. Das Menü öffnest du über die drei Punkte oben rechts.
Google Chrome Taskmanager verwenden
Im Menü von Google Chrome findest du die Option Weitere Tools. Fahre mit der Maus über das Menü und es öffnet sich eine weitere Ebene. Hierüber lässt sich der Google Chrome Taskmanager öffnen.
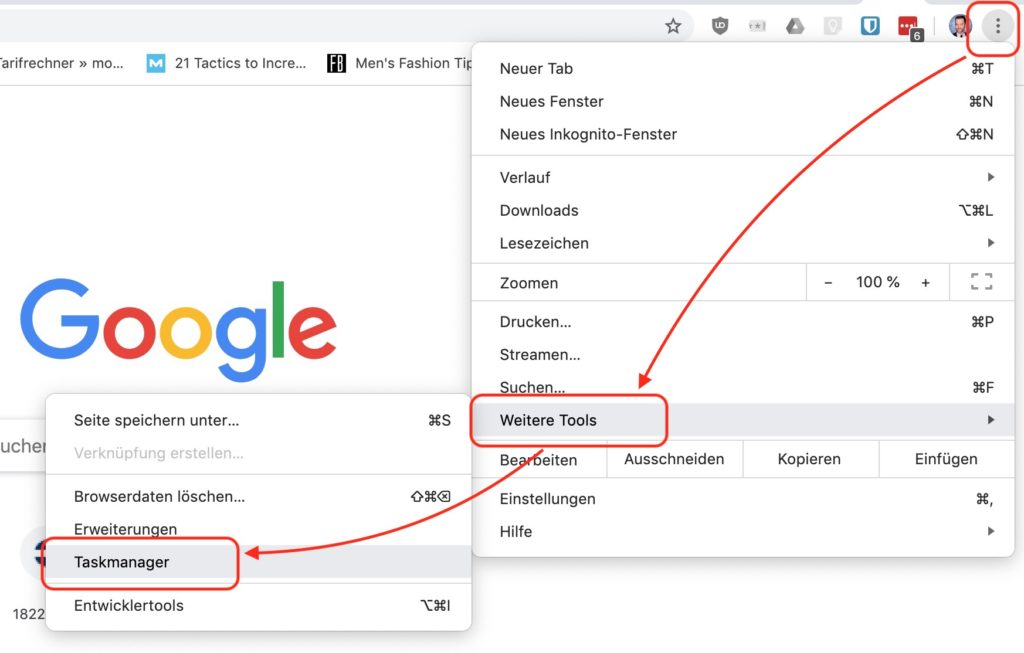
Alternativ lässt sich der Taskmanager auch mit der Windows 10 Tastenkombination Umschalt+Esc oder Search+Esc unter Chrome OS öffnen.
Der Google Chrome Taskmanager zeigt eine Liste aller Tabs, Erweiterungen und Prozesse an, die derzeit im Browser ausgeführt werden.
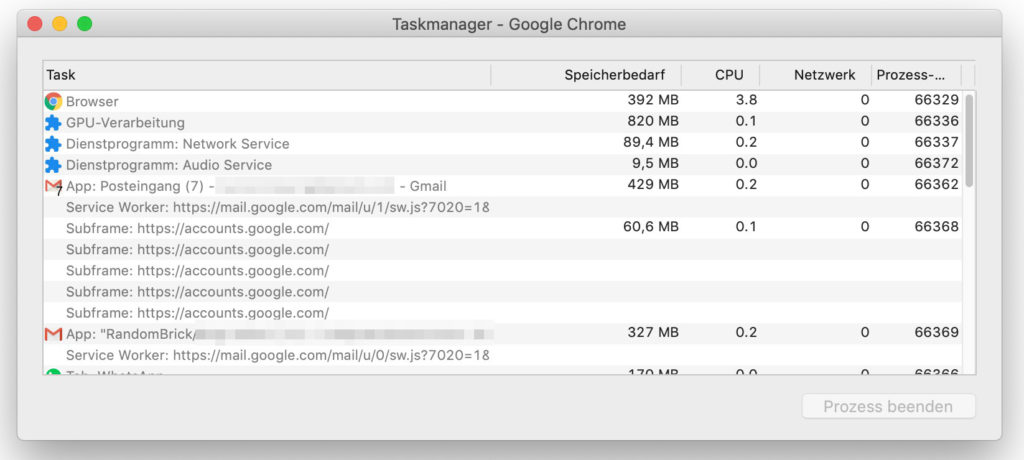
Jeden der Prozesse in diesem Menü lässt sich durch den Nutzer beenden. Das ist immer dann hilfreich, wenn ein Tab mit einer Webseite oder einer Erweiterung nicht mehr reagiert. Markiere den Prozess und klicke dann „Prozess beenden“.
Du kannst mehr als einen Prozess gleichzeitig beenden, indem du die Umschalt- oder Strg-Taste (Tastenkombination auf dem Mac) gedrückt hältst, mehrere Elemente aus der Liste markierst und dann auf die Schaltfläche „Prozess beenden“ klickst.

Der Chrome Taskmanager kann weitere Ressourcen bei Bedarf anzeigen. Insgesamt 20 unterschiedliche Ressourcen können eingeblendet werden. Dazu führst du einen Rechtsklick auf eine der bestehenden Ressourcen aus. Es wird ein Kontextmenü angezeigt mit einer vollständigen Liste der verfügbaren Ressourcen.
Klicke auf die gewünschte Kategorien. Diese werden dann automatisch im Chrome Taskmanager mit angezeigt. Kategorien, die mit einem Häkchen versehen sind, werden bereits angezeigt. Wenn du eine bestimmte Ressource entfernen möchtest, klicke auf die Kategorie und stelle sicher, dass das Häkchen entfernt ist.

Durch einen Klick auf die Überschrift einer Spalte, lassen sich die Tabs nach der jeweiligen Ressource sortieren. Wenn du beispielsweise auf die Spalte Speicherbedarf klickst, wird der Prozess, der den meisten Speicher verbraucht, ganz oben in der Liste angezeigt.
Klicke erneut darauf, um den Prozess mit dem geringsten Speicherverbrauch an die Spitze der Liste zu setzen.
Tipp: Wenn du im Taskmanager auf eine Registerkarte oder Erweiterung doppelklickst, sendet Chrome diese direkt an die Registerkarte. Wenn du auf eine Erweiterung geklickt hast, sendet Chrome dich zur Einstellungsseite für diese Erweiterung in chrome://extensions.
Persönliche Meinung
Google Chrome ist zwischenzeitlich so mächtig und Ressourcen-hungrig, dass Google der Anwendung einen eigenen Taskmanager verpasst hat.
Weitere Tipps zum Browser von Google findest du ebenfalls hier im Blog. Beispielsweise wie man mit Google Chrome sichere Passwörter erstellen kann. Das Passwort-Manager von Chrome wurde über die Jahre permanent verbessert.
Zudem findest sich eine Schritt für Schritt Anleitung, wie sich unter Windows 10 die Anzeige der Multimedia-Steuerung verhindern lässt. Die Anzeige kann ziemlich störend sein.
Zudem lässt sich unter Google Chrome aus automatische Ausfüllen von Formulare ausschalten. Nicht immer ist es erwünscht, dass Google die persönlichen Daten in ein Formularfeld einträgt.

Geek, Blogger, Consultant & Reisender. Auf seiner Detail-Seite findest du weitere Informationen über Benjamin. In seiner Freizeit schreibt Benjamin bevorzugt über Technik-Themen. Neben Anleitungen und How-To’s interessieren Benjamin auch Nachrichten zur IT-Sicherheit. Sollte die Technik nicht im Vordergrund stehen, geht Benjamin gerne wandern.