Windows 10 Tastenkombinationen im Überblick
Tastenkombinationen sind der Turbo für Power-User. Wer sie beherrscht, navigiert und steuert Windows 10 deutlich schneller als mit der Maus. Zusätzlich zu den bekannten Tastenkürzel unter Windows sind mit der neusten Version weitere Neuerungen hinzugekommen. Diese werden in diesem Beitrag vorgestellt.
Weiterhin gilt, wer die Tastaturkürzel unter Windows 10 beherrscht, kommt schneller an sein Ziel. Kompliziert sind die Tastenkombinationen auf keinen Fall und erleichtern ungemein das Arbeiten.
Windows 10: Fenster per Tastenkombination anordnen
Fenster lassen sich ganz einfach per Tastenkombination am Bildschirm ausrichten. Dazu wird die Windows-Taste benötigt. Folgende Tastaturkürzel gibt es unter Windows 10 um ein Fenster schnell auszurichten:
- Windows-Taste + Pfeil rechts: Fenster wird auf der rechten Bildschirmhälfte dargestellt.
- Windows-Taste + Pfeil links: Fenster wird auf der linken Bildschirmhälfte dargestellt.
- Windows-Taste + Pfeil hoch: Fenster wird im Vollbild dargestellt.
- Windows-Taste + Pfeil runter: Fenster wird minimiert.
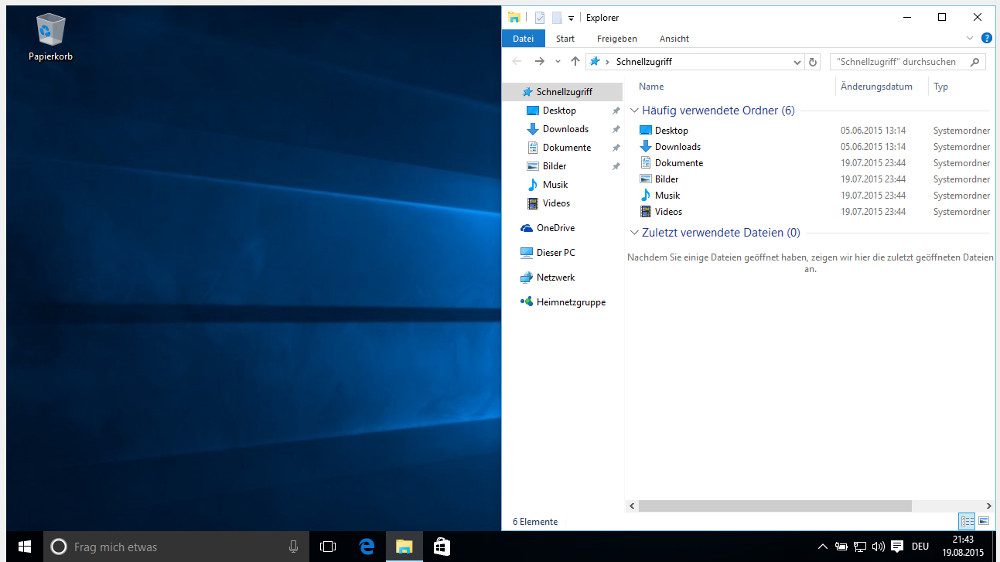
Die oben genannten Windows 10 Tastenkombinationen lassen sich zur Steuerung der Fenster erweitern.
- Fenster wurde schon an der rechter/linker Bildschirmhälfte ausgerichtet: Windows-Taste + Pfeil hoch: Fenster wird im oberen Viertel des Bildschirms dargestellt.
- Fenster wurde schon an der rechter/linker Bildschirmhälfte ausgerichtet: Windows-Taste + Pfeil runter: Fenster wird im unteren Viertel des Bildschirms dargestellt.
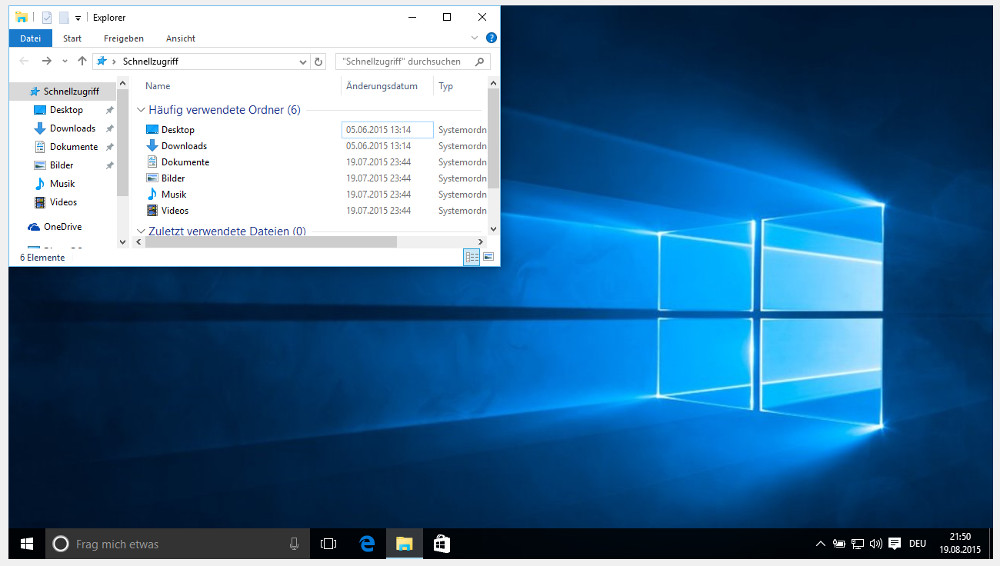
Windows 10: Virtuelle Desktops mit Tastenkombination steuern
Windows 10 bietet die Möglichkeit virtuelle Desktops zu nutzen. Das heißt, ihr könnt mehr als einen Desktop haben. Virtuelle Desktops werden unter Windows 10 mit Tastenkombinationen angelegt, gewechselt und wieder gelöscht. Das geht zwar auch per Maus, dauert aber deutlich länger.
- Virtueller Desktop anlegen: Windows-Taste + Strg + D
- Virtueller Desktop schließen: Windows-Taste + Strg + F4
- Virtuelle Desktops anzeigen: Windows-Taste + Tab
- Zwischen virtuellen Desktops wechseln: Windows-Taste + Strg + Pfeil links/rechts
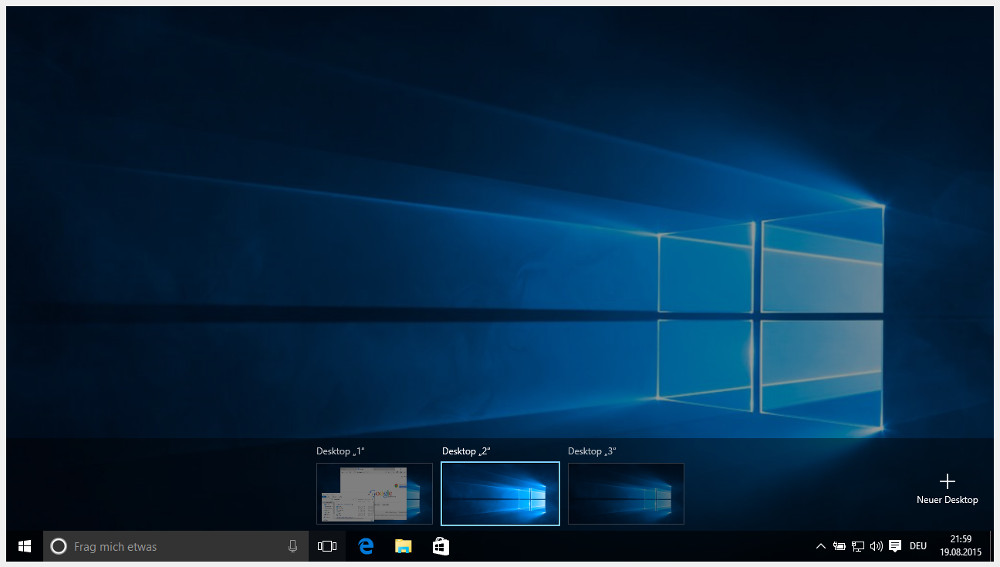
Windows 10 Tastenkombination zum Öffnen des Ausführen-Dialog
Das kleine Dialog-Fenster zum Ausführen von Programmen ist bei vielen Power-Usern sehr beliebt. Dieses lässt sich mit folgendem Tastenkürzel öffnen:
- Windows-Taste + R
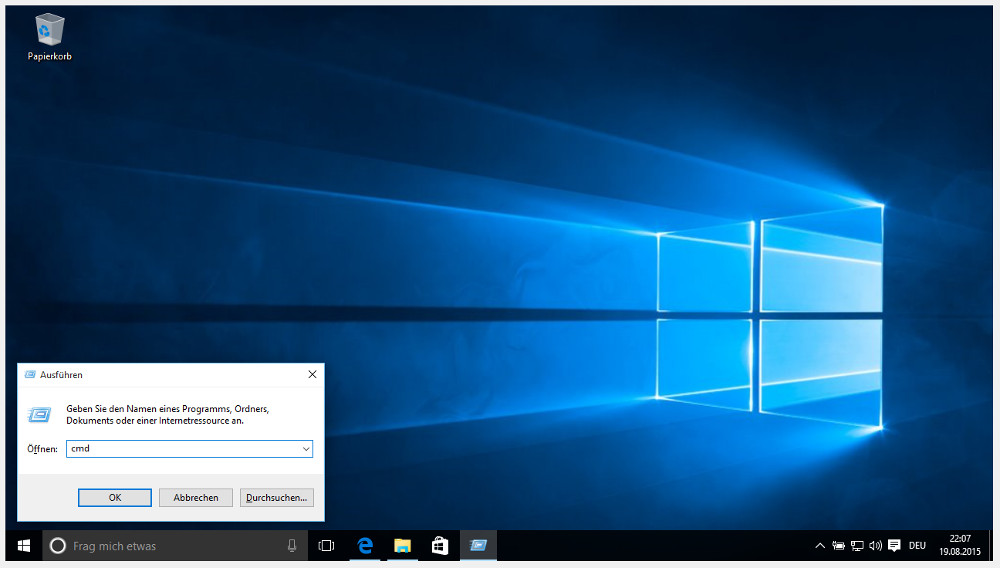
Windows 10 Tastenkombination zum Öffnen der Einstellungen
Schnell und einfach lassen sich die Einstellungen unter Windows 10 mit einem Tastenkürzel aufrufen:
- Windows-Taste + I
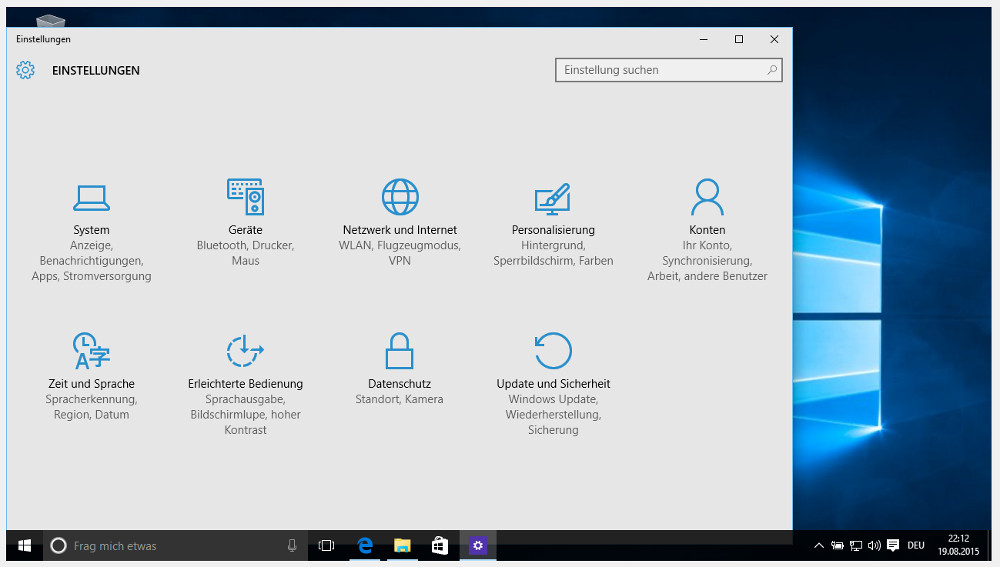
Übersicht der wichtigsten Windows 10 Tastenkombinationen
Alle genannten und viele weiteren Tastenkürzel unter Windows 10 finden sich in der nachfolgenden Tabelle. Aus Platzgründen steht nur noch „Windows“ für die „Windows-Taste“.
|
Tastenkombination
|
Auswirkung unter Windows 10
|
|
Windows
|
Startmenü öffnen
|
|
Windows + A
|
Aufruf Info-Center
|
|
Windows + C
|
Startet Cortana (Spracherkennung)
|
|
Windows + D
|
Zum Desktop wechseln
|
|
Windows + E
|
Windows Explorer starten
|
|
Windows + G
|
Aufruf der Bildschirmaufnahme
|
|
Windows + Alt + G
|
Startet die Bildschirmaufnahme
|
|
Windows + H
|
Teilen-Menü aufrufen
|
|
Windows + I
|
Einstellungen öffnen
|
|
Windows + L
|
Bildschirmsperre
|
|
Windows + P
|
Optionen für einen zweiten Bildschirm
|
|
Windows + R
|
Aufruf des Ausführen-Dialog
|
|
Windows + S
|
Aufruf der Text basierten Suche
|
|
Windows + U
|
Aufruf der erleichterten Bedienung (Bildschirmlupe, Bildschirmtastatur, hoher Kontrast usw.)
|
|
Windows + X
|
Aufruf verkleinertes Startmenü, darüber lässt sich der Geräte-Manager öffnen oder das System herunter fahren.
|
|
Windows + STRG + D
|
Erstellt neuen virtuellen Desktop
|
|
Windows + STRG + F4
|
Schließt geöffneten virtuellen Desktop
|
|
Windows + STRG + Pfeil rechts
|
Wechselt zum virtuellen Desktop nach rechts
|
|
Windows + STRG + Pfeil links
|
Wechselt zum virtuellen Desktop nach links
|
|
Windows + Tab
|
Übersicht aller virtuellen Desktops
|
|
Windows + Enter
|
Startet die Sprachausgabe
|
|
Windows + Pause
|
Wechselt zur Systemsteuerung / System
|
|
Windows + Pfeil nach unten
|
Minimiert das Fenster / Minimiert die laufende Kachel-App
|
|
Windows + Pfeil nach links
|
App / Fenster wird auf der linken Bildschirmhälfte dargestellt
|
|
Windows + Pfeil nach oben
|
Fenster oder App maximieren
|
|
Windows + Plus
|
Bildschirmlupe (wird mit Windows + ESC beendet)
|
Windows 10 Tastenkürzel: Die große Übersicht
Nachfolgend findet ihr eine vollumfängliche Übersicht über alle bekannten Tastenkombinationen für Windows 10. Diese vollständig zu beherrschen ist zu viel, aber wenn ihr eine Aufgabe öfters unter Windows 10 ausführen müsst, schaut hier nach ob ein Tastenkürzel euch nicht die Arbeit erleichtert.
Betriebssystemfunktionen mit Tastenkombinationen steuern
Mit folgenden Tastenkürzel steuert ihr euch durch die Windows 10 Betriebssystemfunktionen.
| Tasten | Aktion |
| Alt+Umschalt | wechselt zwischen den Eingabesprachen |
| Windows-Taste | ruft Startmenü/Startseite auf; Lostippen startet die Suche |
| Windows+A | öffnet das Info-Center |
| Windows+E | öffnet den Windows-Explorer |
| Windows+Strg+F | öffnet Suche nach Computern |
| Windows+I | öffnet die Windows-Einstellungen |
| Windows+K | Verbindungen mit Geräten herstellen |
| Windows+L | sperrt den Desktop |
| Windows+O | sperrt die automatische Bildschirmdrehung |
| Windows+P | Dialog zur Erweiterung des Bildschirm auf andere Monitore |
| Windows+Q | aktiviert Cortana |
| Windows+R | öffnet den Dialog „Ausführen“ |
| Windows+S | aktiviert das Sucheingabefeld |
| Windows+U | öffnet die Seite „Erleichterte Bedienung“ in den Einstellungen |
| Windows+W | öffnet den Windows-Ink-Arbeitsbereich (ab Version 1607) |
| Windows+X | öffnet das Admin-Menü |
| Windows+Leertaste | schaltet zwischen den installierten Eingabesprachen um |
| Windows+Strg+Leertaste | zurück zur zuletzt verwendeten Eingabesprache |
| Strg+Alt+Entf | Dialog mit Verknüpfungen zum Sperren, Herunterfahren, Kennwort ändern, … |
| Strg+Esc | ruft Startmenü/Startseite auf |
| Strg+Umschalt+Esc | öffnet den Taskmanager |
| Windows+F1 | Windows-Hilfe (Windows 10: Browser mit Bing) |
| Alt+Umschalt (links)+Num | Tastaturmaus an/aus |
| Windows+Pause | öffnet Systemsteuerung/System |
| Windows+Plus | Bildschirmlupe (Vergrößerung einstellen mit Windows+Plus und Windows+Minus, beenden mit Windows+Esc) |
Taskleiste unter Windows 10 mit Tastenkürzel steuern
Schnell, einfach und effizient. Folgende Tastenkombinationen helfen euch bei der Taskleiste weiter.
| Tasten | Aktion |
| Klick | Start der Anwendung beziehungsweise Wechsel dahin |
| Umschalt+Klick / Klick mit dem Mausrad | startet die Anwendung beziehungsweise eine weitere Instanz davon |
| Strg+Umschalt+Klick | startet die Anwendung als Administrator |
| Rechtsklick | öffnet die Sprungliste |
| Umschalt+Rechtsklick | Systemmenü der Anwendung, bei gruppierten Tasks stattdessen das Fenstermenü |
| Strg+Klick auf Gruppe | wechselt zwischen den Fenstern der Gruppe |
| Windows+T | wechselt zwischen den Tasks in der Taskleiste |
| Windows+1/2/3/… | startet das 1./2./3./… Programm in der Taskleiste bzw. holt es in den Vordergrund |
| Windows+Alt+1/2/3/… | öffnet die Sprungliste des 1./2./3./… Programms in der Taskleiste |
| Windows+Umschalt+1/2/3/… | startet eine weitere Instanz des 1./2./3./… Programms in der Taskleiste |
| Windows+Strg+Umschalt+1/2/3/… | startet das 1./2./3./… Programm in der Taskleiste als Administrator |
| Windows+B | wechselt zum Infobereich der Taskleiste (neben der Uhr) |
Fenstermanagement unter Windows 10
Mit diesen Tastenkombinationen unter Windows 10 steuert ihr die Fenster.
| Tasten | Aktion |
| Windows+D | zeigt den Desktop; zurück durch erneutes Drücken |
| Windows+M | minimiert alle minimierbaren Fenster; rückgängig mit Windows+Umschalt+M |
| Alt+Leertaste | ruft das Systemmenü des aktiven Fensters auf |
| Alt+F4 | schließt das aktive Fenster |
| Windows+ , | vorübergehender Blick auf den Desktop („Peek“) |
| Windows+links/rechts | Fenster in die linke/rechte Bildschirmhälfte einpassen. Erneutes Drücken: Verschieben auf den nächsten Bildschirm |
| Windows+oben | wechselt den Fensterzustand von minimiert über normal zu maximiert |
| Windows+unten | wechselt den Fensterzustand von maximiert über normal zu minimiert |
| Windows+Umschalt+links/rechts | verschiebt das aktuelle Fenster auf den vorigen/nächsten Bildschirm |
| Windows+Umschalt+oben | vergrößert das aktive Fenster bis an den oberen und unteren Rand; die Breite bleibt unverändert |
| Windows+Pos1 | minimiert alle Fenster mit Ausnahme des aktiven |
| AltGr + ↓ | stellt das Bild auf den Kopf |
| AltGr + ↑ | stellt den Normalzustand her |
| AltGr + ← bzw. | dreht das Bild um 90° nach links bzw. rechts |
Umschalten zwischen Fenstern mit Windows 10 Tastenkombinationen
Schnell zwischen Fenstern wechseln? Diese Tastenkürzel helfen dabei.
| Tasten | Aktion |
| Alt+Esc | wechselt direkt zwischen allen geöffneten Fenstern |
| Alt+Tab | zeigt Übersicht aller geöffneten Fenster |
| Windows+Tab | öffnet Task View |
| Windows+Strg+D | erstellt einen neuen virtuellen Desktop |
| Windows+Strg+Links/Rechts | wechselt zum vorigen/nächsten Desktop |
| Windows+Strg+F4 | schließt den aktuellen Desktop |
Windows 10 Tastenkombinationen für alle Anwendungen
Einige Tastenkürzel unter Windows 10 gelten für alle Anwendungen.
| Tasten | Aktion |
| Alt / F10 | wechselt zur Menü- bzw. Ribbon-Leiste |
| Strg+A | alles auswählen |
| Strg+C / Strg+Einfg | Kopieren |
| Strg+F | Suchen |
| Strg+V / Umschalt+Einfg | Einfügen |
| Strg+X | Ausschneiden |
| Strg+Z | letzte Aktion rückgängig machen (zurückgenommene Aktion doch wieder ausführen mit Strg+Y) |
| F1 | Hilfe |
| Strg+F4 | schließt das aktive Dokument, aber nicht das Programm |
| Umschalt+F10 / Rechtsklick | Kontextmenü |
Screenshot mit Windows 10 Tastenkürzel
Schnell ein Bild machen? Diese Tastenkombinationen helfen bei Screenshot unter Windows 10.
| Tasten | Aktion |
| Druck | Screenshot des gesamten Desktops in die Zwischenablage kopieren |
| Alt+Druck | Screenshot des aktiven Fensters in die Zwischenablage kopieren |
| Windows+Druck | Screenshot als PNG-Datei unter %userprofile%\Pictures\Screenshots ablegen |
| Windows+Leiser | Screenshot als PNG-Datei unter %userprofile%\Pictures\Screenshots ablegen (mit „Leiser“ ist die Hardware-Taste z. B. am Surface gemeint) |
Windows 10 Tastenkombinationen für den Explorer
Mit diesen Tastenkürzel bewegt ihr euch schnell durch den Windows 10 Explorer.
| Tasten | Aktion |
| Umschalt+Rechtsklick | erweitertes Kontextmen |
| Strg+E | wechselt zum Suchfeld |
| Windows+E | öffnet ein neues Explorer-Fenster |
| Strg+N | öffnet eine zusätzliche Instanz des aktuellen Explorer-Fensters |
| Strg+Umschalt+N | neuer Unterordner im gerade angezeigten Ordner |
| Alt+P | schaltet den Vorschaubereich ein und aus |
| Alt+Umschalt+P | schaltet den Detailbereich ein und aus |
| Strg+W | schließt das aktive Explorer-Fenster |
| Alt+Enter | Eigenschaften des markierten Objekts |
| F2 | markiertes Element umbenennen |
| F3 | wechselt zum Suchfeld |
| F4 | wechselt zur Adresszeile |
| F5 | aktualisiert die Ansicht |
| F11 | Vollbildmodus |
| Alt+links | zurück zum zuletzt besuchten Ordner, mit Alt+rechts geht es wieder in die andere Richtung |
| Alt+oben | eine Ordner-Ebene nach oben wechseln |
| Entf/Strg+D | markiertes Element in den Papierkorb löschen |
| Umschalt+Entf | markiertes Element ohne den Umweg über den Papierkorb endgültig löschen |
| =+ (Zehnerblock) | erweitert in der Baumansicht den markierten Ordner |
| – (Zehnerblock) | reduziert in der Baumansicht den markierten Ordner |
| x (Zehnerblock) | erweitert in der Baumansicht den markierten Ordner und alle Unterordner |
| Strg++ (Zehnerblock) | Spaltenbreiten der Detailansicht optimieren |
| Strg+Umschalt+Ziffer | wechselt die Ansicht (z.B. 1 für „Extra große Symbole“, 6 für „Details“) |
| Strg+Mausrad | wechselt zwischen den Ansichten |
Persönliche Meinung
Auch wenn das neue Betriebssystem für die Steuerung per Touch ausgelegt ist. Wer eine Tastatur vor sich hat, ist mit den Tastenkürzel unter Windows 10 oft schneller als mit der Maus. Nicht alle genannten Tastaturkombinationen werden benötigt. Aber die wichtigsten sollten im Hinterkopf behalten werden.
Weitere Tipps zu Microsofts neuem Betriebssystem finden sich ebenfalls hier im Tech-Blog. Beispielsweise die Schritt für Schritt Anleitung zu Windows 10 Passwort vergessen und zurücksetzen. Wird Windows bei der Installation oder später mit einem Microsoft-Konto verknüpft, können Passwörter online über das Konto zurückgesetzt werden. Der Artikel zu Windows 10: Sehr hoher Qualität für Xbox One-Streaming aktivieren erklärt, wie Xbox-Besitzer die höchste Auflösung für das Streamen von der Xbox One auf den Windows 10 Computer freischalten können. Möchte man dem Tracking von Werbenetzwerken entgehen, beschreibt der Beitrag Windows 10: Microsoft Edge „Do Not Track“ aktivieren, wie man diese Option für den neuen Browser einschalten kann. Microsoft löst den Internet Explorer durch einen neuen Browser ab. Dieser bring Bing als Suchmaschine mit. Wer damit nicht zufrieden ist, findet eine Anleitung, wie sich die Standardsuchmaschine unter Microsoft Edge ändern lässt.

Geek, Blogger, Consultant & Reisender. Auf seiner Detail-Seite findest du weitere Informationen über Benjamin. In seiner Freizeit schreibt Benjamin bevorzugt über Technik-Themen. Neben Anleitungen und How-To’s interessieren Benjamin auch Nachrichten zur IT-Sicherheit. Sollte die Technik nicht im Vordergrund stehen, geht Benjamin gerne wandern.

Pingback: Windows 10 | random brick [DE]
Pingback: Word: Geschützter Bindestrich erstellen – random brick [DE]
Pingback: Microsoft Word: Text unformatiert einfügen – random brick [DE]
Pingback: Windows 10: Ereignisanzeige öffnen – random brick [DE]
Pingback: Windows 7: Laute Lüfter durch svchost.exe - RandomBrick.de
Pingback: Windows 10: Startmenü anpassen - RandomBrick.de
Pingback: Excel: Tastenkürzel in der Übersicht - RandomBrick.de