Windows 10: Startmenü anpassen
Das Startmenü unter Windows 10 ist eine Kombination aus dem klassischen Startmenü von Windows 7 sowie den Kacheln aus Windows 8. Microsoft versuchte hier das Gute aus beiden Welten zusammenzubringen. Mit diesen Tricks lässt sich das Starmenü unter Windows 10 nach den eigenen Bedürfnissen anpassen. Beispielsweise ganz ohne Kacheln oder mit mehr Kacheln.
Das Startmenü ist unter Windows 10 die erste Anlaufstelle zum Starten von Programmen oder Apps. Benutzer können das Startmenü an die eigenen Bedürfnisse anpassen und nach Belieben konfigurieren. Viele Einstellungen sind mit wenigen Klicks erledigt.
Windows 10 Startmenü ohne Kacheln
Wer von Windows 8 kommt oder das letzte Betriebssystem extra gemieden hat, dem mögen die Kacheln auch heute noch nicht gefallen. Windows 10 bietet deshalb eine entsprechende Option um die Kacheln aus dem Startmenü zu entfernen. Dann besteht das Startmenü ausschließlich aus der alphabetisch sortierten Liste an Anwendungen. Mit folgenden Schritten lässt sich das Windows 10 Startmenü ohne Kacheln nutzen:
- Es müssen alle Kacheln aus dem Startmenü entfernt werden. Dazu per Rechtsklick auf jede Kachel klicken und die Option „Von Start lösen“ wählen.
- Anschließend mit der Maus an den rechten Rand des Startmenüs fahren bis ein Doppelpfeil sichtbar wird. Wie beim Verändern der Größe von Ordnern.
- Mit gedrückter linker Maustaste die Breite des Startmenüs anpassen, sodass nur noch die App-Liste angezeigt wird. Dies funktioniert auch in der Höhe.
Das Startmenü lässt sich auch mit der Windows 10 Tastenkombination Strg + Pfeiltaste in der Größe ändern. Die Breite wird über die Pfeiltaste links und rechts gesteuert. Die Höhe über die Pfeiltaste hoch und runter.
Sollte nur ein leeres Startmenü sichtbar sein, kann das an der Windows Version 14942 liegen. Hier ist in den Einstellungen unter Personalisierung -> Start die Option App-Liste aus Startmenü ausblenden auf „Aus“ zu setzen.
Windows 10 Startmenü mit mehr Kacheln
Auch mehr Kacheln unter Windows 10 sind möglich. Diese lassen sich ganz einfach in das Startmenü einfügen. In den Einstellungen ist dazu folgender Punkt zu aktivieren:
- Über das Startmenü sind die Einstellungen aufzurufen.
- Dort findet sich die Option Personalisierung.
- Auf der linken Seite die Option Start auswählen.
- Den Schalter für Mehr Kacheln anzeigen auf „Ein“ setzen.

Windows 10 Startmenü ohne App-Liste
Hierfür wird die neue Windows 10 Version 14942 benötigt. Dann kann Windows 10 das Startmenü ohne die App-Liste darstellen. Die App-Liste wird zu einem Menüpunkt und nicht mehr neben den Kacheln angezeigt. Dafür ist wie folgt vorzugehen:
- Über das Startmenü sind die Einstellungen aufzurufen.
- Dort findet sich die Option Personalisierung.
- Auf der linken Seite die Option Start auswählen.
- Dort den Schalter für App-Liste aus Startmenü ausblenden auf „Ein“ setzen.
Ab jetzt wird die App-Liste über einen separaten Button aufgerufen.
Windows 10 Ordner im Startmenü ändern
Neben der App-Liste und den Kacheln bietet das Startmenü eine weitere Hilfestellung für den Direkteinstieg in verschiedene Ordner. Über dem kleinen Symbol für die Einstellungen im Startmenü am linken Rand, können weitere Ordner angezeigt werden. Diese lassen sich wie folgt einblenden:
- Über das Startmenü sind die Einstellungen aufzurufen.
- Dort findet sich die Option Personalisierung.
- Auf der linken Seite die Option Start auswählen.
- Ganz nach unten scrollen.
- Hier die Option Ordner auswählen, die im Menü „Start“ angezeigt werden
Jetzt lassen sich vorgegebene Ordner für den Schnellzugriff in der Startleiste neben der App-Liste anzeigen.

Schnelleres Starten des Windows 10 Startmenüs
Das Windows 10 Startmenü öffnet sich für euren Geschmack nicht schnell genug? Das liegt an den Animationen der Kacheln. Es kann einen kurzen Moment dauern, bis es herausfährt. Wer die Animationen entfernen und das Windows 10 Startmenü beschleunigen möchte, muss wie folgt vorgehen:
- Entweder über Cortana oder die Tastenkombination „Win+R“ und folgendes eingeben: rundll32.exe shell32.dll,Control_RunDLL sysdm.cpl,,3
- Auf Einstellungen bei dem Punkt Leistung klicken.
- Im folgenden Fenster bei Animation beim Minimieren und Maximieren von Fenstern den Haken entfernen und die Änderungen übernehmen.
Das Windows 10 Startmenü sollte jetzt schneller erscheinen. Das trifft ebenfalls auf Fenster zu, diese besitzen jetzt ebenfalls keine Animationen mehr.
Persönliche Meinung
Windows bietet schon immer Möglichkeiten um das Betriebssystem an die eigenen Bedürfnissen anpassen zu können. Einige davon sind gut versteckt, während andere offensichtlich sind. Mit diesen Tricks lässt sich das Windows 10 Startmenü nach belieben anpassen.
Weitere hilfreiche Tipps und Tricks zum neuen Betriebssystem aus Redmond finden sich ebenfalls hier auf RandomBrick.de. Beispielsweise wie sich unter Windows 10 die Nachricht „Office holen“ aus dem Info-Center entfernen lässt. Microsoft bewirbt Office 365 etwas zu aggressiv.
Wer unter Windows 10 Blickpunkt für automatisch wechselnde Hintergründe aktivieren möchte, findet im verlinkten Beitrag eine Schritt für Schritt Anleitung. Damit ist es möglich stets neue und schöne Startscreens zu erhalten.

Geek, Blogger, Consultant & Reisender. Auf seiner Detail-Seite findest du weitere Informationen über Benjamin. In seiner Freizeit schreibt Benjamin bevorzugt über Technik-Themen. Neben Anleitungen und How-To’s interessieren Benjamin auch Nachrichten zur IT-Sicherheit. Sollte die Technik nicht im Vordergrund stehen, geht Benjamin gerne wandern.
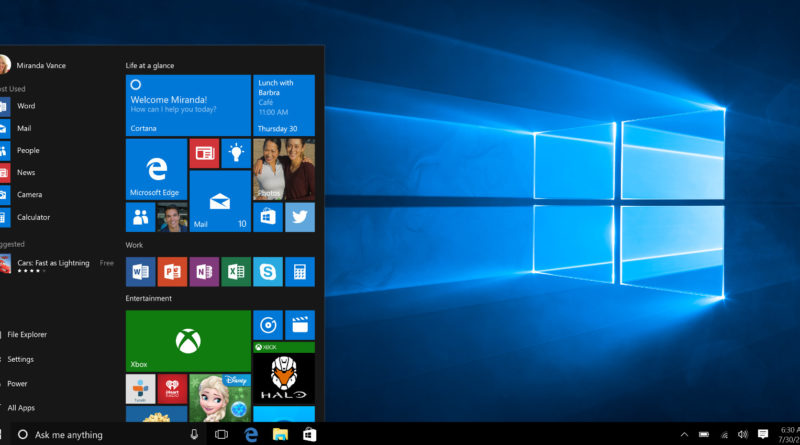
Pingback: Windows 10: Alle Einstellungen zur Sicherheit im Security Center - RandomBrick.de