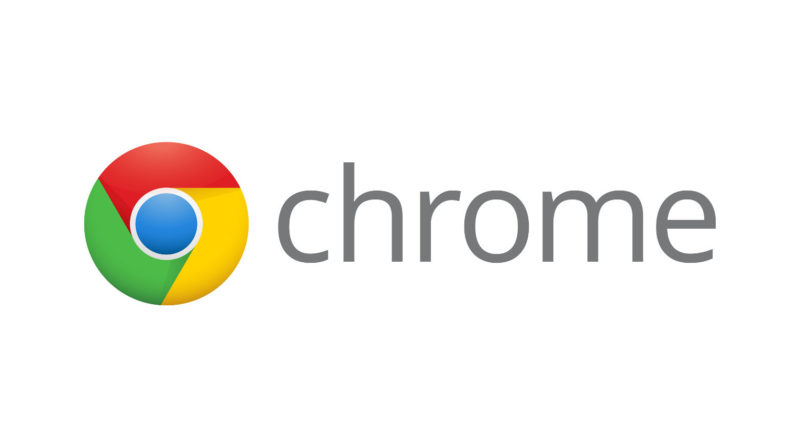Google Chrome AutoFill: Automatisches Ausfüllen von Formulare deaktivieren
Wie lässt sich in Google Chrome AutoFill zum automatischen Ausfüllen von Formulare ausschalten? Immer wenn du ein Formular ausfüllst, fragt Google Chrome, ob du die Informationen speichern möchtest. Zudem bietet Chrome auch schon gespeicherte Informationen an.
Das soll das Ausfüllen von Formulare beim Einkaufen oder beim Anmelden auf Webseiten beschleunigen. Die Adresse ist bei uns in der Regel immer die gleiche. Wenn du diese Funktion nicht nutzt, kannst du AutoFill in Chrome deaktivieren.
Google Chrome AutoFill: Automatisches Ausfüllen von Formulare ausschalten
Das Deaktivieren der AutoFill Funktion in Chrome geht ganz einfach. Starte dazu Google Chrome. Öffne die Einstellungen. Entweder über die drei Punkte oben rechts und dann Einstellungen oder du fügst in die Browser-Bar folgendes ein: chrome://settings/
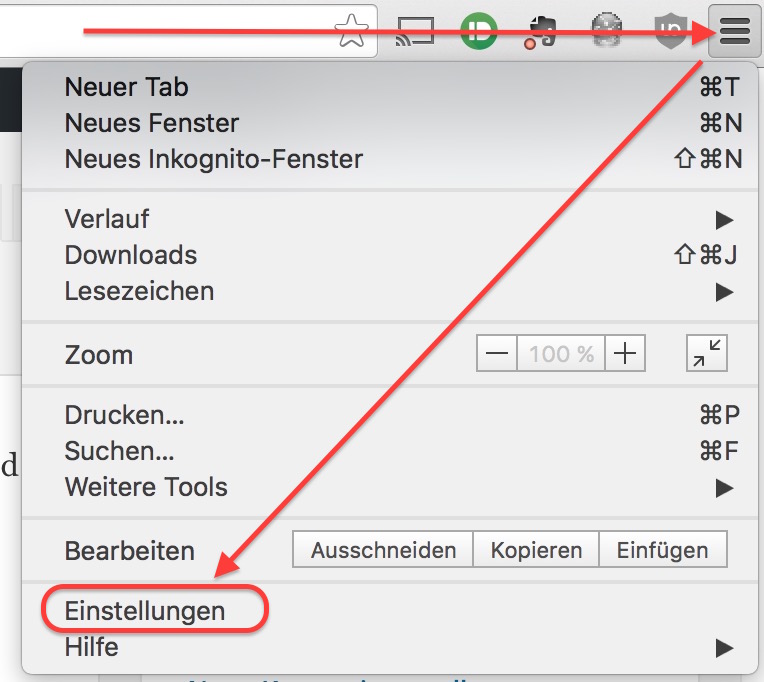
In den Einstellungen scrollst du etwas nach unten. Dort befindet sich der Abschnitt AutoFill.
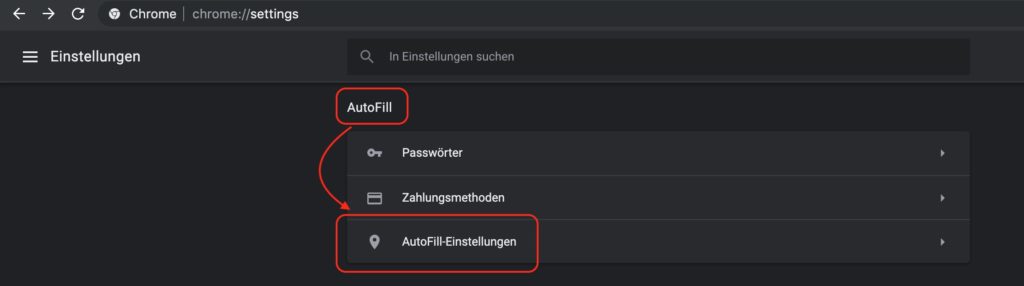
Im Abschnitt AutoFill öffnest du die AutoFill-Einstellungen.
In den Einstellungen zu Google Chrome AutoFill kannst du Adressen speichern und ausfüllen deaktivieren. Dann speichert Chrome keine Adressen mehr und bietet auch beim Ausfüllen von Formulare keine Unterstützung an.

Google Chrome AutoFill Informationen löschen
Du möchtest AutoFill in Google Chrome nicht nur deaktivieren sondern auch die in Chrome gespeicherten Informationen löschen? Das geht wie folgt. In den AutoFill-Einstellungen lässt sich jede Adresse bearbeiten oder löschen.
Dazu genügt ein Klick auf die drei Punkte rechts neben jeder Adresse.

Der Eintrag wird sofort ohne Warnung oder eine Möglichkeit die Aktion rückgängig zu machen, gelöscht. Sei dir also sicher, dass du diesen Eintrag löschen möchtest.
Um noch einen Schritt weiter zu gehen, kannst du mit der Option Browserdaten löschen die letzten Informationsschnipsel zu gespeicherten Adressen in Google Chrome löschen. Öffne dazu wieder die Einstellungen.
In den Einstellungen musst du ganz nach unten scrollen und auf Erweitert klicken.
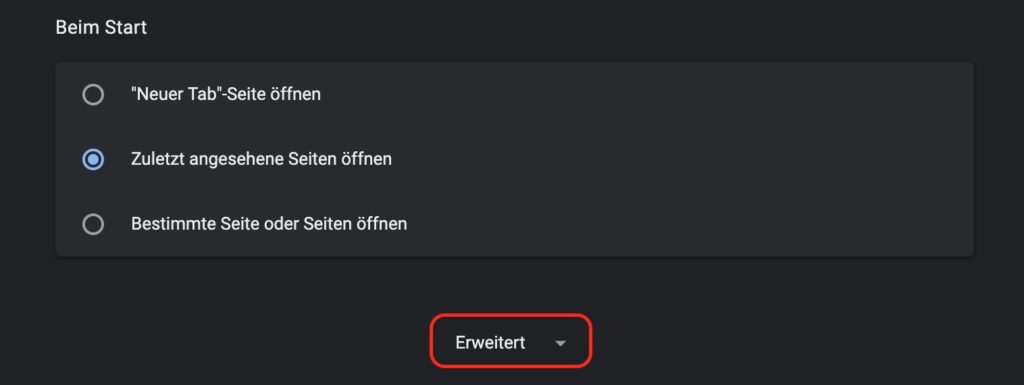
Google Chrome zeigt jetzt zusätzliche Einstellungen zum Browser an.
Scrolle nach unten bis du den Punkt Browserdaten löschen findest und klicke diesen an.

Google Chrome öffnet ein Fenster zum Löschen von unterschiedlichen gespeicherten Daten. In der Mitte findest du AutoFill-Formulardaten.

Wenn du die anderen gespeicherten Daten in Google Chrome nicht löschen möchtest, entferne dort das Häkchen. Lasse das Häkchen bei der Option AutoFill-Formulardaten gesetzt. Mit einem Klicke auf Daten löschen wird die Löschung ausgeführt.
Persönliche Meinung
Nach dem Löschen der Daten stehen diese auch anderen mit dem Google Konto verbundenen Geräten nicht mehr zur Verfügung. Google entfernt diese so, dass du deine Adressdaten wieder von Hand eingeben musst.
Weitere Tipps und Tricks zum Browser von Google findest du ebenfalls hier im Blog. Beispielsweise wie du in Google Chrome den Vollbildmodus aktivieren kannst. Das gibt dir noch etwas mehr Bildschirmfläche oder hilft bei der Präsentation von Inhalten.
Oder du findest eine Anleitung, wie man Google Chrome Übersetzungen einschalten und ausschalten kann. Der Browser bringt eine leistungsstarke Übersetzungsfunktion mit. Diese lässt sich für einzelne Sprachen, die man beispielsweise selbst spricht, ausschalten.
Eventuell erhält Google Chrome bald einen Lesemodus für Webseiten. Damit lassen sich lange Inhalte frei von Werbung und störendem Webseiten-Design darstellen.

Geek, Blogger, Consultant & Reisender. Auf seiner Detail-Seite findest du weitere Informationen über Benjamin. In seiner Freizeit schreibt Benjamin bevorzugt über Technik-Themen. Neben Anleitungen und How-To’s interessieren Benjamin auch Nachrichten zur IT-Sicherheit. Sollte die Technik nicht im Vordergrund stehen, geht Benjamin gerne wandern.