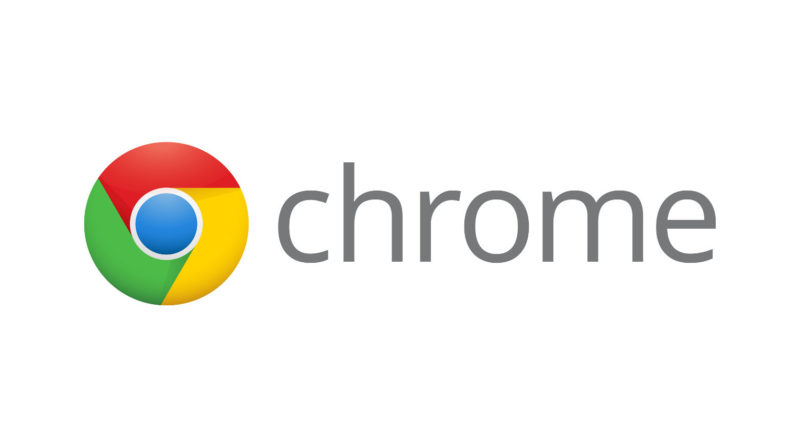Google Chrome: Mit dem Browser sichere Passwörter erstellen
Google Chrome bietet eine Funktion zum Erstellen von sicheren Passwörtern an. Diese lassen sich zudem gleich in den Passwort-Manager von Google Chrome übertragen und zwischen den einzelnen Geräten deines Google Kontos synchronisieren.
Wie ein sicheres Passwort aussehen sollte, wurde mehrfach diskutiert. Auch wie sich ein sicheres und leicht zu merkendes Passwort erstellen lässt, findest du auf vielen Webseiten. Aber wieso überhaupt Gedanken um ein Passwort machen wenn ein Passwort-Manager dir direkt ein sicheres Passwort erstellt und direkt für dich speichert?
Google Chrome erstellt und speichert sichere Passwörter
Wenn du ein neues Passwort benötigst, kann Google Chrome dir ein Passwort vorschlagen. Dazu muss die Option zum Speichern von Passwörter aktiviert sein.
Dazu klickst du oben rechts auf das Symbol für dein Google Konto und nicht auf die Einstellungen. Unter deinem Konto, hier im Beispiel Person 1 findest du die Option Passwörter.

Alternativ kannst du zum Erstellen und Speichern von Passwörtern in Google Chrome die Einstellungen über folgenden Link aufrufen.
chrome://settings/passwords 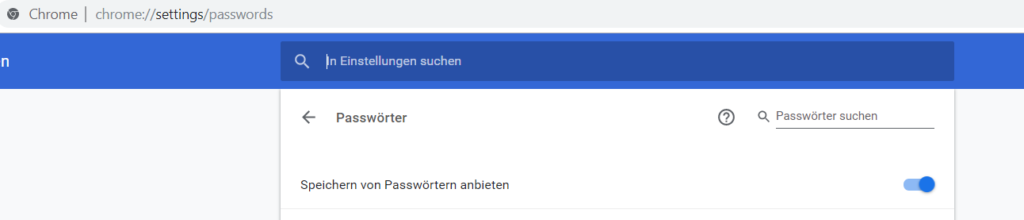
Als nächstes gehe zu einer Website, auf der du ein Konto erstellen möchtest. Beim Klick auf das Feld für das Passwort wird dir ein kleines Popup-Fenster angezeigt. Klicke auf Starkes Passwort vorschlagen.
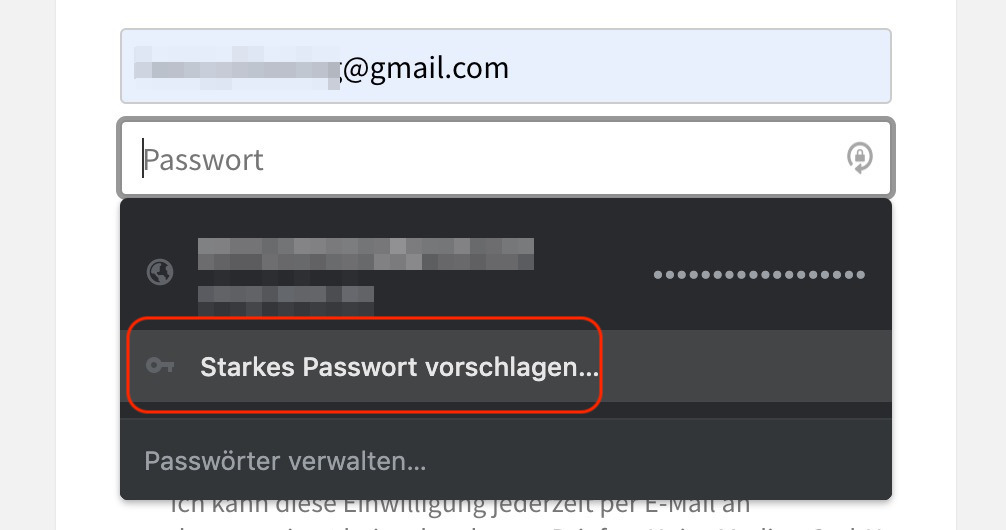
Wenn das Popup nicht angezeigt wird, klicke mit der rechten Maustaste auf das Passwortfeld und dann auf Passwort vorschlagen…. Dadurch wird das Popup-Fenster erzwungen. Unterhalb des Felds für das Passwort kannst du dir jetzt ein Passwort vorschlagen lassen.
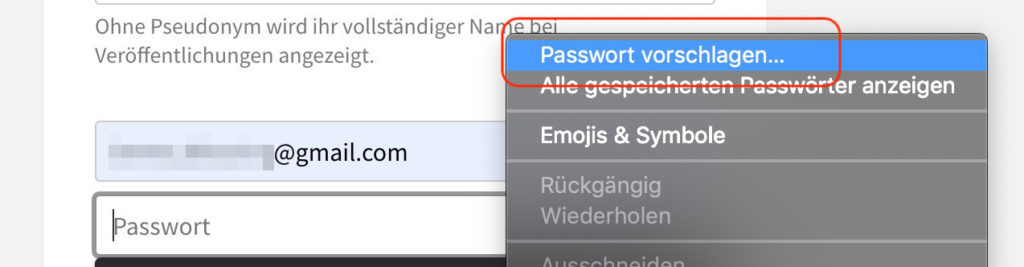
Das war alles. Du kannst die Registrierung auf der Webseite abschließen. Google speichert das Passwort für dich und synchronisiert dieses über deine Endgeräte.
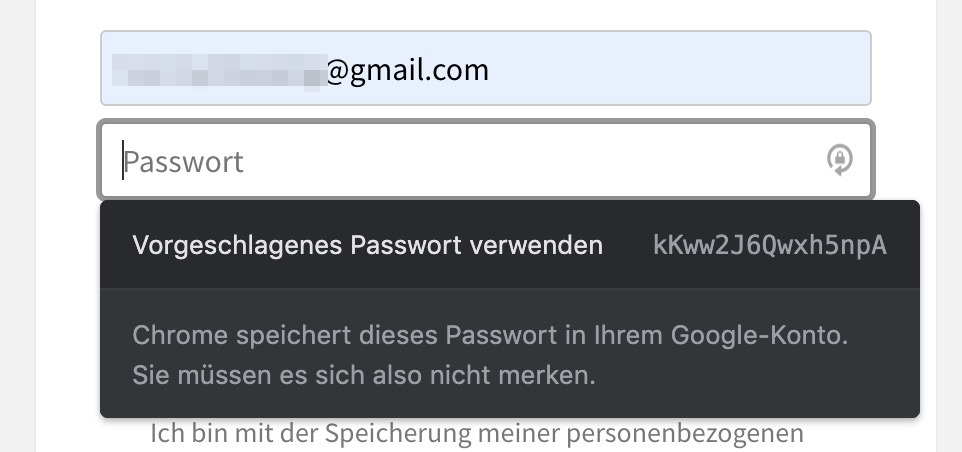
Bestehendes Passwort mit Google Chrome ändern
Du kanntest diese Funktion vorher nicht und du möchtest ein Passwort bei einem bestehenden Konto ändern? Auch hier hilft dir Google Chrome.
Melde dich dazu bei dem Konto oder Online-Service an, bei dem du das Passwort ändern möchtest. Finde in den Einstellungen auf der Webseite die Option zur Passwort-Änderung.
Wenn du in das Feld „Neues Passwort“ klickst, sollte wieder ein Popup angezeigt werden mit einem Passwortvorschlag. Klicke auf Starkes Passwort vorschlagen.

Wenn das Popup nicht angezeigt wird, klicke mit der rechten Maustaste auf das Passwortfeld und dann auf Passwort vorschlagen….
Mit dem Speichern des neuen Passwort bietet Chrome dir auch gleich die Aktualisierung der gespeicherten Passwort-Informationen an. Chrome zeigt dir ein Popup an und fragt Passwort aktualisieren? Bestätige das über die entsprechende Schaltfläche.
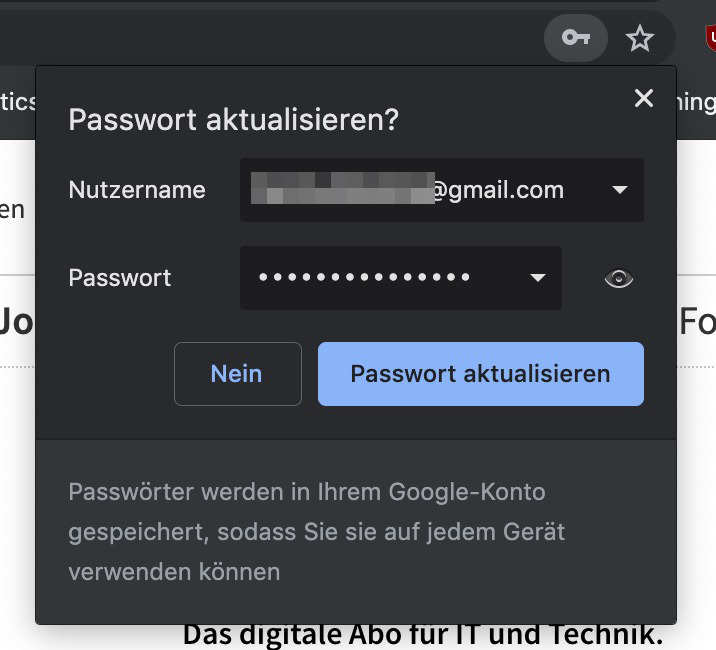
Verständlicherweise ist nicht jeder von der Idee begeistert, dass Google die eigenen Passwörter verwaltet. Dabei ist die Funktion das gleiche wie jeder andere Passwort Manager. Es kommt nur darauf an, wem man mehr Vertrauen schenken möchte.
Persönliche Meinung
Ich empfehle zwischenzeitlich immer einen Passwort Manager zu nutzen. Dabei spielt es keine Rolle ob es der von Google oder ein anderer ist. Viel wichtiger ist, dass du kein Passwort zweimal verwendest und für jede Webseite und jeden Dienst im Internet ein eigenes Passwort nutzt. Das erhöht die Sicherheit deiner Konten um ein Vielfaches. Wird ein Dienst gehackt, bleiben alle anderen Dienste sicher.
Weitere Tipps zum Browser von Google findest du ebenfalls hier im Blog. Beispielsweise wie du bei Google Chrome die Steuerung von Multimedia Tasten deaktivieren kannst. Der Browser kann sich hier störend breit machen.
Zudem findest du eine Anleitung zum Deaktivieren des automatischen Ausfüllen von Formulare unter Google Chrome. Diese Funktion mag nicht jedem gefallen. Auch deshalb, da Google Chrome nicht immer das richtige Formularfeld trifft.
Wie du den Vollbildmodus für Google Chrome einschalten kannst, zeigt dir der verlinkte Beitrag. Damit werden nicht benötigte Schaltflächen ausgeblendet und du bekommst mehr Platz beim Surfen.

Geek, Blogger, Consultant & Reisender. Auf seiner Detail-Seite findest du weitere Informationen über Benjamin. In seiner Freizeit schreibt Benjamin bevorzugt über Technik-Themen. Neben Anleitungen und How-To’s interessieren Benjamin auch Nachrichten zur IT-Sicherheit. Sollte die Technik nicht im Vordergrund stehen, geht Benjamin gerne wandern.