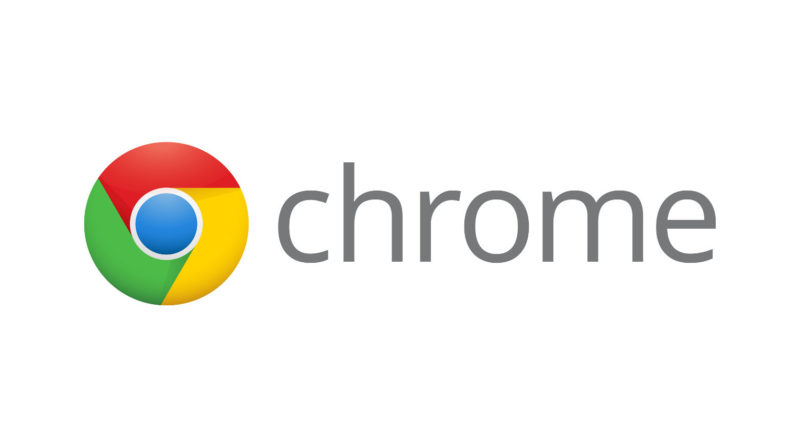Google Chrome und Microsoft Edge: Steuerung von Multimedia-Tasten verhindern
Google Chrome hat jetzt eine integrierte Unterstützung für Multimedia-Tasten auf der Tastatur. Leider übernimmt Chrome die Multimedia-Tasten und verhindert, dass du andere Anwendungen wie Spotify steuern kannst. Wie lässt sich verhindern, dass Google Chrome und Microsoft Edge die Multimedia-Tasten am Computer oder Laptop kontrolliert?
Dieser Tipp gilt auch für den neuen Edge-Browser von Microsoft. Da diese auf Chromium basiert, gelten die gleichen Einstellungen und Funktionen. Damit die Browser nicht auf die Multimedia-Tasten zugreifen, ist in beiden Browsern das Setzen eines experimentelles Flag notwendig.
Google Chrome und Microsoft Edge: Steuerung von Multimedia-Tasten verhindern
Wichtig zu wissen: Experimentelle Flags können zukünftig entfernt werden. Diese Anleitung wurde mit der neuesten Version 75 von Chrome am 25.06.2019 erstellt.
Diese Option findest du auf der chrome://flags Seite. Kopiere die Adresse einfach in die Google Chrome Browser-Leiste und drücke anschließend die Eingabetaste.
Google Chrome Browser:
chrome://flags/#hardware-media-key-handlingMicrosoft Edge Browser:
edge://flags/#hardware-media-key-handling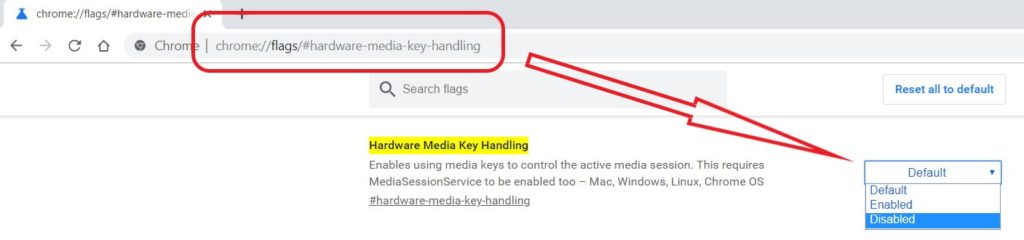
Klicke auf Default und ändere die Option auf Disabled.
Anschließend musst du Google Chrome (oder Edge) neu starten, bevor die Änderung wirksam wird. Klicke auf die Schaltfläche „Relaunch Now“, die nach der Änderung automatisch angezeigt wird. Google Chrome (oder Edge) starten dann automatisch neu.
Chrome (oder Edge) öffnet zwar alle offenen Registerkarten erneut. Nicht gespeicherte Eingaben, wie in einem Formular, gehen aber durch den Neustart verloren. Deshalb solltest du vorsichtig beim Neustart sein.
Auf meinem HP blendet Google Chrome beim Stumm-Schalten immer folgendes Bild ein. Das lässt sich mit dem Deaktivieren der Multimedia-Tasten in Google Chrome verhinden.
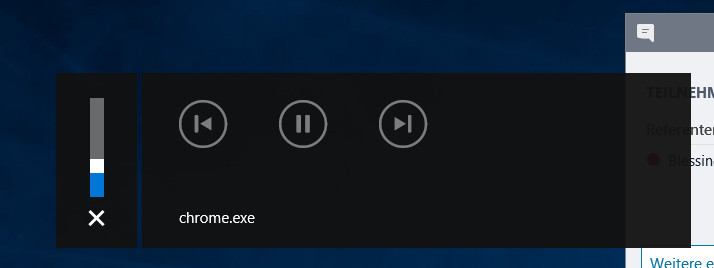
Persönliche Meinung
Gerade experimentelle Funktionen kommen und gehen. Teilweise werden diese in die normalen Einstellungen von Google Chrome übernommen oder auch wieder ganz entfernt.
Weitere Tipps zum Browser von Google findest du ebenfalls hier im Blog. Beispielsweise wie sich bei Google Chrome das automatische Ausfüllen von Formulare verhindern lässt. Zudem erklärt die Anleitung, wie sich die Formulardaten wieder löschen lassen.
Zudem findest du eine Anleitung zum Aktivieren des Google Chrome Vollbildmodus. Dieser ist bei kleinen Bildschirmen oder bei Präsentationen sehr hilfreich, da alle anderen Elemente ausgeblendet werden.
Wie sich Übersetzungen in Google Chrome einschalten oder ausschalten lassen, kannst du im Beitrag nachlesen. Chrome kann sogar mehrere Sprachen von der Übersetzung ausnehmen. Sinnvoll dann, wenn du mehr als eine Sprache sprichst.

Geek, Blogger, Consultant & Reisender. Auf seiner Detail-Seite findest du weitere Informationen über Benjamin. In seiner Freizeit schreibt Benjamin bevorzugt über Technik-Themen. Neben Anleitungen und How-To’s interessieren Benjamin auch Nachrichten zur IT-Sicherheit. Sollte die Technik nicht im Vordergrund stehen, geht Benjamin gerne wandern.