Raspberry Pi: BitTorrent Sync installieren und einrichten
Cloud-Dienste werden je nach Altersgruppe unterschiedlich genutzt. Umfragen zufolge schenken junge Menschen Clouddiensten eher ihr Vertrauen. Wer die Kontrolle über seine Daten nicht vollständig aus der Hand geben möchte, kann zu Alternativen zu Dropbox greifen und eine eigene Cloud zu Hause hosten. Dafür gibt es zahlreiche Möglichkeiten. Eine davon ist die Kombination von BitTorrent Sync mit einem Raspberry Pi.
Die Installation und Einrichtung von BitTorrent Sync auf einem Raspberry Pi 3 erklärt dieser Beitrag. Der Vergleich zwischen Owncloud, Seafile und BitTorrent Sync geht auf die Unterschiede der am Markt befindlichen Lösungen ein und ermöglicht einen Überblick über die Funktionen der Softwarelösungen.
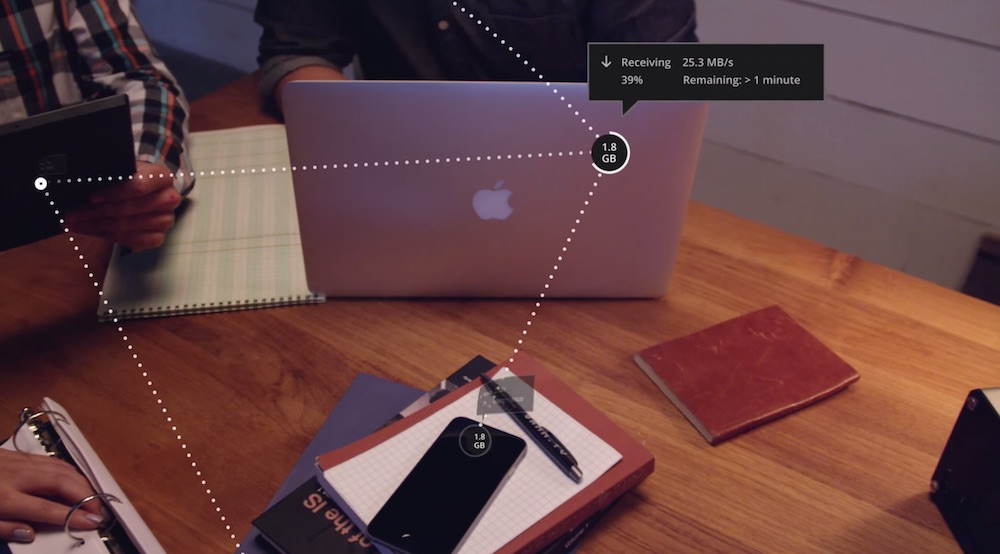
Raspberry Pi: BitTorrent Sync installieren und einrichten
BitTorrent Sync nutzt ein Peer-to-Peer System bei dem Client und Server ein und das selbe Gerät sind. Fällt ein Gerät aus, sind alle Daten auf den anderen Geräten gesichert. Dabei bietet es sich an einen separaten Server-Client aufzubauen, der permanent online ist. Dadurch muss nicht für jede Synchronisation vom Smartphone zusätzlich noch der Laptop eingeschaltet werden.
Ein großer Vorteil von BitTorrent Sync ist die AES-128 Verschlüsselung der übertragenen Daten. Leider bietet BitTorrent Sync aktuell noch keine Dateiverwaltung an und auch die Freigabe von einzelnen Dateien ist nicht möglich. Nur vollständige Ordner lassen sich mit Dritten teilen. Wie sich BitTorrent Sync auf dem Raspberry Pi 3 installieren und einrichten lässt, zeigt diese Anleitung.
Voraussetzung für diese Anleitung ist die schon erfolgte Installation Raspbian oder einer vergleichbare Distribution auf dem Raspberry Pi 3. Wie das funktioniert, erklären die Anleitungen Raspberry Pi 3 unter OS X einrichten sowie Raspberry Pi 3 unter Windows einrichten. Für die Anleitung muss der Raspberry Pi nicht zwingend an einem Monitor angeschlossen sein. Die Installation kann aus der Ferne per SSH-Verbindung vorgenommen werden. Wie sich eine SSH-Verbindung mit dem Raspberry Pi aufbauen lässt, erklärt die verlinkte Anleitung.
Schritt 1: Betriebssystem updaten
Vor der Installation von BitTorrent Sync auf dem Raspberry Pi wird sichergestellt, dass alle Pakete des Betriebssystems auf dem aktuellen Stand sind. Das erfolgt mit folgendem Befehl über den Terminal:
sudo apt-get update && sudo apt-get upgrade
Schritt 2: Externe Festplatte einbinden
Momentan hat der Raspberry Pi als Datenspeicher nur die mircoSD-Karte, auf der das Betriebssystem installiert ist. Wer mehr Speicherplatz benötigt, muss dazu einen USB-Stick oder eine externe Festplatte anschließen und diese einbinden. Die Anleitung zum Einbinden von externen Festplatten und USB-Sticks für den Raspberry Pi erklärt die notwendigen Schritte.
Schritt 3: Download BitTorrent Sync
Nach dem die Festplatte formatiert und eingebunden ist, wird die aktuelle Version von BitTorrent Sync heruntergeladen und entpackt. Anschließend wird der Ordner btsync angelegt und die Dateien in den Ordner /etc/btsync verschoben sowie die benötigten Rechte zugewiesen. Dazu sind folgende Kommandos notwendig:
wget http://download-lb.utorrent.com/endpoint/btsync/os/linux-arm/track/stable -O btsync_arm.tar.gz
tar -zxf btsync_arm.tar.gz
sudo mkdir /etc/btsync
sudo mv btsync /etc/btsync
rm btsync_arm.tar.gz
cd /etc/btsync
sudo chown root:root btsync
sudo chmod 755 btsync
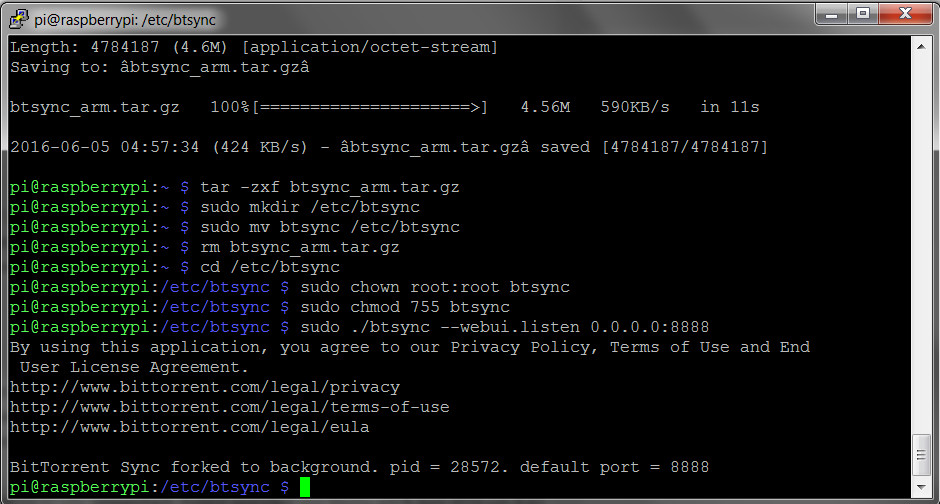
Schritt 4: BitTorrent Sync starten
BitTorrent Sync ist jetzt bereit für den Start:
sudo ./btsync –webui.listen 0.0.0.0:8888
Schritt 5: BitTorrent Sync einrichten
BitTorrent Sync läuft jetzt auf dem Raspberry Pi 3. Das Webinterface kann von einem beliebigen Browser im Netzwerk aufgerufen werden. Dazu ist in die Browserbar folgendes einzutippen:
http://IP:8888/
Wobei IP durch die IP-Adresse des Raspberry Pis zu ersetzen ist. In meinem Beispiel ist das 192.168.0.165 und würde dann so aussehen:
http://192.168.0.165:8888/
Sollte die URL nicht sofort laden, versucht es mit folgendem Link:
http://192.168.0.165:8888/gui/
Für die erste Einrichtung müssen über die Weboberfläche die Datenschutzrichtlinien und Nutzungsbedingungen akzeptiert werden. Anschließend ist ein Benutzer zur Sicherung der Weboberfläche anzulegen. Fertig. Jetzt ist BitTorrent Sync lauffähig und eingerichtet. Über das Zahnrad -> Preferences -> Advanced lassen sich weitere Einstellungen wie Sprache und bevorzugter Speicherordner vornehmen.
An dieser Stelle ist die grundlegende Einrichtung von BitTorrent Sync auf dem Raspberry Pi beendet. Da die Daten aus BitTorrent Sync nicht auf der internen Speicherkarte sondern auf der unter Schritt 2 eingebundenen USB-Festplatte gespeichert werden sollen, ist nachfolgend ein neuer Ordner anzulegen.
Schritt 6: Speicherort festlegen
Der zu synchronisierende Ordner wird jetzt auf dem externen USB-Speicher angelegt. Beachtet dabei die Besonderheiten eurer Festplatte aus Schritt 2. Mit folgendem Befehl wird ein Verzeichnis angelegt:
cd /media/usbdrive
sudo mkdir sync
Mein Ordner auf dem USB-Speichermdium heißt somit sync. Der Name kann jedoch beliebig gewählt werden. Anschließend muss BitTorrent Sync mitgeteilt werden, dass alle Ordner und Dateien unter diesem Ordner abzulegen sind. Dazu sind die Einstellungen auf der Weboberfläche aufzurufen.
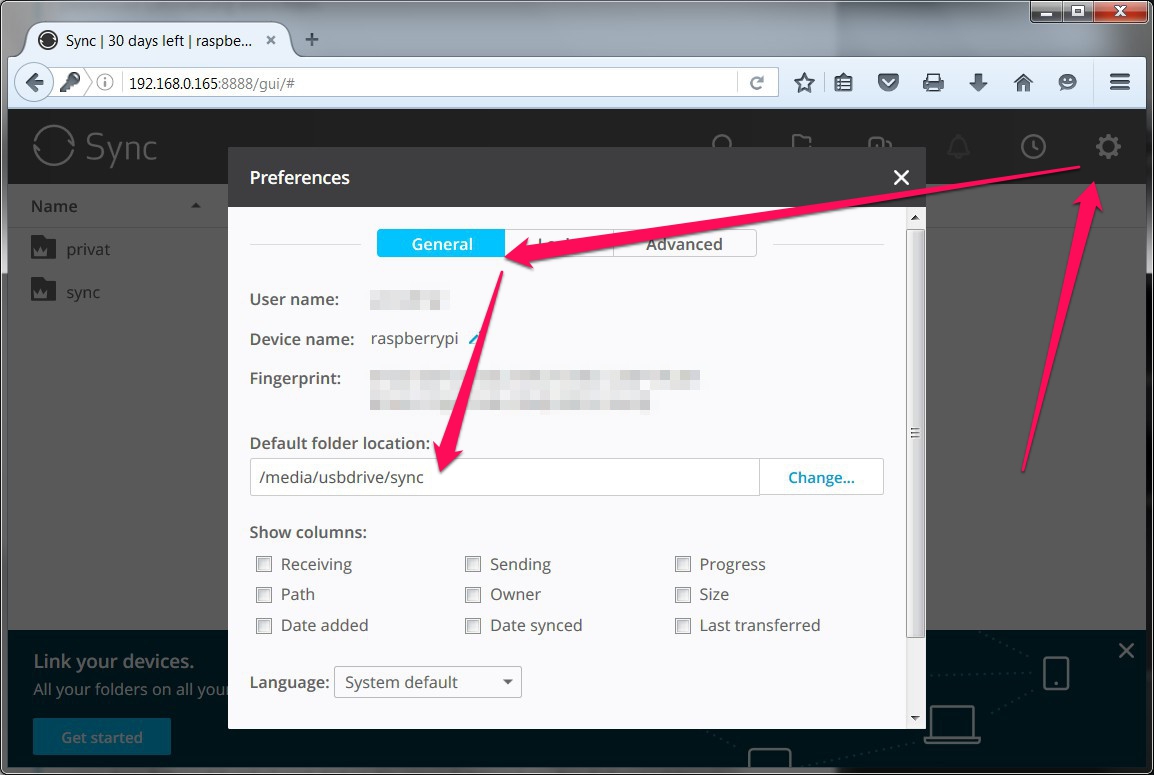
Schritt 7: Autostart BitTorrent Sync
Abschließend wird BitTorrent Sync so eingerichtet, dass die Anwendung automatisch mit dem Raspberry Pi startet. Dazu wird ein Startscript mit folgendem Kommando angelegt:
sudo nano /etc/init.d/btsync
Im Startscript sind folgende Werte einzutragen.
#!/bin/sh
# /etc/init.d/btsync
#case „$1“ in
start)
/etc/btsync/btsync –webui.listen 0.0.0.0:8888
;;
stop)
killall btsync
;;
*)
echo „Usage: /etc/init.d/btsync {start|stop}“
exit 1
;;
esacexit 0
Im Editor nano wird über STRG + X, Y und Enter gespeichert.
Schritt 8: Rechte für das Startscript
Das Startscript für BitTorrent Sync benötigt noch die notwendigen Rechte und muss in den Autostart gelegt werden. Dazu sind folgende Zeilen in den Terminal einzugeben:
sudo chmod 755 /etc/init.d/btsync
sudo update-rc.d btsync defaults
Jetzt ist die Einrichtung vollständig abgeschlossen. Alle Geräte die im besitzt des Geheimschlüssels sind, werden synchronisiert. Wer in Schritt 2 das USB-Speichermedium richtig administriert hat, bekommt dieses nach jedem Neustart automatisch gemountet. Mit Schritt 7 und 8 startet BitTorrent Sync automatisch nach dem Neustart des Raspberry Pis.
Persönliche Meinung
Auf der Downloadseite von BitTorrent Sync finden sich weitere Clienten für fast alle Endgeräte. Nutzer können so über eine Vielzahl an Geräten eine eigene Cloud aufspannen und Dateien sichern und synchronisieren. Ganz ohne Cloudspeicher bei Google, Microsoft oder Dropbox. Die kostenlose Version von BitTorrent Sync verfügt über einige Einschränkungen. Einige davon sind verschmerzbar. Während die Weboberfläche von BitTorrent Sync noch eine Einschränkung bei der Anzahl der Ordner nennt, ist von dieser Einschränkung auf der Webseite von BitTorrent Sync nichts mehr zu lesen.
Anwender die auch Smartphones oder Tablets in die eigene Cloud integrieren und gleichzeitig große Dateien speichern möchten, für die lohnt sich die einmalige Investition in die Pro-Version für 34,99 Euro. Mit Selectiv Sync erhalten Nutzer die Option einzelne Ordner oder Dateien von der Synchronisation auszunehmen und diese nur bei Bedarf auf das Endgerät zu laden.
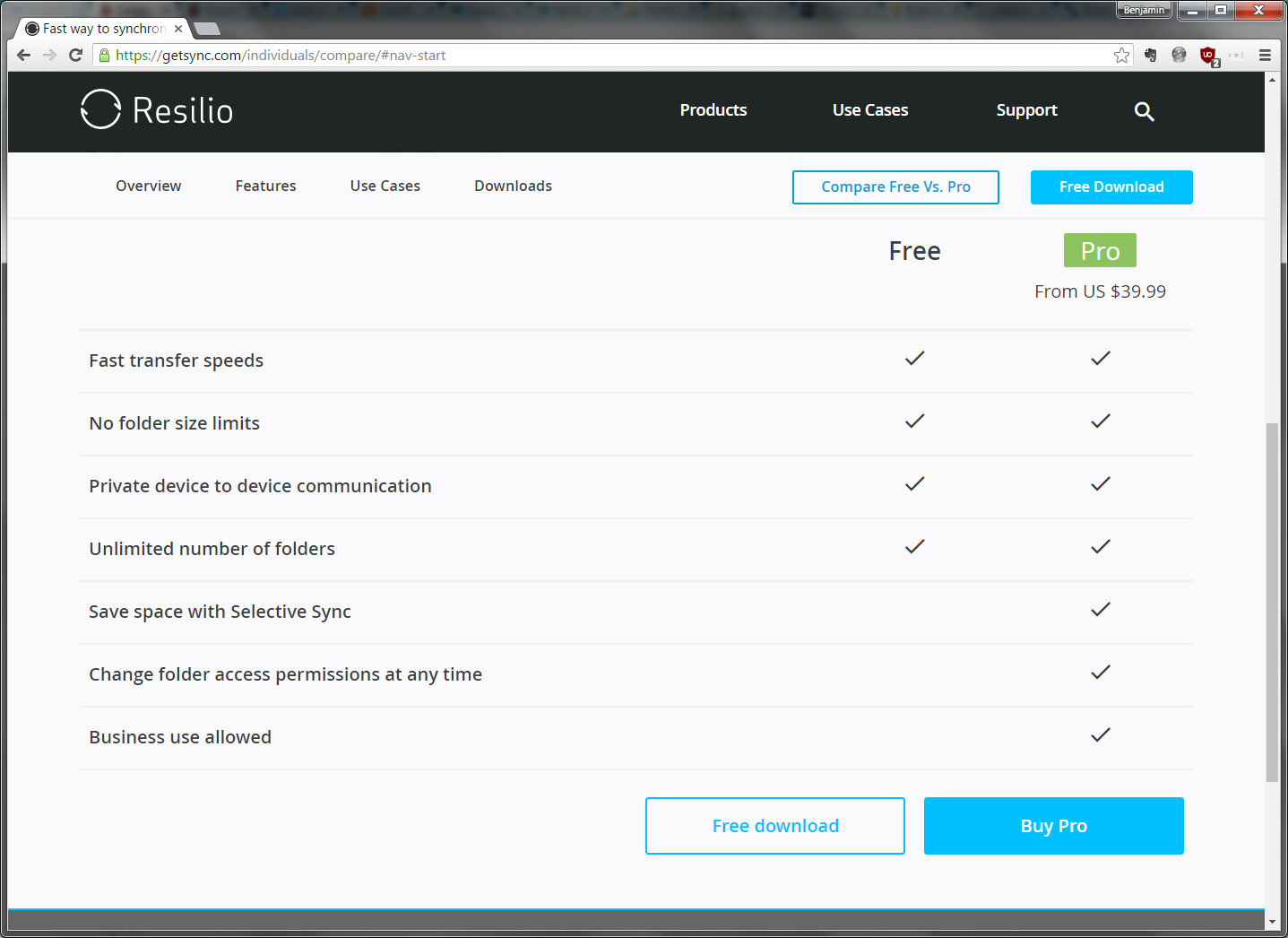
Noch ein abschließender Tipp: Wer den Raspberry Pi als WLAN Access Point nutzen möchte, kann diesen so einrichten, dass dieser ein eigenes WLAN aufbaut und somit die Cloud überall auch unterwegs bereit stellt.
Für alle denen das Basteln zu viel wird aber trotzdem den Cloudspeicher in den eigenen vier Wänden hosten möchten, sollten einen Blick auf den ionas-Server Home Testbericht werfen. Auch hier kommt ein Raspberry Pi zum Einsatz. Der Vorteil ist jedoch, dass hier alles Out-of-the-Box läuft und kaum Einrichtungsaufwand durch den Nutzer entsteht.

Geek, Blogger, Consultant & Reisender. Auf seiner Detail-Seite findest du weitere Informationen über Benjamin. In seiner Freizeit schreibt Benjamin bevorzugt über Technik-Themen. Neben Anleitungen und How-To’s interessieren Benjamin auch Nachrichten zur IT-Sicherheit. Sollte die Technik nicht im Vordergrund stehen, geht Benjamin gerne wandern.
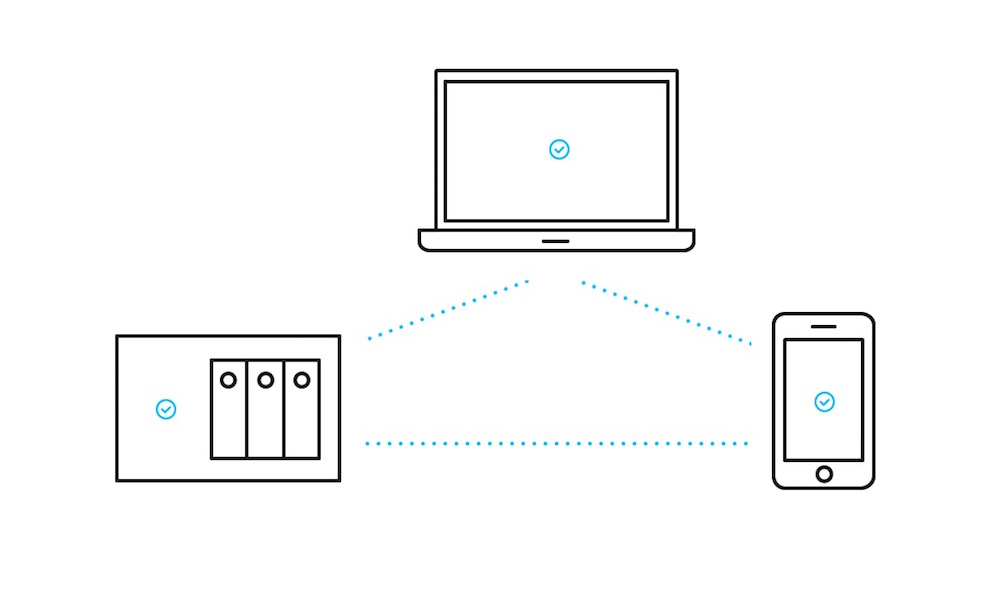
Pingback: Raspberry Pi: Seafile installieren und einrichten – random brick [DE]
Pingback: Raspberry Pi: Owncloud Server installieren und einrichten – random brick [DE]
Pingback: BitTorrent Sync: Heißt ab sofort Resilio Sync – random brick [DE]