Raspberry Pi: VNC installieren und remote steuern
Manchmal ist es nicht praktisch, direkt an der Raspberry Pi zu arbeiten. Vielleicht möchtest du von einem anderen Gerät aus per Fernsteuerung an deinem Raspberry Pi arbeiten.
VNC ist ein grafisches Desktop-Sharing-System, mit dem du die Desktop-Oberfläche eines Computers (mit VNC-Server) von einem anderen Computer oder Mobilgerät (mit VNC-Viewer) aus fernsteuern kannst.
Raspberry Pi: VNC installieren und remote steuern
Der VNC Viewer überträgt die Tastatur und entweder Maus- oder Touch-Eingabe an den VNC Server und empfängt im Gegenzug die Anzeige des Bildschirms.
Damit siehst du den Desktop der Raspberry Pi in einem Fenster auf einem beliebigen Computer, Tablet oder Handy. Du kannst den Raspberry Pi so steuern, als ob du an dem Raspberry Pi selbst arbeiten würdest.
VNC Connect von RealVNC ist im Lieferumfang von Raspberry Pi OS enthalten. VNC Connect besteht sowohl aus dem VNC Server, mit dem du deinen Raspberry Pi fernsteuern kannst, als auch aus dem VNC Viewer, mit dem du einen anderen Desktop-Computer von deinem Raspberry Pi aus fernsteuern kannst, falls du das möchtest.
VNC auf dem Raspberry Pi nutzen
Du musst den VNC-Server aktivieren, bevor du diesen nutzen kannst: Die Anleitung dazu findest du weiter unten. Standardmäßig ermöglicht dir der VNC-Server den Fernzugriff auf den grafischen Desktop, der auf deinem Raspberry Pi läuft. Das ganze fühlt sich so an, als ob du vor deinem Raspberry Pi sitzt.
Du kannst VNC-Server jedoch auch verwenden, um grafischen Fernzugriff auf Ihre Raspberry Pi zu erhalten, wenn dieser „headless“ ist (also ohne Bildschirm) oder kein grafischer Desktop an ist. Weitere Informationen hierzu findest du weiter unten im Abschnitt zur Erstellung eines virtuellen Desktops.
VNC auf dem Raspberry Pi installieren
VNC ist bereits auf dem vollständigen Raspberry Pi OS-Image installiert und kann wie folgt installiert werden:
- Menü öffnen
- Einstellungen wählen
- Recommended Software öffnen
Wenn du keinen Desktop verwendest, lässt sich VNC auf dem Raspberry Pi über das Terminal wie folgt installieren:
sudo apt update
sudo apt install realvnc-vnc-server realvnc-vnc-viewerVNC-Server auf dem Raspberry Pi aktivieren
Das geht entweder über die grafische Oberfläche oder über den Terminal:
VNC-Server über den Desktop aktivieren
- Raspberry Pi im Desktop booten
- Menü öffnen
- Einstellungen wählen
- Raspberry-Pi-Konfiguration wählen
- Den Tab Schnittstellen auswählen
- Dort VNC auf „Aktiviert“ setzen
VNC-Server über den Terminal aktivieren
Du kannst den VNC-Server über die Befehlszeile mit raspi-config aktivieren:
sudo raspi-config- Navigiere zu Interfacing Options
- Wähle die Option P3 VNC
- Setze diese auf Ja
Verbinde deinen Computer mit VNC-Viewer mit dem Raspberry Pi

VNC bietet dir zwei Möglichkeiten, wie du dich mit deinem Raspberry Pi verbinden kannst. Du kannst eine oder beide nutzen. Teste, was für dich am besten funktioniert.
Stelle eine direkte Verbindung her
Am einfachsten ist die direkte Verbindung. Direktverbindungen sind schnell und einfach, vorausgesetzt, du bist an dasselbe lokale Netzwerk angeschlossen wie dein Raspberry Pi. Dies kann zum Beispiel ein kabelgebundenes oder drahtloses Netzwerk zu Hause, in der Schule oder im Büro sein.
Wenn du die IP-Adresse deines Raspberry Pi nicht kennst, kannst du diese über ein Terminal-Fenster wie folgt herausfinden. Tippe dazu folgendes ein:
ifconfigDort findest du entweder unter wlan0 oder eth0 die IP-Adresse.
Lade auf deinem Computer, Tablet oder Smartphone den VNC-Viewer herunter:
VNC-Viewer: Download
Starte den VNC-Viewer und gebe die IP-Adresse des Raspberry Pi ein. Auf meinem Mac sieht das wie folgt aus:
Über die IP-Adresse den Raspberry Pi suchen.

Bestätigen, dass die Identität des VNC-Servers in Ordnung ist.
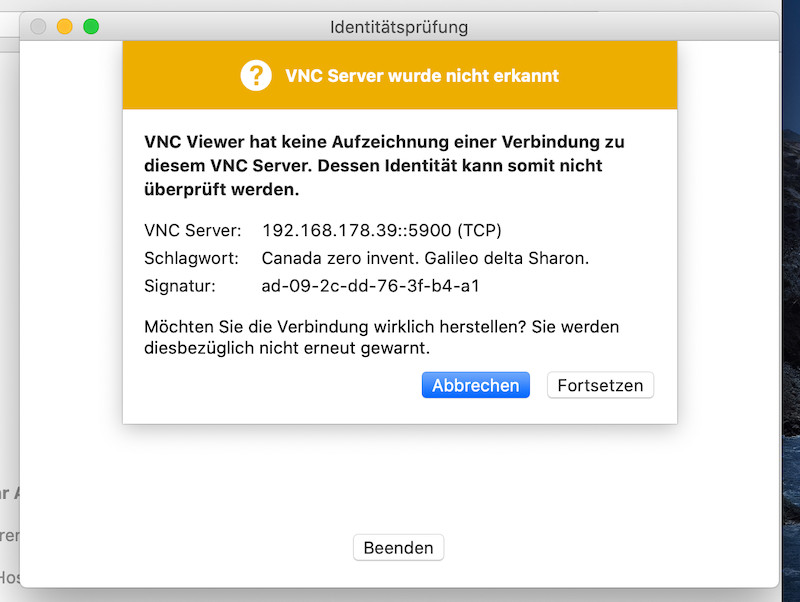
Zur Anmeldung ist der Benutzername und das Passwort deines Raspberry Pi notwendig.
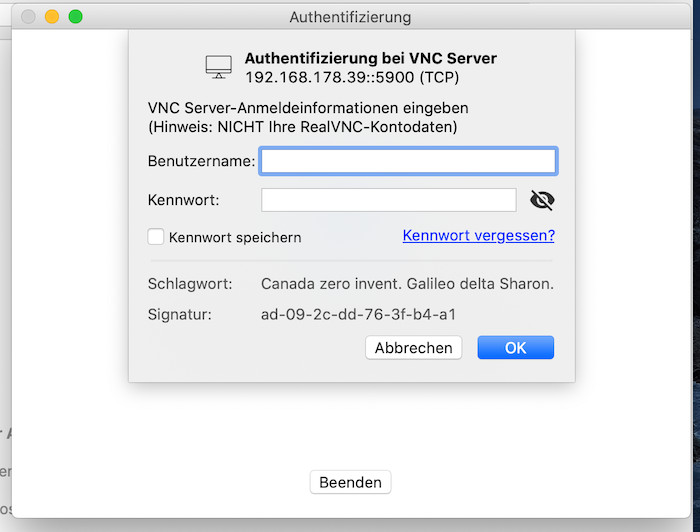
Stelle eine Verbindung über die Cloud her
Raspberry Pi Nutzer sind berechtigt, den Cloud-Service von RealVNC kostenlos zu nutzen. Voraussetzung ist, dass der Fernzugriff ausschließlich für pädagogische oder nicht-kommerzielle Zwecke erfolgt.
Cloud-Verbindungen sind bequem und nutzen eine Ende-zu-Ende Verschlüsselung. Das wird dringend empfohlen, um über das Internet eine Verbindung zu Ihrer Raspberry Pi herzustellen.
Es gibt keine Firewall oder Neukonfiguration des Routers und du musst die IP-Adresse deines Raspberry Pi nicht kennen oder eine statische IP-Adresse angeben.
Damit die die Cloud-Verbindung zum Raspberry Pi mittels VNC nutzen kannst, musst du dich hier für ein RealVNC-Konto anmelden. Das dauert nur wenige Sekunden.
Anschließend meldest du dich auf deinem Raspberry Pi beim VNC-Server mit deinem neuen RealVNC-Konto an.
Den VNC-Server findest du auf dem Raspberry Pi Desktop oben rechts. Dort öffnest du das Burger-Menü. Im Menü-Punkt unter „Lizenzierung“ kannst du dein Benutzername und Passwort eingeben.
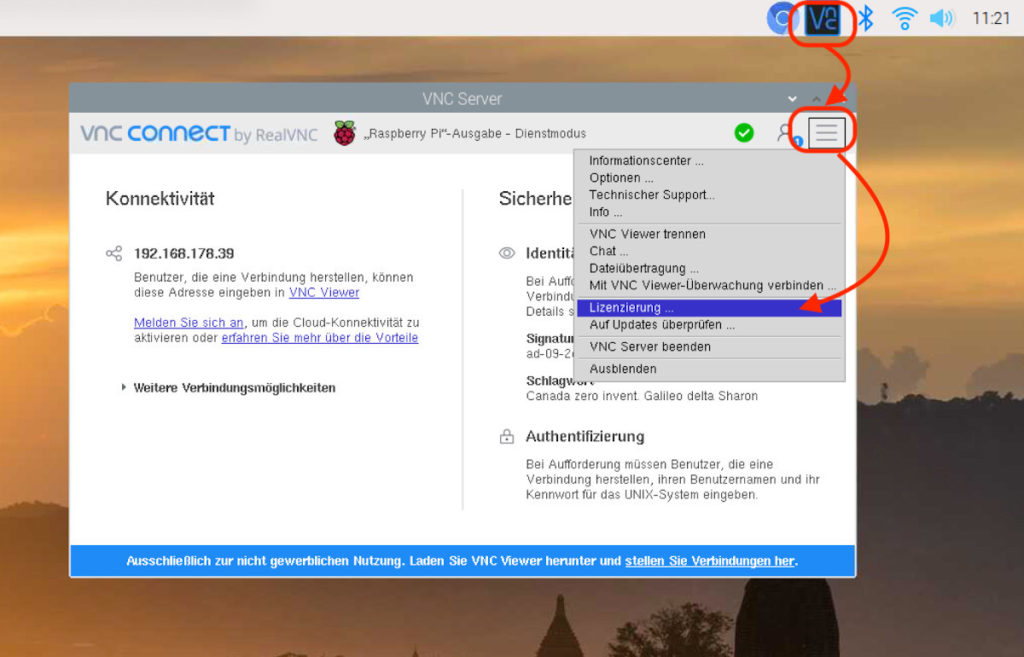
Lade auf deinem Computer, Tablet oder Smartphone den VNC-Viewer herunter:
VNC-Viewer: Download
Melde dich auf allen Geräten mit deinem RealVNC Konto an und schon kannst du eine Verbindung einfach und unkompliziert aus der Cloud aufbauen.
Persönliche Meinung
Alles was du zum Start mit dem Raspberry Pi benötigst, findest du im verlinkten Beitrag. Der kleine Mini-Computer bietet eine große Auswahl an Basteleien.

Geek, Blogger, Consultant & Reisender. Auf seiner Detail-Seite findest du weitere Informationen über Benjamin. In seiner Freizeit schreibt Benjamin bevorzugt über Technik-Themen. Neben Anleitungen und How-To’s interessieren Benjamin auch Nachrichten zur IT-Sicherheit. Sollte die Technik nicht im Vordergrund stehen, geht Benjamin gerne wandern.
