Raspberry Pi: Backup einer SD-Karte erstellen
Der Raspberry Pi ist etwas für Bastler. Man muss den Mini-Computer und das Tüfteln mögen. Ärgerlich ist es, wenn das Projekt auf dem Raspberry Pi läuft und die SD-Karte durch einen Stromausfall, schlechte Kabel, übertakten oder andere Probleme zerstört wird. Dann beginnt das Einrichten von vorne. Ein Backup der SD-Karte für den Raspberry Pi schützt davor.
Ein Backup SD-Karte eines Raspberry Pi bringt weitere Vorteile. Das Projekt lässt sich über das erstellte Images problemlos mit anderen teilen. Auch der Test von experimenteller Software ist möglich. Wenn etwas schief geht, lässt sich das Backup einfach wieder auf die SD-Karte des Raspberry Pi’s zurückspielen.
Raspberry Pi: Backup einer SD-Karte erstellen
Wenn der Raspberry Pi genau so läuft wie ihr euch das wünscht, könnt ihr den Mini-Computer herunterfahren und die SD-Karte entfernen. Für das Backup in dieser Anleitung wird ein Windows Computer und das kostenlose Win32 Disk Imager (Download) verwendet.
Nach der Installation von Win32 Disk Imager müsst ihr die SD-Karte in euren Windows Computer schieben. Wenn euer Computer keinen SD-Karten-Leser besitzt, solltet ihr einen günstigen von Amazon bestellen. Ein SD-Karten-Leser wird beispielsweise auch für die Einrichtung des Raspberry Pi unter Windows benötigt.
 Preis: € 7,19
Jetzt auf Amazon kaufen
Preis inkl. MwSt., zzgl. Versandkosten
Preis: € 7,19
Jetzt auf Amazon kaufen
Preis inkl. MwSt., zzgl. Versandkosten
Basiert das Projekt auf eurem Raspberry Pi auf Linux, wie so viele, kann es passieren dass Windows eine Meldung anzeigt. Windows weißt euch darauf hin, dass die SD-Karte nicht lesbar ist und formiert werden muss. Ignoriert die Meldung und formatiert die SD-Karte nicht!
Öffnet den Win32 Disk Imager und klickt auf den blauen Ordner. Darüber könnt ihr den Speicherort für das Backup für die Raspberry Pi SD-Karte festlegen. Am besten vergebt ihr dabei einen sprechenden Namen der zum Projekt passt. Beispielsweise Raspberry Pi Owncloud.
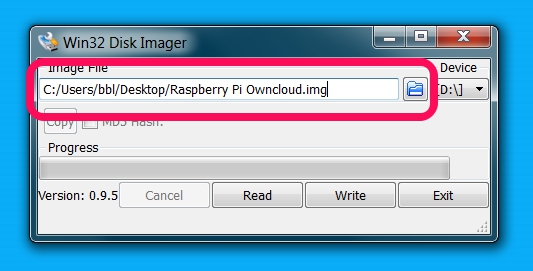
Als nächstes wählt die SD-Karte des Raspberry Pi aus dem Dropdown unter „Device“ aus. Sollte euer Raspberry Pi mehrere Partitionen besitzen, wählt die erste aus. Der Prozess wird trotzdem die vollständige SD-Karte klonen und nicht nur die einzelne Partition.
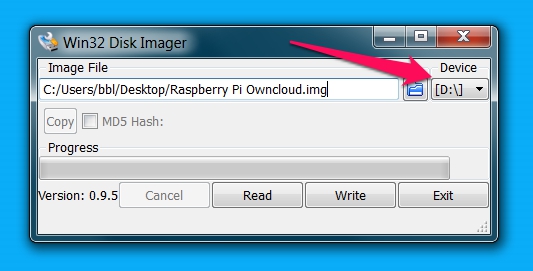
Anschließend startet ihr das Backup der Raspberry Pi SD-Karte über die „Read“ Schaltfläche. Damit werden die Daten der SD-Karte ausgelesen und in ein Image geschrieben. Das Images wird im vorher festgelegten Ort gespeichert. Der Vorgang kann etwas Zeit in Anspruch nehmen. Je nach größe der SD-Karte auch bis zu einer Stunde.
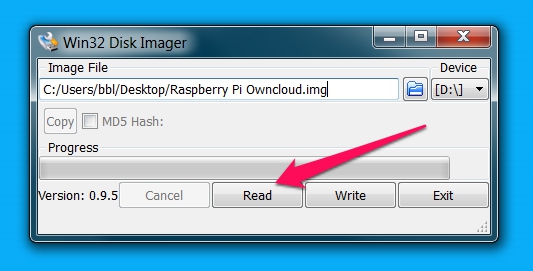
Ist das Image fertig, könnt ihr die SD-Karte zurück in den Raspberry Pi stecken. Das Projekt befindet sich jetzt als Backup auf eurem Computer.
Raspberry Pi: SD-Karte von Backup wiederherstellen
Backups sind toll, solange man weiß wie sich diese wiederherstellen lassen. Für den Raspberry Pi funktioniert das ebenfalls ganz einfach über Win32 Disk Imager. Sollte etwas schief laufen, könnt ihr das Image einfach wieder zurück auf die SD-Karte spielen.
Dazu müsst ihr die SD-Karte vorher löschen.
Die gelöschte SD-Karte kann im Computer verbleiben und ihr öffnet zum Wiederherstellen des Raspberry Pi Backups den Win32 Disk Imager. Über den blauen Ordner sucht ihr jetzt den Speicherort des Backups.
Unter Device sucht ihr über das Dropdown die SD-Karte. Prüft hier am besten zweimal, dass ihr auch wirklich das richtige Laufwerk ausgewählt habt. Ein „Verklicken“ kann dafür sorgen, dass die Daten versehentlich auf die falsche Festplatte geschrieben werden. Das wäre vernichtend für die Daten auf der Festplatte.
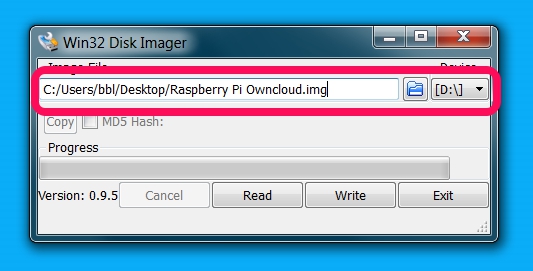
Wenn ihr das richtige Backup und den richtigen Laufwerksbuchstaben habt, könnt ihr den Vorgang über die „Write“ Schaltfläche starten. Damit überschreibt Win32 Disk Imager die Daten auf dem SD-Karte mit dem geklonten Image.
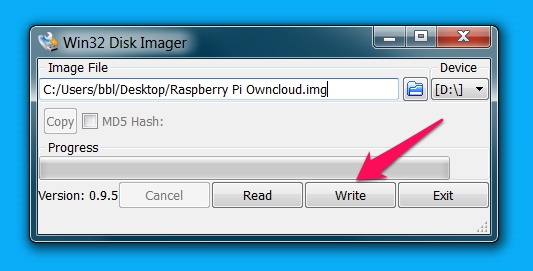
Idealerweise solltet ihr dafür die gleich SD-Karte oder ein ähnliches Modell des gleichen Herstellers nutzen. Es kann dazu kommen, dass beispielsweise eine SD-Karte von Hersteller A etwas weniger Speicher als die SD-Karte von Hersteller B mit 8 GB besitzt. Sollte das Ziel kleiner sein als das Backup-Image, funktioniert das Wiederherstellen nicht. Das Klonen auf eine größere SD-Karte ist in der Regel kein Problem.
Persönliche Meinung
Mit dieser Anleitung lässt sich schnell und einfach ein Backup der SD-Karte aus dem Raspberry Pi erstellen und wiederherstellen. Die Backups können problemlos mit anderen geteilt werden. Weitere Tipps zum Raspberry Pi finden sich ebenfalls hier auf RandomBrick.de.
Beispielweise wie sich der Raspberry Pi von einem USB-Stick oder SSD-Festplatte booten lässt. Normalerweise ist der Mini-Computer auf die interne SD-Karte zum Starten angewiesen.
Zusätzlich findet sich eine ausführliche Anleitung zum Einrichten des Raspberry Pi unter macOS. Mit den Boardmitteln des Apple Betriebssystems bekommt man den kleinen Computer fertig zum Laufen.

Geek, Blogger, Consultant & Reisender. Auf seiner Detail-Seite findest du weitere Informationen über Benjamin. In seiner Freizeit schreibt Benjamin bevorzugt über Technik-Themen. Neben Anleitungen und How-To’s interessieren Benjamin auch Nachrichten zur IT-Sicherheit. Sollte die Technik nicht im Vordergrund stehen, geht Benjamin gerne wandern.


Pingback: Windows: SD-Karte zeigt nicht die volle Speicher-Größe - RandomBrick.de
Sehr schön ausführlich und gut beschrieben. Vielen Dank!
Super, endlich für einen Windows Geschädigten Raspberry PI Einsteiger eine ausführliche Erklärung/Anleitung.
Mein Problem war, auf der SD-Karte sind viele Dateien/Partitionen und wie kriege ich die alle komplett auf eine neue SD-Karte geklont und bootfähig.
Die Anleitungen im Netz sind nicht für Anfänger zu nutzen. Es fehlt leider das Linux Hintergrundwissen Dateisystem bzw die Erklärungen zu den vielen offenen Fragen.
Danke.
Hallo Klaus,
freut mich, dass dir die Anleitung geholfen hat.
Beste Grüße
Benjamin