macOS: Cache am Mac leeren
Unter macOS lässt sich in wenigen Schritten der Cache löschen. Damit werden alle temporären Dateien gelöscht und Festplattenplatz auf dem Mac freigemacht. Der Leeren des Caches kann macOS schneller machen oder mehr Platz auf der Festplatte frei machen.
In der IT bedeutet Cache das Speichern von Dateien, die für den Nutzer nicht sichtbar aber für das System im Hintergrund vorübergehend benötigt werden. Diese Hintergrunddaten werden nach geraumer Zeit nicht mehr benötigt, aber nicht immer automatisch gelöscht.
macOS: Cache am Mac leeren
Liegen zu viele Dateien im Cache kann macOS langsamer werden zudem wird unnötiger Platz auf der Festplatte blockiert. Das Betriebssystem macOS High Sierra löscht sowohl den Cache als auch temporäre Dateien automatisch. Eigentlich sollten keine oder nur wenige ungenutzte Daten auf dem Mac liegen.
Ihr traut macOS nicht und wollt zur Sicherheit auf dem Mac den Cache leeren, hilft die nachfolgende Anleitung:
Erstellt zur Sicherheit ein Backup über TimeMachine um macOS im Notfall wiederherstellen zu können.
- Zum Start schließt ihr alle Anwendung auf dem Mac.
- Öffnet den Finder.
- Klickt auf “Gehe zu Ordner” oder drückt die macOS Tastenkombination SHIFT + CMD + G
- Gebt in die freie Textzeile „/Library/Caches“ ein und klickt auf Öffnen.
- Wählt im Ordner die zu löschenden temporären Dateien aus.
- Diese lassen sich per Rechtsklick “In den Papierkorb legen”.
- Anschließend könnt ihr den Papierkorb durch einen Rechtsklick auf den Papierkorb mit dem Befehl “Papierkorb leeren” löschen.
In der Galerie findet ihr die Anleitung noch einmal schrittweise dargestellt, falls ein Punkt nicht klar sein sollte.

Unter macOS den Cache leeren (Bild: Screenshot). 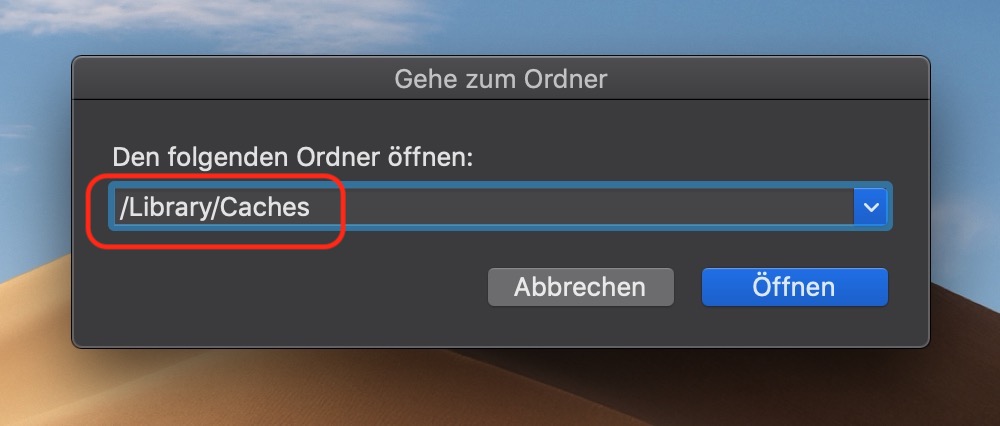
Unter macOS den Cache leeren (Bild: Screenshot). 
Unter macOS den Cache leeren (Bild: Screenshot).
Persönliche Meinung
Weitere Tipps zum Betriebssystem von Apple findet ihr ebenfalls hier im Blog. Beispielsweise eine Liste an macOS Terminal Befehle, die die tägliche Arbeit leichter machen.
Oder wie sich unter macOS die Mauszeiger Größe einstellen lässt. Gerade auf großen Bildschirmen kann ein etwas größerer Mauszeiger die Arbeit einfacher machen.
Zudem findet ihr eine Anleitung, um unter macOS den Split View nutzen zu können. Damit lassen sich ganz einfach zwei Fenster parallel darstellen, ohne Fenster manuell anpassen zu müssen.

Geek, Blogger, Consultant & Reisender. Auf seiner Detail-Seite findest du weitere Informationen über Benjamin. In seiner Freizeit schreibt Benjamin bevorzugt über Technik-Themen. Neben Anleitungen und How-To’s interessieren Benjamin auch Nachrichten zur IT-Sicherheit. Sollte die Technik nicht im Vordergrund stehen, geht Benjamin gerne wandern.
