macOS: Größe des Mauszeiger verändern und Schüttelfunktion einstellen
Die meisten Mac-Nutzer werden am Mauszeiger unter macOS nichts ändern wollen. Trotzdem bietet macOS hilfreiche Einstellungen zur Größe des Mauszeigers und eine Unterstützung zum Auffinden des Mauszeigers auf dem Desktop des Macs.
Auf großen Monitoren oder für Personen mit Sehschwäche kann beispielsweise ein größerer Mauszeiger hilfreich sein. Die macOS Einstellungen besitzen dazu passende Optionen.
macOS: Größe des Mauszeiger verändern und Schüttelfunktion einstellen
Unter macOS könnt ihr die Größe des Mauszeigers ändern. Von „normal“ bis hin zu „groß“ ist der Mauszeiger fast viermal zu groß. Die Einstellungen finden sich jedoch weder unter Trackpad noch Maus sondern sind in den Bedienungshilfen versteckt. Einrichten könnt ihr das wie folgt:
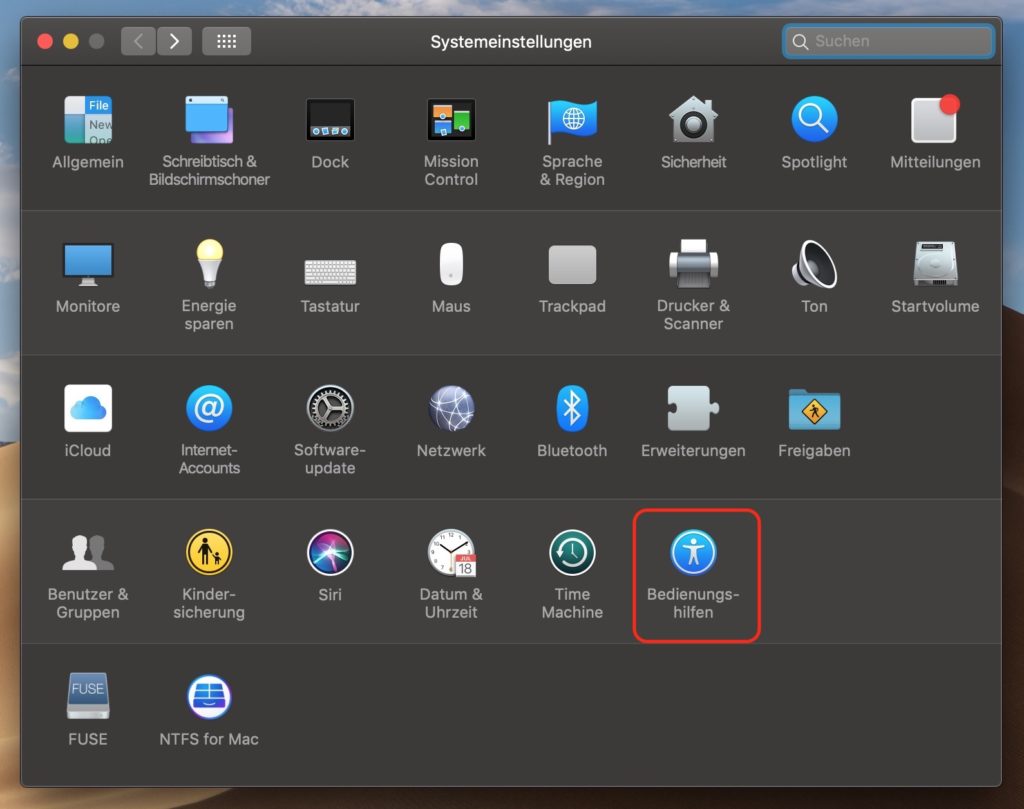
- macOS Systemeinstellungen öffnen. Diese findet ihr über das Apfelsymbol auf dem Desktop oder über die macOS Tastenkombination CMD + Leertaste und anschließend in der Spotlight-Suche nach Systemeinstellungen suchen.
- In den Systemeinstellungen öffnet ihr die Bedienungshilfen.
- In den Bedienungshilfen wählt ihr im Menü auf der linken Seite die Option Anzeige.
- In der Anzeige lässt sich die Cursor-Größe stufenlos einstellen.
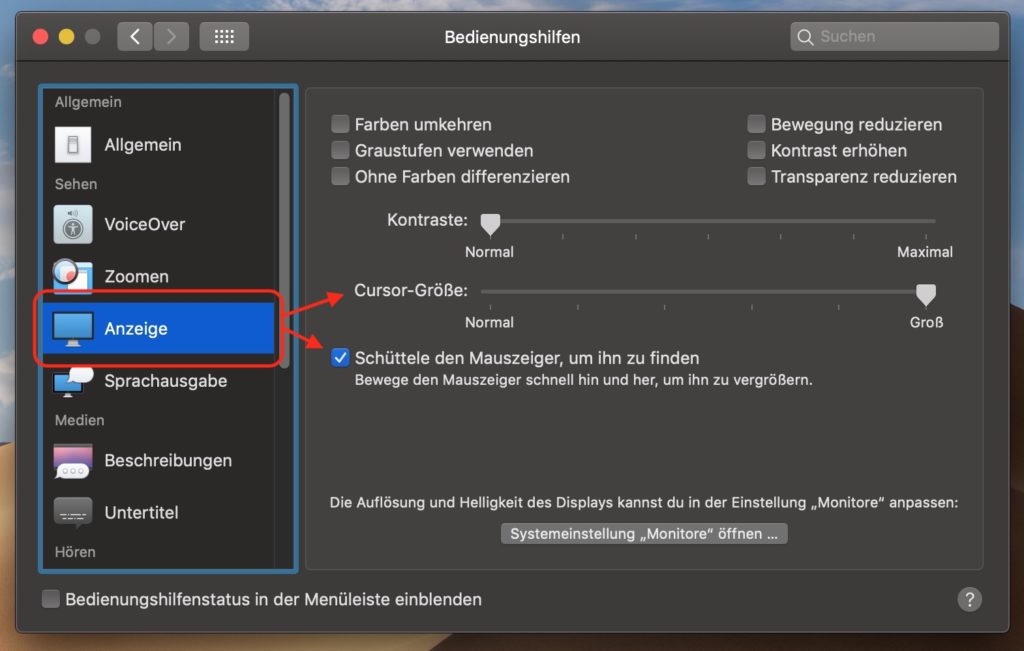
Euch gefällt der große Mauszeiger nicht, habt aber trotzdem gelegentlich Probleme diesen zu finden? Dann aktiviert am besten die Option Schüttele den Mauszeiger, um diesen zu finden.
Wenn ihr jetzt kurz den Mauszeiger hin und her bewegt, wird der Curser für kurze Zeit sehr groß. Damit findet ihr diesen problemlos auf dem Mac-Desktop.
Persönliche Meinung
Gerade auf großen oder mehreren Bildschirme macht entweder ein größerer Mauszeiger unter macOS oder die Mauszeiger-Suchfunktion Sinn. Denn wer kennt es nicht, man kommt zurück an den Arbeitsplatz oder hat eine längere E-Mail verfasst und weißt nicht mehr, wo der Mauszeiger gerade parkt.
Weitere Tipps zum Betriebssystem vom Apple findet ihr ebenfalls hier im Blog. Beispielsweise wie sich macOS in einer virtuellen Maschine installieren lässt. Das funktioniert leider nicht ganz so einfach wie mit Windows. Für Mac-Nutzer gibt es sogar eine kostenlose Möglichkeit.
Etwas versteckt ist die Option um macOS Fenster im Split View zu nutzen. Programme und Fenster lassen sich dabei sehr einfach nebeneinander anzeigen, ohne, dass diese mit der Maus zurecht gezogen werden müssen.
Sicherheit geht vor! Wie ihr den macOS Bildschirm sperren könnt, lest ihr im verlinkten Beitrag. Am Arbeitsplatz sollte niemals der Mac Bildschirm entsperrt zurückgelassen werden. Ansonsten können andere viel Unfug oder gar Schaden anrichten.

Geek, Blogger, Consultant & Reisender. Auf seiner Detail-Seite findest du weitere Informationen über Benjamin. In seiner Freizeit schreibt Benjamin bevorzugt über Technik-Themen. Neben Anleitungen und How-To’s interessieren Benjamin auch Nachrichten zur IT-Sicherheit. Sollte die Technik nicht im Vordergrund stehen, geht Benjamin gerne wandern.
