macOS in einer virtuellen Maschine installieren
Wie lässt sich Apples macOS in einer virtuellen Maschine installieren? Was ist zu beachten und welche Einschränkungen gibt es? Dieser Beitrag erklärt Schritt für Schritt die Möglichkeiten und wie ihr macOS in einer virtuellen Maschine nutzen könnt.
Die schlechte Nachricht direkt Vorweg. macOS in VirtualBox unter Windows ist mit extrem viel Aufwand verbunden. Einfacher haben es Besitzer eines Macs. Hier lässt sich macOS kostenlos in einer virtuellen Maschine von Parallels installieren.
macOS in einer virtuellen Maschine installieren
Der Vorteil von virtuellen Maschinen liegt auf der Hand. In einer gesicherten Umgebung lässt sich Software testen. Egal ob Beta-Software, die tief in das System eingreift, oder zur Analyse von Schadsoftware, es wird keine zusätzliche Hardware für den Test benötigt. Euer Produktivsystem bleibt sicher.
VirtualBox ist hier eine sehr gute und kostenlose Lösung, um virtuelle Maschinen schnell und unkompliziert aufzusetzen. In der Theorie funktioniert unter VirtualBox auch eine Installation von macOS.
macOS in virtueller Maschine unter Windows installieren
Allerdings sind hierfür spezielle Anpassungen unter macOS notwendig, da Apple offiziell keine Installation von macOS auf Nicht-Mac-Hardware zulässt. Zudem besteht die Gefahr, dass die Anpassungen bei jedem Update von Apple zunichte gemacht werden können.
In den Mac-Foren finden sich immer wieder Anleitungen von findigen Apple-Fans. Dabei sind aber Anpassungen an den Systemdateien von macOS notwendig. Jedes macOS-Update in der virtuellen Maschine könnte dabei die Anpassungen wieder zunichte machen.
Wer unter VirtualBox macOS installieren möchte, muss nach der Einrichtung entweder auf macOS-Updates verzichten oder jedes macOS-Update ist mit erheblichen Anpassungen verbunden. Ein macOS in der virtuellen Maschine lässt sich in diesem Fall nicht einfach über den Mac App Store aktualisieren.
Im Forum von InsanelyMac findet ihr eine ausführliche Anleitung zur Installation von macOS in VirtualBox.
macOS mit Parallels Desktop in virtueller Maschine installieren

Besitzer eines Macs können auf die Software von Parallels zurückgreifen. Der Hersteller von Virtualisierungssoftware ermöglicht eine kostenlose virtuelle Maschine mit macOS. Allerdings ausschließlich auf einem Mac. Windows- und Linux-Nutzer gehen leer aus.
Parallels Desktop hat eine Option integriert, um mit wenigen Klicks eine virtuelle Maschine für macOS einzurichten. Das funktioniert in der kostenpflichtigen sowie auch in der kostenlosen Version von Parallels Desktop.
Parallels Desktop greift zur Einrichtung einer virtuellen macOS Maschine auf die Wiederherstellungspartition auf dem Mac zu. Deshalb funktioniert diese Lösung auch nur auf einem Mac und nicht unter Windows oder Linux.
Parallels Desktop extrahiert daraus die benötigten Daten um macOS in einer virtuellen Maschine installieren zu können. Für die Lite-Version müssen die macOS-Dateien manuell heruntergeladen werden. Der Aufwand hält sich jedoch in Grenzen und ist für Mac-Besitzer lohnend.
Mit einer virtuellen macOS Maschine lässt sich Beta-Software oder Schadsoftware in einer sicheren Umgebung testen und analysieren.
macOS in einer virtuellen Maschine installieren
1. Öffnet den Mac App Store und installiert die neuster Version von Parallels Desktop (Lite). Für die Installation von macOS in einer virtuellen Maschine wird nicht unbedingt die kostenpflichtige Version von Parallels Desktop benötigt. Auch die kostenlose Lite Version ermöglicht eine Installation von macOS in einer virtuellen Maschine.
Parallels Desktop Lite unterstützt offiziell neben einigen Linux-Distributionen auch ein virtuelles macOS.
2. Aus dem Mac App Store ladet ihr euch die aktuelle Version von macOS herunter. Dazu sucht ihr in der Suche nach der aktuellen Version. Stand heute (März 2019) ist das macOS Mojave.
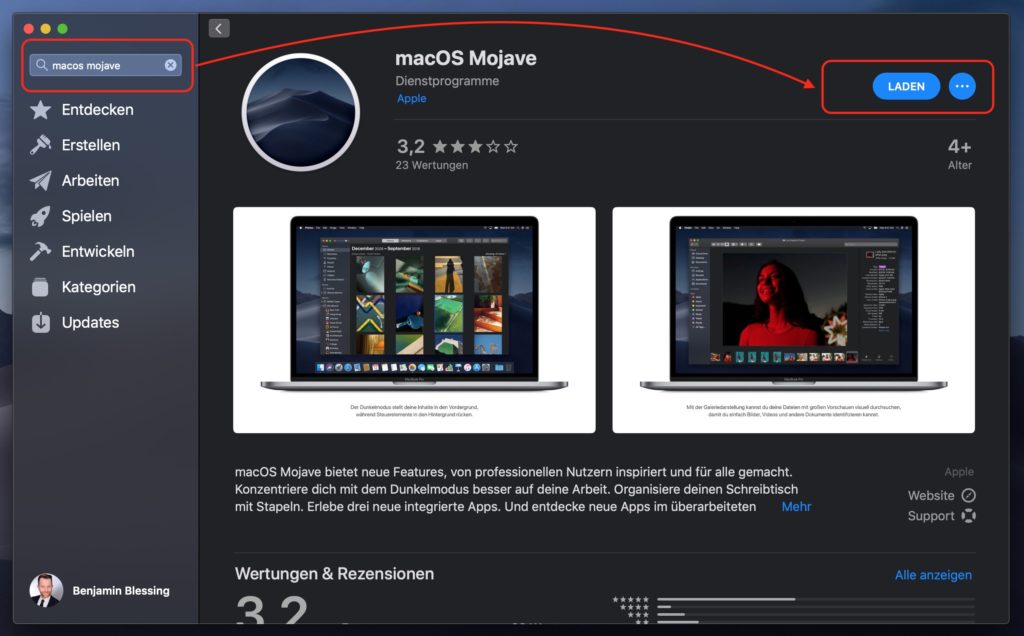
Öffnet die Version und klickt auf Laden und wartet bis der Download abgeschlossen ist. Der Download ist etwa 6 GB groß. Sollte nach dem Start der macOS-Installer beginnen, beendet diesen einfach.
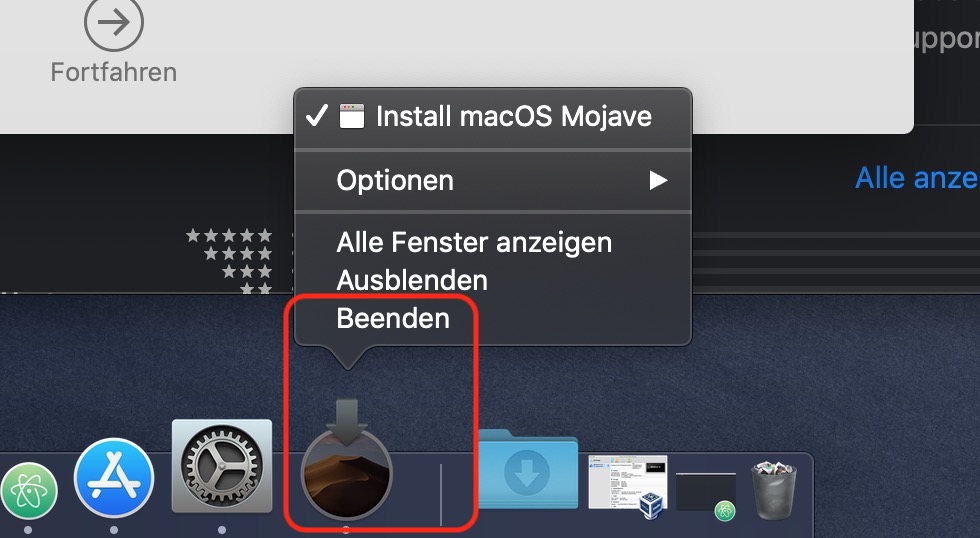
3. Nach dem Download von macOS startet ihr Parallels Desktop. Sehr nervig, Parallels Desktop Lite zwingt den Nutzer zum Abschluss einer kostenlosen 14-tägigen Testphase, die anschließend in ein kostenpflichtiges Abo übergeht.
Deshalb kündigt am besten sofort das Abo. Wie sich im Mac App Store Abonnements kündigen lassen, lest ihr im verlinkten Beitrag.
Dort klickt ihr auf Windows oder ein anderes OS installieren. Je nach Parallels Version seht ihr an dieser Stelle schon die Option macOS.
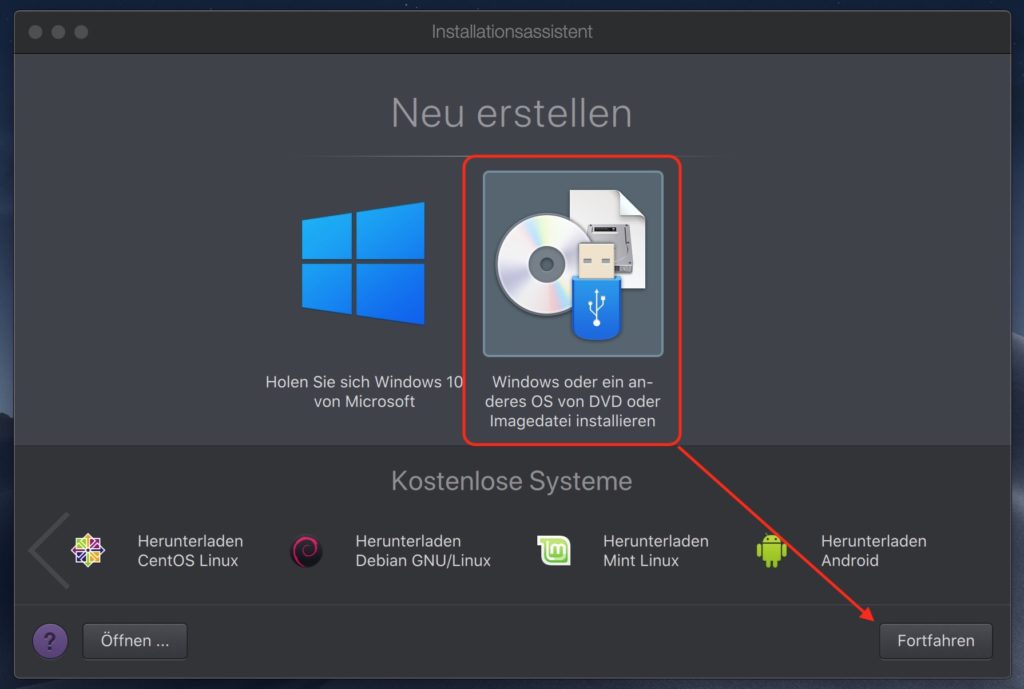
Sollte kein macOS angezeigt werden, klickt auf Imagedatei -> eine Datei auswählen und öffnet im nächsten Fenster den Programme-Ordner von macOS. Dort findet ihr die heruntergeladene macOS Installationsdatei. Wählt diese aus.
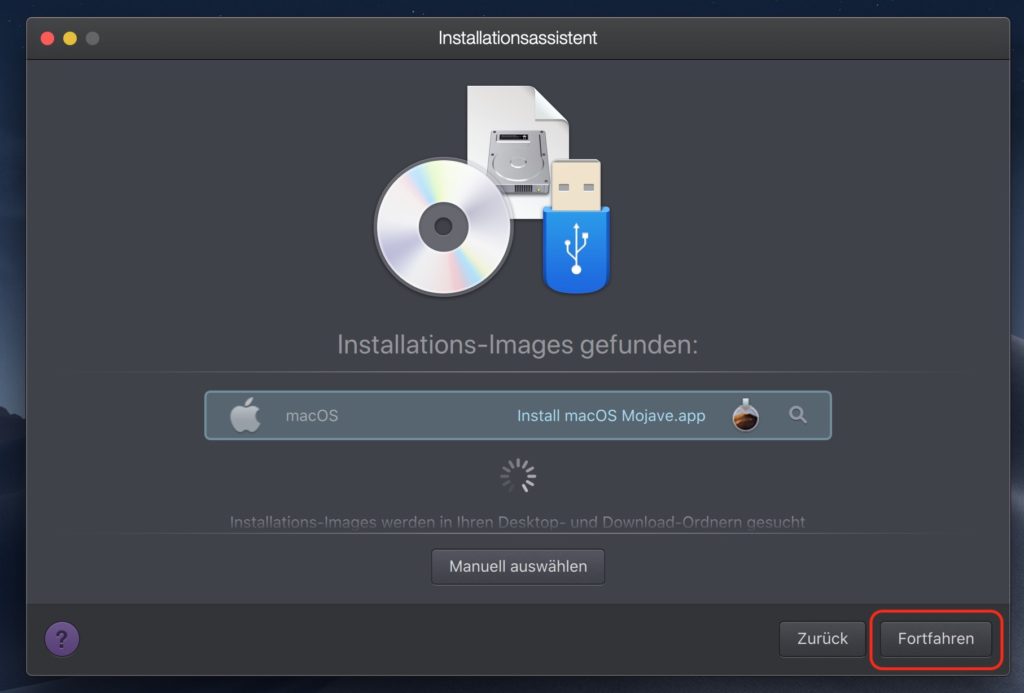
4. Im folgenden Schritt in Parallels Desktop legt ihr fest, wo auf eurem Mac die virtuelle Maschine gespeichert werden soll. Parallels benötigt für macOS knapp 6 GB Speicherplatz. Als Speicherort geht auch eine externe Festplatte.
Klickt auf Weiter und folgt den Anweisungen von Parallels Desktop um macOS in der virtuellen Maschine zu installieren. Dabei wird unter anderem Zugriff die Kamera und das Mikrofon erfragt.
Beim ersten Start wählt ihr macOS installieren und folgt den Anweisungen des Systems.

5. Nachdem die Installation von macOS in der virtuellen Maschine beendet ist, startet der Einrichtungsassistent des Systems. Ihr legt dabei die Sprache und Zeitzone fest, da macOS diese in der virtuellen Maschine nicht automatisch erkennt.
Folgt Schritt für Schritt den Anweisungen des macOS-Installationsassistenten. Nach erfolgreicher Einrichtung wird euch der Desktop der virtuellen macOS Installation angezeigt.
6. Für eine stabile virtuelle macOS Installation benötigt ihr die zusätzlichen Parallels Tools. Im Fenster der virtuellen macOS Maschine klickt ihr auf das kleine gelbe Warndreieck. Dieses ist oben rechts zu finden.

Innerhalb der virtuellen Maschine werden die Parallels Tools auf dem Desktop als Anwendung dargestellt. Startet die Parallels Tools mit einem Doppelklick. Es öffnet sich ein neues Fenster. Doppelklickt dort auf installieren.
öffnet ihr den Finder und klickt links unter Geräte auf Parallels Tools. Per Doppelklick auf Installieren startet ihr die Installation. Dabei müsst ihr einmalig das Benutzerkennwort eingeben.

Persönliche Meinung
Nach der Installation von macOS in einer virtuellen Maschine steht euch das Betriebssystem für Tests und Spielereien zur Verfügung. In Parallels Desktop stehen euch fast alle macOS Funktionen zur Verfügung. Zusätzlich lassen sich auch Dateien zwischen eurem echten macOS und dem virtuellen macOS austauschen. Am einfachsten funktioniert das mittels Drag&Drop zwischen den einzelnen Fenstern.
Weitere Anleitungen zum Betriebssystem von Apple findet ihr ebenfalls auf RandomBrick.de. Beispielsweise wie sich unter macOS ein Benutzer löschen lässt. Ihr solltet grundsätzlich alle nicht mehr benötigen Konten von einem Mac entfernen.
Zudem findet ihr eine Schritt für Schritt Anleitung wie ihr unter macOS ein WLAN Hotspots auf dem Mac einrichten könnt. Ein Mac mit Ethernet-Anschluss kann somit weitere Geräte ins Internet bringen.
Zudem solltet ihr euch überlegen, ob ihr nicht die macOS Autokorrektur ausschalten möchtet. Persönlich finde ich, dass diese oft mehr Schaden als Nutzer anrichtet, da Wörter oft falsch korrigiert werden.

Geek, Blogger, Consultant & Reisender. Auf seiner Detail-Seite findest du weitere Informationen über Benjamin. In seiner Freizeit schreibt Benjamin bevorzugt über Technik-Themen. Neben Anleitungen und How-To’s interessieren Benjamin auch Nachrichten zur IT-Sicherheit. Sollte die Technik nicht im Vordergrund stehen, geht Benjamin gerne wandern.


