iPhone: Backups auf einer externe Festplatte speichern
iPhone Backups lassen sich auch auf einer externen Festplatte speichern. Da iPhones teilweise einen größeren internen Speicher als viele Macs haben, macht das Speichern eines iTunes-Backups auf einer externen Festplatte Sinn.
Insbesondere dann, wenn ihr auch die iPhone Backups aus der iCloud löschen wollt. Diese Anleitung zeigt euch, wie ihr ein iPhone Backup auf einer externen Festplatte unter macOS speichern könnt.
iPhone Backup auf externe Festplatte speichern
Damit das Backup auf der externen Festplatte funktioniert, müsst ihr einen symbolischen Link erstellen. Dazu startet ihr iTunes und öffnet im iTunes-Menü die Option Einstellungen ….

In den Einstellungen öffnet ihr den Reiter Geräte. Hier sind alle lokalen iTunes Backups von iPhone, iPad und iPod Touch Backups hinterlegt. Wenn ihr Platz auf der Festplatte eures Macs benötigt, könnt ihr überflüssige Dateien löschen.
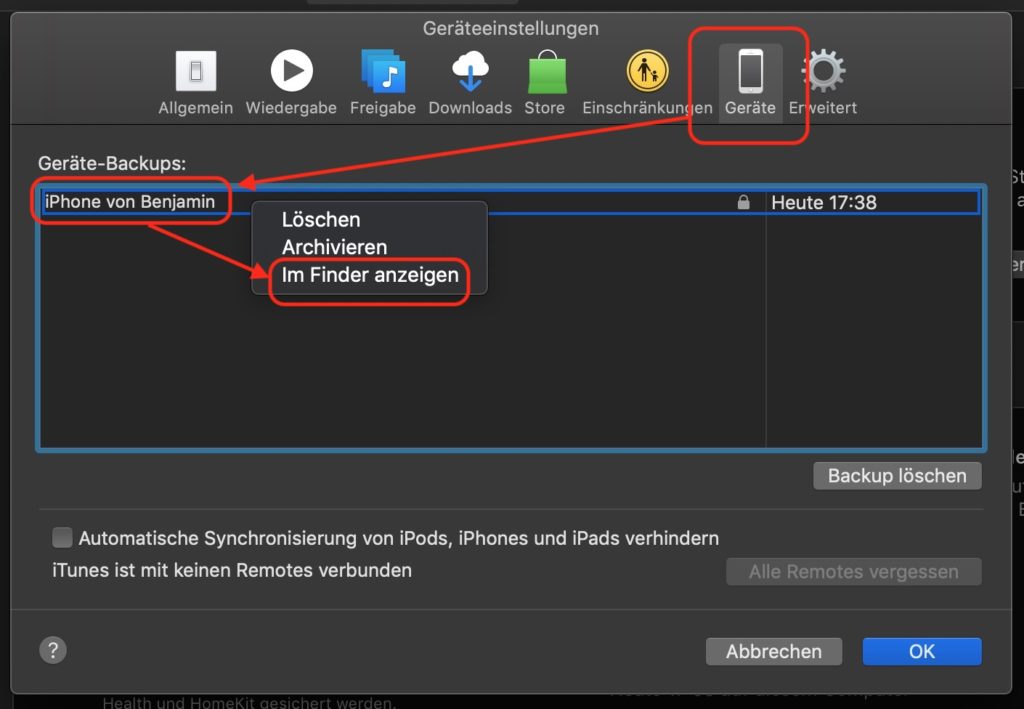
Platziert den Mauszeiger für kurze Zeit über eine der Zeilen, iTunes zeigt euch dann weitere Informationen zum Gerätetyp an. Geht anschließend wie folgt vor:
- Klickt die Zeile mit dem zu verschiebenden Backup an
- Rechtsklick auf die Zeile
- Klickt im Kontext-Menü Im Finder anzeigen an
- Dadurch wird der Speicherort geöffnet
- Jetzt seid ihr im Ordner MobileSync in dem sich der Ordner Backup befindet
- Lasst den Finder geöffnet und schließt iTunes
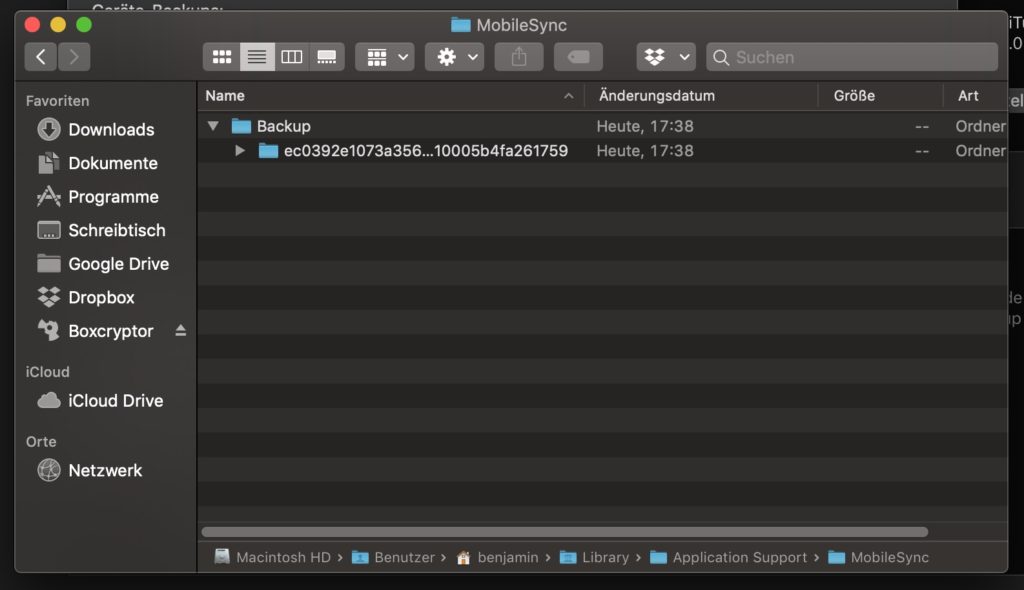
iPhone-Backup auf externe Festplatte verschieben
1. Als nächstes öffnet ihr die externe Festplatte, auf der das iPhone-Backup zukünftig gespeichert werden soll. Dort legt ihr einen neuen Ordner für das Backup an. Vergebt dabei einen Namen ohne Leerzeichen. Beispielsweise iPhoneBackup oder iTunesBackup.
2. Kopiert jetzt den Backup Ordner aus dem MobileSync Ordner in den neuen iTunesBackup Ordner. Entweder durch Drap&Drop oder dem macOS Tastenkürzel CMD + C zum Kopieren und CMD + V zum Einfügen in neuem Ordner.
3. Den ursprünglichen Ordner unter MobileSync müsst ihr anschließend umbenennen. Beispielsweise in BackupALT. Wenn der Umzug erfolgreich war, könnt ihr diesen Ordner löschen.
4. Aus dem Ordner MobileSync geht ihr eine Ebene nach oben in der Ordner Application Support. Am einfachsten geht das mit der Tastenkombination CMD + Pfeiltaste-nach-oben.
5. Benennt den Ordner MobileSync in MobileSynca um.
6. Öffnet den Terminal. Beispielsweise über die Spotlight-Suche. Kopiert in den Terminal folgenden Befehl:
ln -s /Volumes/EURE_ext_Festplatte/iTunesBackup/Backup ~/Library/Application\ Support/MobileSyncaBitte achtet auf die korrekte Bezeichnung der Laufwerke und ändert den Befehl entsprechend den Namen eurer Laufwerke ab. Mit diesem Befehl legt ihr einen symbolischen Link vom neuen Ordner iTunesBackup zu MobileSynca an.
7. Jetzt könnt ihr MobileSynca wieder in MobileSync umbenennen.
Alle iTunes Backups werden zukünftig auf der externen Festplatte abgelegt. Ihr müsst dabei immer erst die Festplatte mit macOS verbinden und dann das Backup starten. Ansonsten provoziert ihr einen Absturz von iTunes.
Persönliche Meinung
Funktioniert das Erstellen neuer iPhone Backups auf der externen Festplatte ohne Probleme, könnt ihr die alten Backups auf dem Mac löschen und entsprechend Platz auf der Festplatte freimachen. Weitere Tipps zu den Apple Geräten findet ihr ebenfalls hier im Blog.
Beispielsweise wie sich sich unter macOS auf dem Mac ein WLAN Hotspot einrichten lässt. Sollte nur euer Mac über eine Internetverbindung verfügen, kann dieser ein Access Point für andere Geräte aufbauen.
Wie alt ist mein iPhone? Gerade bei gebrauchten Geräten weiß man das oft nicht. Im verlinkten Beitrag findet ihr eine Anleitung, um das Alter eurer Geräte herauszufinden.
Wie sich Siri ohne Home Button starten lässt, zeigt euch die Anleitung. Mit einem kleinen Trick lässt sich jedes iPhone oder iPad ganz ohne Hardware-Tasten nutzen.

Geek, Blogger, Consultant & Reisender. Auf seiner Detail-Seite findest du weitere Informationen über Benjamin. In seiner Freizeit schreibt Benjamin bevorzugt über Technik-Themen. Neben Anleitungen und How-To’s interessieren Benjamin auch Nachrichten zur IT-Sicherheit. Sollte die Technik nicht im Vordergrund stehen, geht Benjamin gerne wandern.

Danke für diesen tollen Blog. Macht weiter so.
Funktioniert bei mir leider gar nicht. Habe alles so eingegeben, wenn ich auf iTunes nun aber ein Backup machen möchte, erscheint eine Benachrichtigung, dass das Backup beschädigt ist (Das Backup für das iPhone „xxx“ konnte nicht vorgenommen werden, da das Backup beschädigt ist.) – Hilfe?