Google Mail mit eigener Domain verwenden: Anleitung und Kosten
Gmail ist für viele private Nutzer das Nonplusultra-Werkzeug. Der E-Mail Dienst von Google funktioniert in der App wie auch im Browser ohne Probleme. Auch immer mehr Unternehmen nutzen Google Mail. Auf Grund der weiten Verbreitung bei privaten Nutzern finden sich zwischenzeitlich kaum mehr brauchbare und seriöse E-Mail-Adressen.
Gmail startete am 1. April 2004 und hat zwischenzeitlich über 1 Milliarde Nutzer. Wer heute eine neue E-Mail Adresse bei Google beantragt, bekommt nur noch Adressen mit Ergänzungen am Namen. Ein vorname.nachname@gmail.com findet sich nur noch für exotische Namen. Ein vorname.nachname1990@gamil.com möchte keiner.
Gmail mit eigener Domain verwenden: Anleitung und Kosten
Deshalb lohnt sich die Überlegung, Google Mail mit einer eigenen Domain zu nutzen. Das ist dann zwar nicht mehr kostenlos und mit etwas Aufwand verbunden. Die Einrichtung von Gmail mit einer eigenen Domain nicht kompliziert und wird in diesem Beitrag Schritt für Schritt erklärt.
Die Kosten sind ebenfalls überschaubar und greift man zum Packet mit 1 TB Google Drive Speicher sind die Ausgaben beinahe auf dem gleichen Niveau wie beim Kauf von 1 TB Speicher als @gmail.com Nutzer.

Die Kosten: Google Mail mit eigener Domain
Um Google Mail mit einer eigenen Domain nutzen zu können, wird G Suite von Google benötigt. G Suite ist die kostenpflichtige und werbefreie Version der Google Dienste. G Suite spricht zwar Unternehmen an, lässt sich aber auch von Selbstständige und Privatpersonen nutzen. Die Kosten für Gmail mit einer eigenen Domain gliedern sich in zwei Komponenten:
- Der Preis für G Suite
- Der Preis für eine Domain
Der Preis für G Suite ist einfach erklärt. Google bietet drei unterschiedliche Pakete an. Basic, Business und Enterprise. Für private Nutzer und kleine Unternehmen eignet sich die Basic oder Business Version. Die Preise berechnen sich immer pro Monat und pro Nutzer.
Euch reichen 30 GB für Gmail und Google Drive? Dann bucht euch den Basic Tarif. Wenn ihr der einzige Nutzer seid, belaufen sich die Kosten bei Google auf 4 Euro pro Monat. Im Basic Tarif habt ihr aber schon die Möglichkeiten, mehrere E-Mail Adressen zu verwenden. Beispielsweise info@deine-domain.com und support@deine-domain.com. Für 8 Euro im Monat erhaltet ihr 1 TB an Speicher.
Wichtig: Die angezeigten Preise sind immer ohne Mehrwertsteuer. Es kommen noch einmal 19 % Mehrwertsteuer hinzu.
- 4 Euro zzgl. Mwst. = 4,76 Euro
- 8 Euro zzgl. Mwst. = 9,52 Euro
Als Nutzer einer @gmail.com Adresse kosten euch 1 TB bei monatlicher Zahlung 9,99 Euro und ist somit etwas teurer ohne eigene Domain.
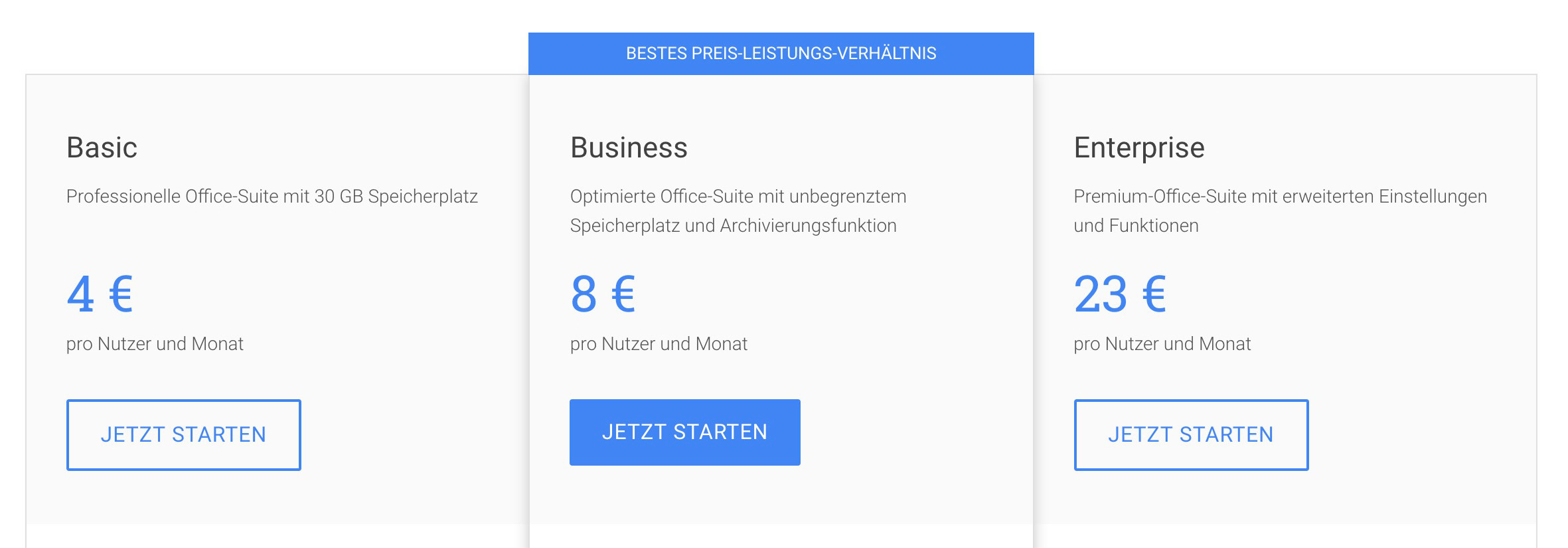
Ihr seid schon im Besitzt einer Domain? Dann könnt ihr den folgenden Abschnitt überspringen.
Wenn ihr noch keine eigene Domain besitzt, müsst ihr euch eine Kaufen. Domains bekommt ihr bei einem der zahllosen Domainhoster. Ihr benötigt keinen Webspace, der Kauf der Domain ist ausreichend.
Der Preis für eine Domain ist überschaubar. Bei All-Inkl.com* beispielsweise kostet eine .de Domain 9,90 Euro und eine .com Domain 14,90 Euro pro Jahr. Das sind 0,83 Euro bzw. 1,25 Euro pro Monat.
Ihr wollte eine exotische Domain? Dann schaut bei united-domains* vorbei.
(*Referral-Link: Hier fließt eine kleine Provision an RandomBrick.de, ohne, dass für euch Kosten entstehen).

Oder ihr kauft euch die Domain über GoDaddy.com. Das ist zwar ein US-Unternehmen. Besitzt dafür eine Schnittstelle für die Einrichtung von G Suite. Das erleichtert später etwas Arbeit.
Anleitung: Gmail mit eigener Domain einrichten
Ihr seid im Besitz einer Domain und möchtet jetzt Gmail für eure eigene Domain einrichten? Dazu geht ihr wie folgt vor:
1. Besucht die G Suite Seite von Google.
2. Klickt auf „Jetzt starten“. Egal welche Version ihr wählt, ihr könnt diese 14 Tage kostenlos testen.
3. Gebt den Namen des Unternehmens, die Anzahl der Mitarbeiter und den Standort an.
4. Auf der folgenden Seite müsst ihr eure Kontaktdaten angeben. Da ihr G Suite beantragt, werdet ihr automatisch auch Kontoadministrator. Weitere Administratoren lassen sich später hinzufügen.
5. Anschließend fragt Google, ob ihr eine Domain besitzt. Wenn ihr noch keine habt, unterstützt euch Google beim Kauf. Ansonsten gebt ihr den Namen der Domain an. Ihr müsst später die Inhaberschaft der Domain bestätigen.
6. Nach der Auswahl der Domain vergebt ihr euren Benutzername, beispielsweise deinname@deine-domain.com sowie ein sicheres Passwort.
7. Anschließend erfolgt der direkte Login mit eurer eigenen Domain bei Google G Suite.
8. Nach der Anmeldung bestätigt Google euch die ausgewählte G Suite Version. Ihr könnt jederzeit in eine andere Version wechseln oder G Suite kündigen.
9. Im letzten Schritt bestätigt ihr noch einmal eure Kontaktinformationen und hinterlegt zum Bezahlen eine Kreditkarte oder ein Bankkonto. Google bietet erst einmal nur Kredit- oder Debitkarte an. Mit einem Klick darauf könnt ihr auch Bankkonto auswählen. Nach der Eingabe von IBAN und BIC müsst ihr dem SEPA-Lastschrift-Mandat zustimmen. Google nimmt zudem eine Testzahlung auf das Konto vor. Den überwiesenen Betrag müsst ihr bei Google nachträglich bestätigen.
10. Fertig. G Suite wurde erstellt. Anschließend könnt ihr Gmail mit eurer eigenen Domain einrichten.
G Suite einrichten: Gmail mit eigener Domain nutzen
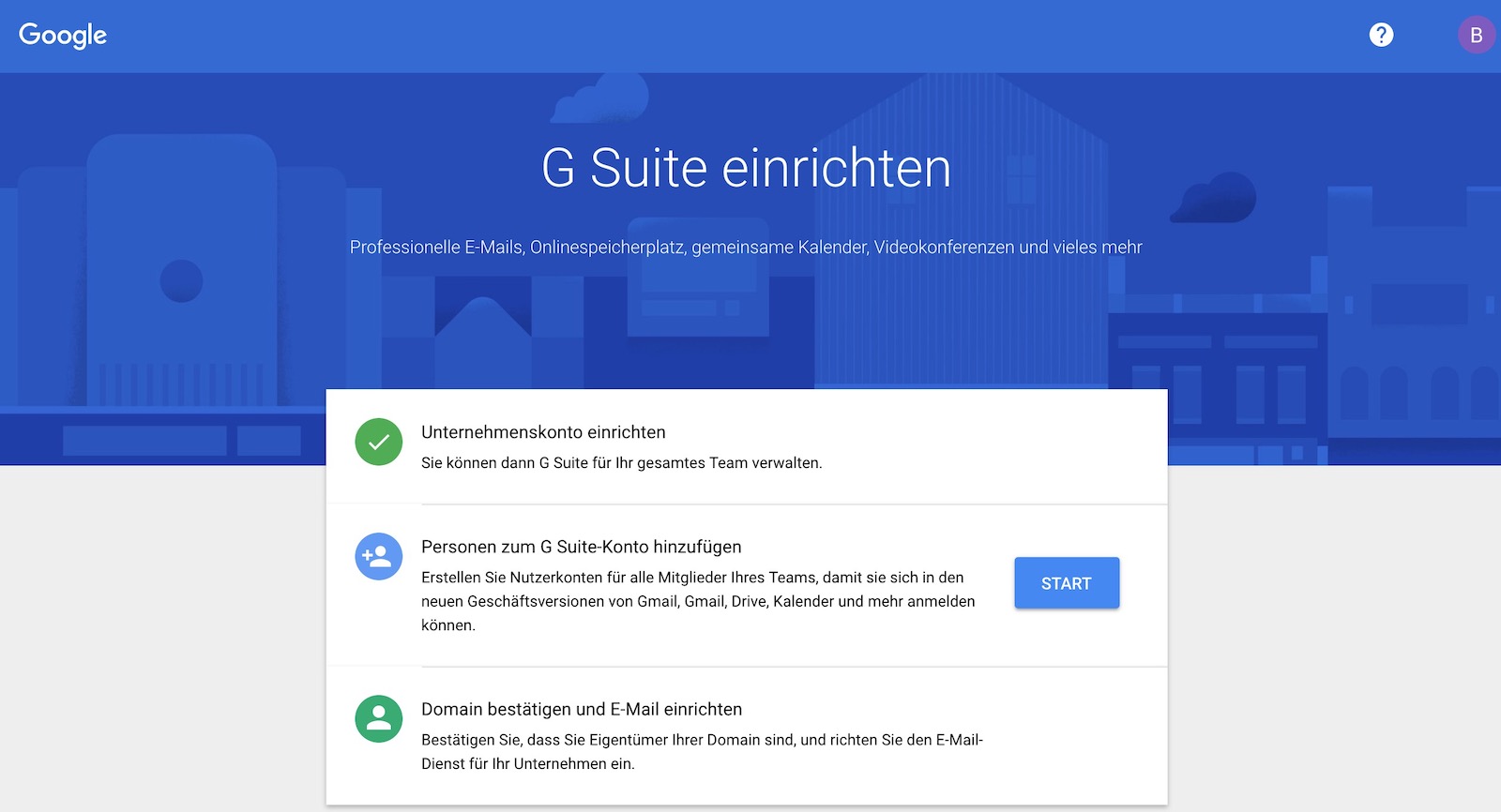
Als nächstes fordert G Suite euch auf, weitere Personen zu G Suite hinzuzufügen. Vorher lassen sich weitere Einstellungen nicht vornehmen. Über „Start“ öffnet ihr die Option. Sollen keine weitere Personen hinzugefügt werden, findet sich auf der neuen Seite die Check-Box:
Ich habe die E-Mail-Adressen aller derzeitigen Nutzer von @deine-domain.com hinzugefügt.
Als nächstes müsst ihr die Domain bestätigen und E-Mail einrichten. Erst dann lässt sich Gmail mit einer eigenen Domain nutzen. Google versucht dazu euren Domainhost zu kontaktieren um eine Bestätigung durchzuführen.

In meinem Beispiel ist das GoDaddy.com. Google erkennt den Hoster und hat eine Schnittstelle um die Domain-Inhaberschaft direkt zu bestätigen.
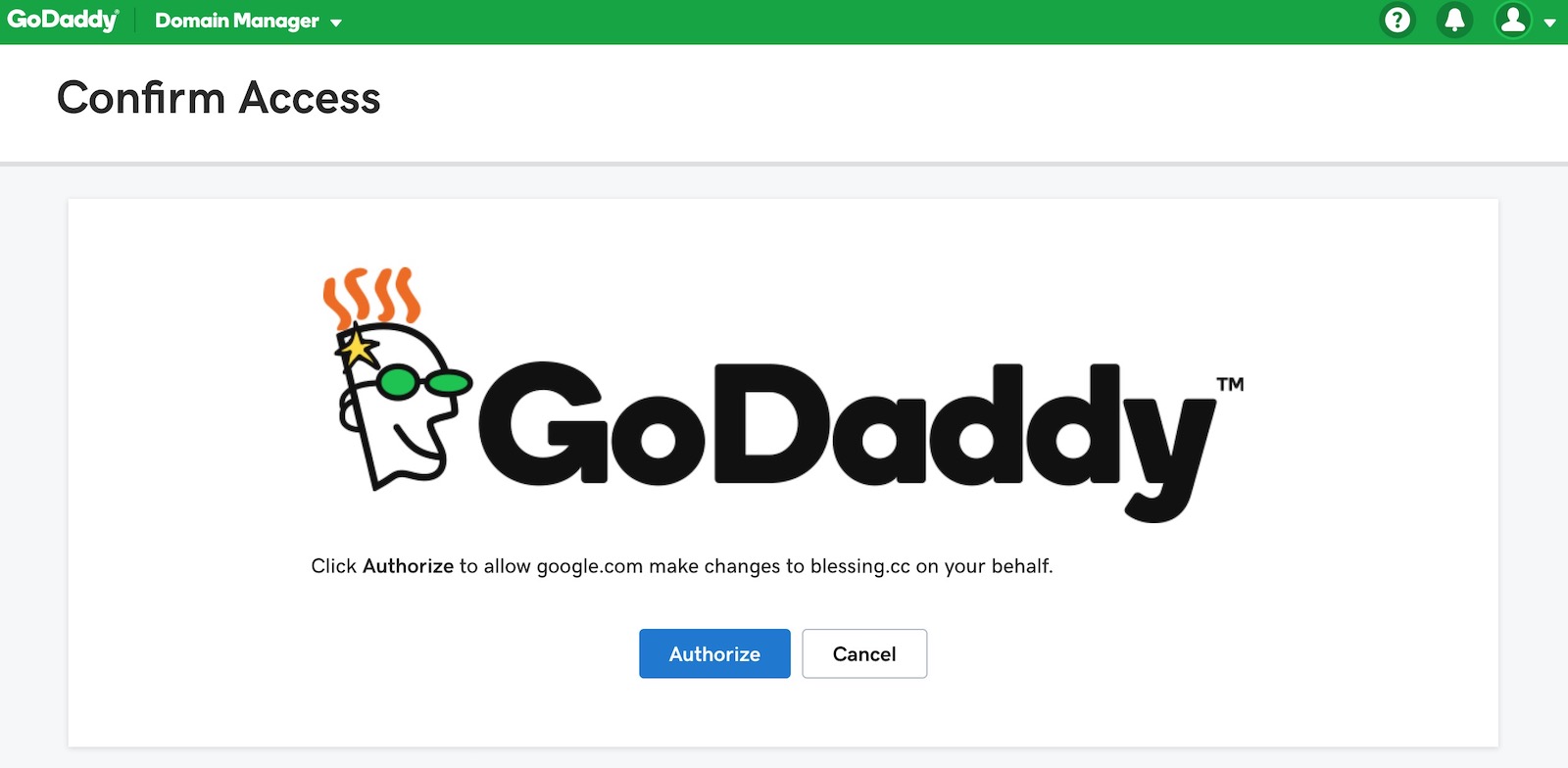
Anschließend dauert die Einrichtung von G Suite und die Bestätigung der Domain mehrere Minuten. G Suite zeigt euch einen Ladebalken.
Solange dieser Schritt nicht abgeschlossen ist, könnt ihr nicht weiter machen. Solltet ihr das Gefühl haben, dass die Bestätigung zu lange dauert, hilft das Neuladen der Seite. Google zeigt euch dann den aktuellen Stand zur Einrichtung von G Suite an.
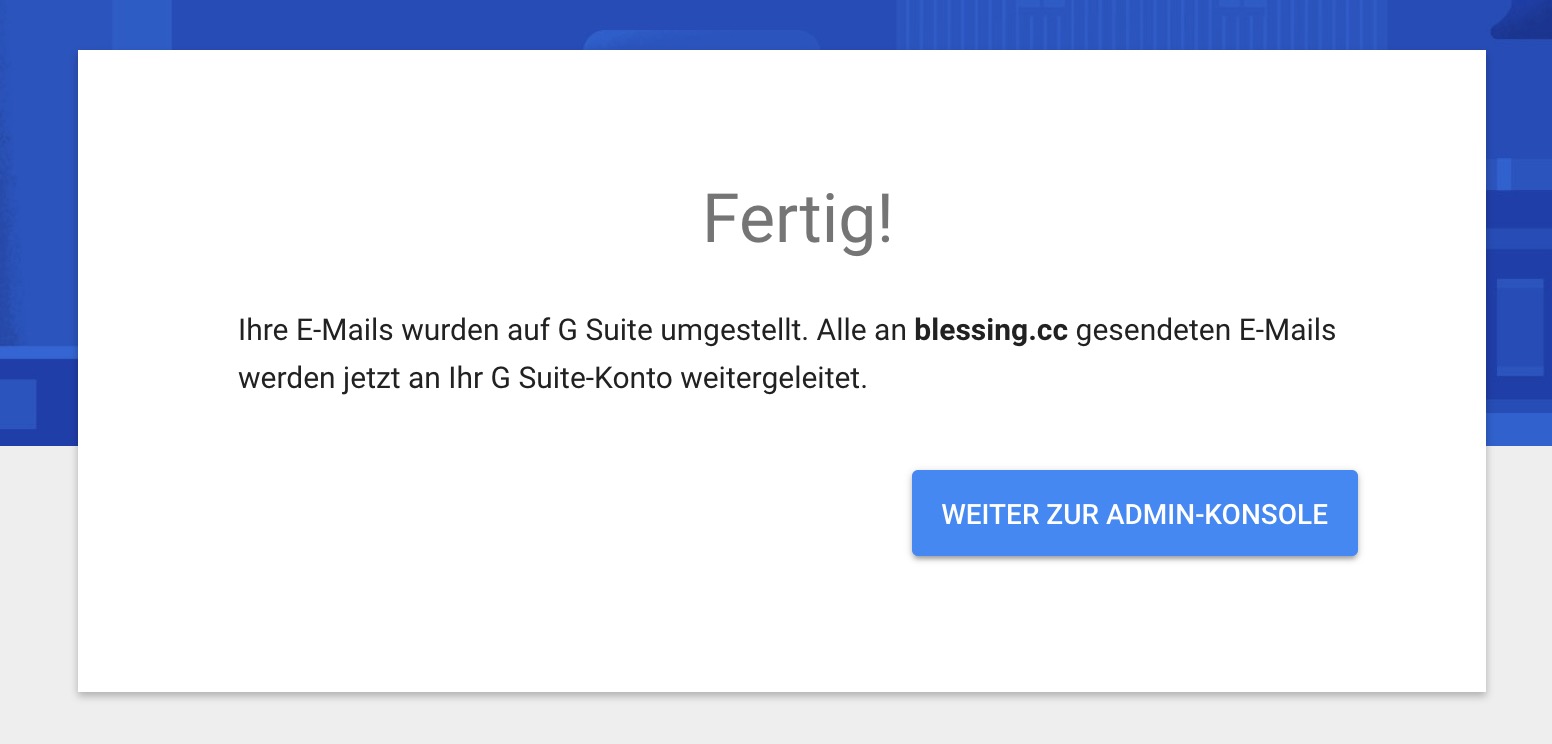
G Suite Admin-Konsole: Weitere E-Mail Adressen für die eigene Domain mit Gmail anlegen
Nach der Anmeldung an der Admin-Konsole erhaltet ihr unter Umständen eine rote Warnung mit „Letzte Zahlung fehlgeschlagen“. Diese Meldung wird angezeigt, wenn ihr ein Bankkonto hinterlegt habt und Google noch auf die Bestätigung des Kontos wartet. Der Hinweis kann vorerst ignoriert werden.
Die Einrichtung für eure erste E-Mail Adresse ist beendet. Gmail lässt sich sofort über die eigene Domain nutzen.
Über die Admin-Konsole lassen sich jetzt weitere E-Mail Adressen oder Benutzer anlegen. Beachtet: Jeder Nutzer kostet zusätzlich pro Monat.
Persönliche Meinung
Abschließend empfehle ich jedem, dass neu erstellte G Suite Konto bei Google mit einer Zwei-Faktor-Authentifizierung zu schützen. Das könnt ihr direkt über die Sicherheitseinstellungen vornehmen.
Die Einrichtung ist nicht super kompliziert. Wer noch keine Domain besitzt und wenige Verständnis von Technik hat, dem Empfehle ich einen Kauf der Domain über GoDaddy.com. Die Integration bei der Einrichtung von G Suite nimmt sehr viel Arbeit ab.

Geek, Blogger, Consultant & Reisender. Auf seiner Detail-Seite findest du weitere Informationen über Benjamin. In seiner Freizeit schreibt Benjamin bevorzugt über Technik-Themen. Neben Anleitungen und How-To’s interessieren Benjamin auch Nachrichten zur IT-Sicherheit. Sollte die Technik nicht im Vordergrund stehen, geht Benjamin gerne wandern.
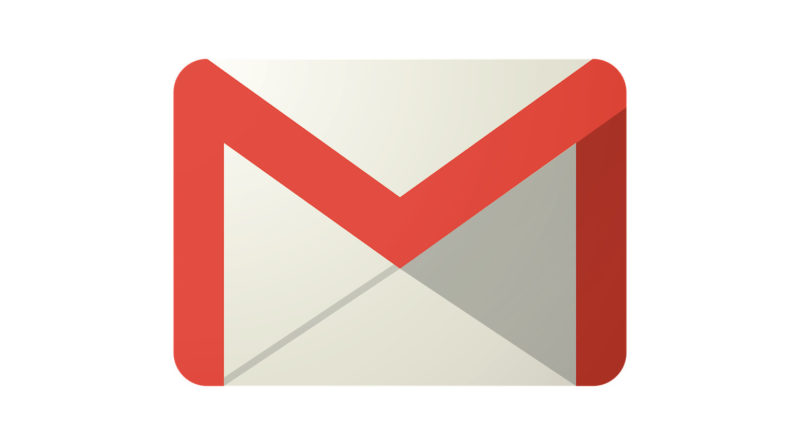
Pingback: G Suite von Google: Auch für Privatpersonen eine Überlegung wert - RandomBrick.de
Pingback: Domain von GoDaddy.com auf anderen Webhoster umleiten - RandomBrick.de
Pingback: G Suite von Google: Neue Domain einrichten - RandomBrick.de
Pingback: Google G Suite: Neue Domain für Gmail einrichten - RandomBrick.de