Zeilenumbruch in Word verhindern
Der automatische Zeilenumbruch in Word sorgt für eine optisch saubere Darstellung des geschriebenen Textes innerhalb von Microsoft Word. Je nach Textinhalt oder Wortkonstellation kann ein Zeilenumbruch vom Benutzer nicht erwünscht sein. Der Zeilenumbruch in Word kann mit wenigen Einstellungen bei Bedarf verhindert werden.
Word erkennt den Kontext des geschriebenen Textes nicht, wodurch Zeilenumbrüche beispielsweise bei Straßennamen mit Nummern oder Größenangaben mit Maßeinheiten unerwünscht sind. Folgende zwei Schritte verhindern den Zeilenumbruch bei Leerzeichen und Strichen.
Zeilenumbruch in Word verhindern
Der Trick um den Zeilenumbruch in Word zu verhindern, lässt sich mit einer einfachen Tastenkombination erreichen:
- Soll der Zeilenumbruch nach einem Leerzeichen, beispielsweise Musterstraße 8, verhindert werden, muss das Leerzeichen durch die Tastenkombination STRG + UMSCHALTTASTE + LEERZEICHEN geschrieben werden. Word setzt einen Zeilenumbruch dann vor dem Wort, wodurch das ganze Wort mit Leerzeichen und Zahl in die nächste Zeile rutscht.
- Zeilenumbrüche in Word werden ebenfalls nach Bindestriche zwischen zwei Wörter vorgenommen. Ist das nicht erwünscht, kann der Zeilenumbruch mit der Tastenkombination STRG + UMSCHALTTASTE + BINDESTRICH verhindert werden. Auch in diesem Fall wird der Umbruch vor dem Wort vorgenommen.
Eine einfache aber für Vielschreiber in Microsoft Word wichtige Tastenkombination kann den Alltag beim Schreiben vereinfachen und die Darstellung in Worddokumenten erheblich verbessern. Getestet wurde diese Anleitung unter Word 2010 und Word 2013.
Persönliche Meinung
Die richtigen Kniffe in Word zu kennen ist nicht einfach doch wichtig, um ein gutes Word-Dokument zu erstellen. Werden vermehrt Grafiken in Word verwendet, ist der Artikel zu Bilder frei in Word verschieben hilfreich. Hier wird erklärt, wie Bilder innerhalb von Word frei platziert werden können, ohne, dass sich diese am Text ausrichten.
Weitere Tipps zu Microsoft Office finden sich ebenfalls hier im Blog. So beispielsweise der Beitrag zu PowerPoint Seitenformation – 16:9 und DIN A3. Hier wird erklärt, wieso es sinnvoll ist, den Foliensatz in PowerPoint im 16:9 Format zu erstellen. Die meisten Präsentationen werden für 4:3 Format-Bildschirme erstellt und verschenken wertvollen Platz und sorgen für schwarze Ränder bei der Präsentation.
Studenten, die an einer Bachelor oder Master-Arbeit schreiben, werden das Problem kennen. Word macht einen Zeilenumbruch an einer Stelle, die überhaupt nicht passt. Die Anleitungen geschützter Bindestrich in Word erstellen sowie der Tipp zu Zeilenumbruch in Word verhindern zeigen, wir das Format der Thesis beibehalten werden kann.
Eine abschließende Empfehlung ist die Sammlung zu Windows 10 Tastenkombinationen. Anwender, die diese beherrschen, steuern das neue Betriebssystem von Microsoft deutlich schneller und sicherer und sparen viel Zeit bei der Bedienung.

Geek, Blogger, Consultant & Reisender. Auf seiner Detail-Seite findest du weitere Informationen über Benjamin. In seiner Freizeit schreibt Benjamin bevorzugt über Technik-Themen. Neben Anleitungen und How-To’s interessieren Benjamin auch Nachrichten zur IT-Sicherheit. Sollte die Technik nicht im Vordergrund stehen, geht Benjamin gerne wandern.
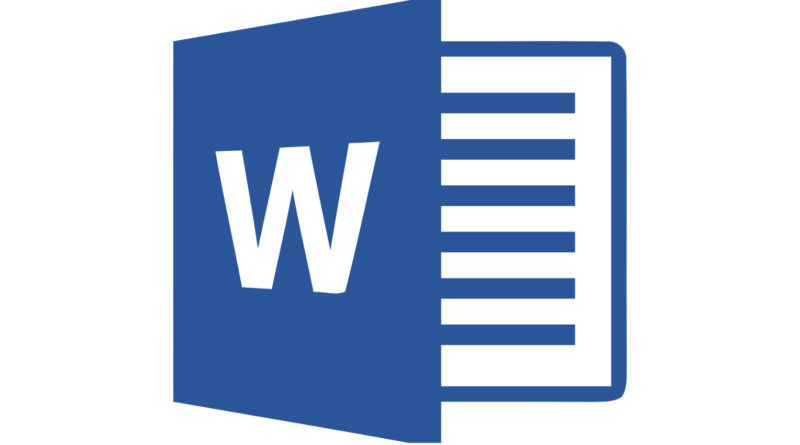
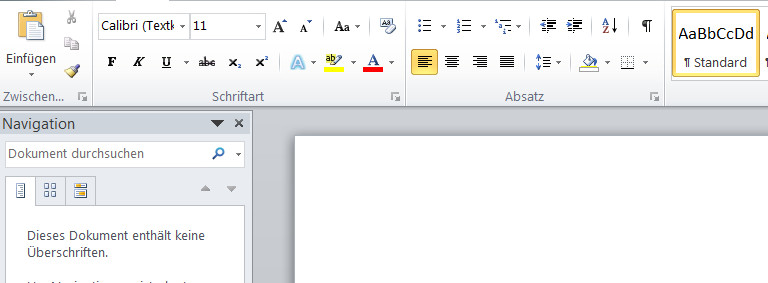
Pingback: PowerPoint Seitenformation – 16:9 und DIN A3 | random brick [DE]
Pingback: Bilder frei in Word verschieben | random brick [DE]
Pingback: Word: Geschützter Bindestrich erstellen – random brick [DE]