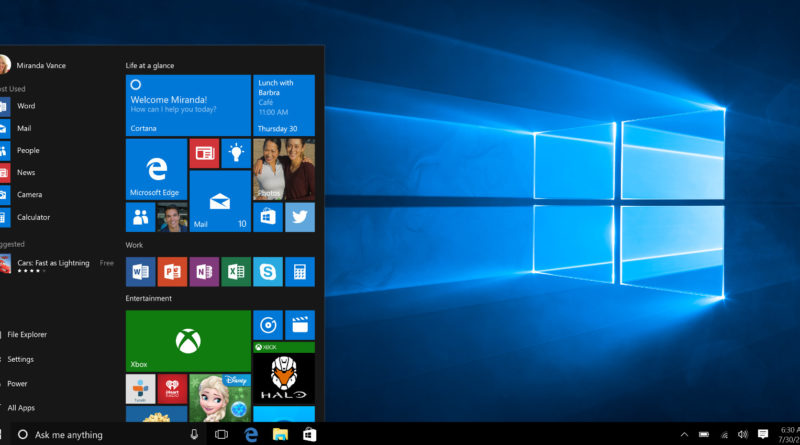Windows 10: Startup-Verzögerung deaktivieren
Wie lässt sich der Start von Windows 10 beschleunigen? Kann die Verzögerung beim Start deaktiviert werden? Windows 10 besitzt eine Verzögerung beim Start von zehn Sekunden, bevor Programme starten.
Mit dieser „Startverzögerung“ können die Desktop- und Windows-Dienste das Laden beenden, so dass alles etwas reibungsloser läuft. Wenn du Anwendungen hast, die du lieber sofort ausführen möchtest, kannst du die Verzögerung über einen Registrierungseintrag (Registry) ausschalten.
Windows 10: Verzögerung beim Start ausschalten
Die Verzögerung von zehn Sekunden nach dem Start von Windows 10 und bevor die ersten Programme starten, erlauben dem Betriebssystem notwendige Systemaufgaben im Speicher auszuführen. Damit werden Ressourcen für das Betriebssystem zurückgehalten bevor Programme und Apps diese nutzen können.
Ein Registry-Eintrag reduziert oder deaktiviert die Startverzögerung, was bedeutet, dass die Änderung für alle Anwendungen gilt. Es gibt keine Möglichkeit, diese Methode nur auf bestimmte Anwendungen anzuwenden.
Hinweis: Die Beseitigung der Verzögerung beim Start von Windows 10 funktioniert am besten auf Solid-State-Laufwerken (SSD Festplatten), da diese Festplatten Daten deutlich schneller Laden als herkömmliche Festplatten. Du kannst die Änderungen in der Registrierung auch mit einer normalen Festplatte testen, es kann jedoch sein, dass Windows dadurch nicht schneller startet.
Die Windows 10 Verzögerung beim Start deaktivieren
Um die Startverzögerung von Windows 10 zu deaktivieren, musst du lediglich einige Änderungen in der Windows-Registrierung vornehmen.
Warnung: Der Registry-Editor ist ein leistungsstarkes Werkzeug. Bei falsche Bedienung kann Windows instabil oder unbrauchbar werden. Es sollten keine Änderungen leichtfertig vorgenommen werden. Diese Anleitung ist ziemlich einfach und stellt keine Probleme dar. Trotzdem kann es sinnvoll sein, vor den Änderungen ein Backup der Registry und des Computers zu erstellen.
Den Eintrag für die Windows 10 Start-Verzögerung änderst du wie folgt:
- In der Windows-Suche nach regedit suchen
- Den Registrierungs-Editor öffnen
- Im Registrierungs-Editor gibt es eine Zeile oben links, die mit Computer beginnt
- In die Zeile folgenden Eintrag direkt hinter Computer mit einem \ einfügen:
HKEY_LOCAL_MACHINE\SOFTWARE\Microsoft\Windows\CurrentVersion\Explorer\Serialize - Optional: Wenn der
SerializeSchlüssel noch nicht vorhanden ist, musst du diesen erstellen. Klicke dazu mit der rechten Maustaste auf den Schlüssel „Explorer“ und wähle Neu und dann Schlüssel und nenne diesenSerialize. - Klicke nun mit der rechten Maustaste auf den
SerializeSchlüssel und wähle Neu und dann DWORD-Wert (32-Bit). Benenne den neuen Wert inStartupDelayInMSecum. - Abschließend muss der Wert in
StartupDelayInMSecgeändert werden. Doppelklicke aufStartupDelayInMSecund stelle sicher, dass der Wert im Feld „Value data“ auf 0 gesetzt ist. - Mit einem Klick auf OK werden die Änderungen gespeichert.
Die Galerie zeigt dir noch einmal Schritt für Schritt als Anleitung, wie du vorgehen musst.

Windows 10 Registrierung öffnen (Bild: Screenshot). 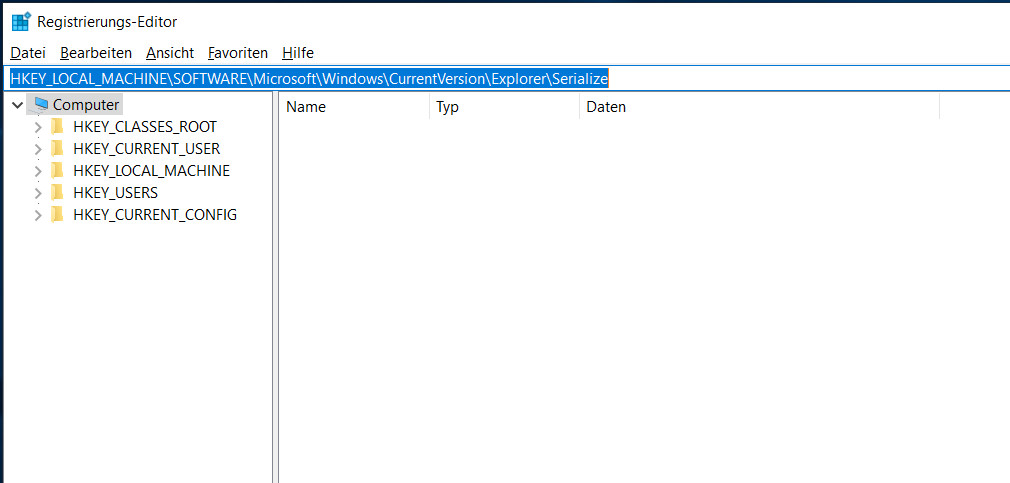
Windows 10 Registrierungseintrag bearbeiten (Bild: Screenshot). 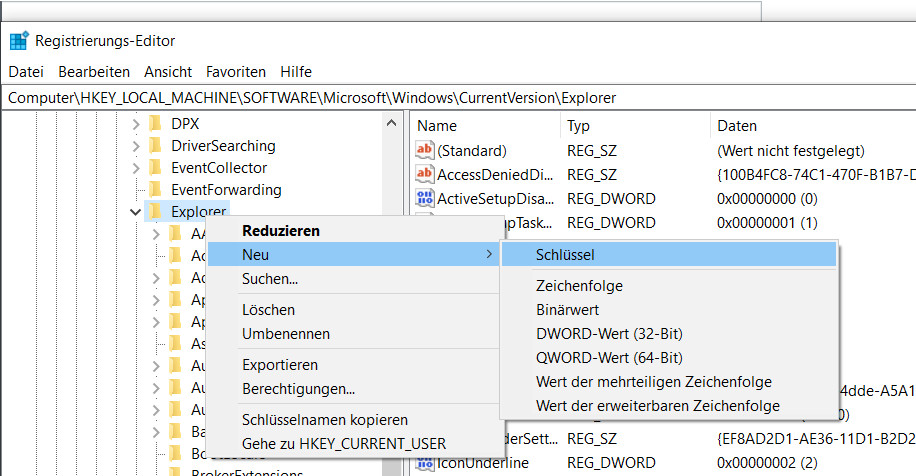
Windows 10 Registrierung Schlüssel erstellen (Bild: Screenshot). 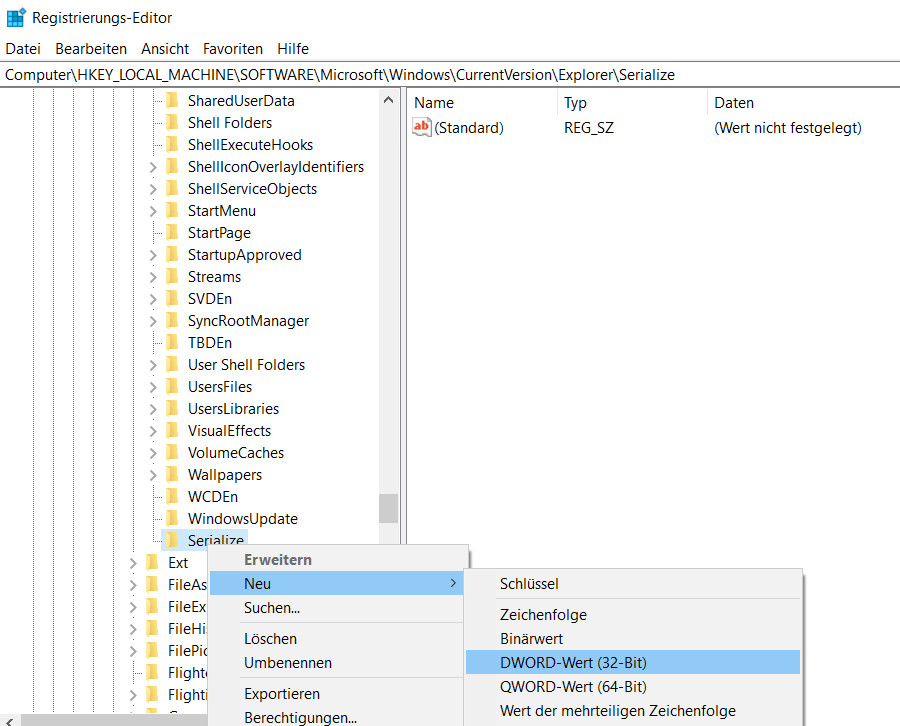
Windows 10 Registrierung DWORD-Wert erstellen (Bild: Screenshot). 
Windows 10 Registrierung DWORD-Wert StartupDelayInMSec (Bild: Screenshot). 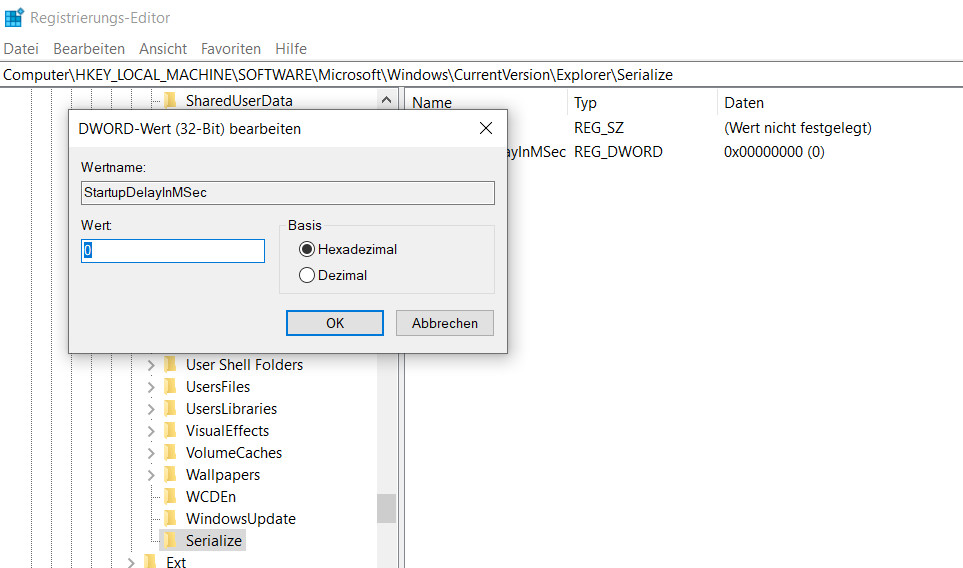
Windows 10 Registrierung DWORD-Wert bearbeiten (Bild: Screenshot).
Damit die Änderungen wirksam werden, musst du deinen Computer neu starten. Alle Benutzer auf dem Computer sollten die von Windows erzwungene Verzögerung nicht mehr erleben.
Du möchtest die Verzögerung beim Start von Windows wieder aktivieren weil die Programme beim Start zu viel Ressourcen beanspruchen? Dann lösche einfach den Eintrag StartupDelayInMSec. Das geht via Rechtsklick und dann Löschen.
Persönliche Meinung
Windows 10 startet grundsätzlich schon sehr schnell. Auch eine SSD im Computer macht den PC deutlich schneller. Mit dem Registrierungseintrag kannst du noch einmal einige Sekunden beim Start herausholen.
Weitere Tipps zum Betriebssystem von Microsoft findest du ebenfalls hier im Blog. Beispielsweise wie sich der Browser Microsoft Edge optimieren lässt.
Mit der Anleitung zum Aktivieren des Windows 10 Dateiversionsverlauf bringt das Betriebssystem ein automatisches Backup-System für Dateien mit. Änderungen an Dateien führen zur Erstellung einer Version vor der Bearbeitung, die sich rückwirkend wieder herstellen lässt.
Wie sich unter Windows 10 die Standardsuchmaschine für Edge ändern lässt, erklärt der verlinkte Beitrag. Microsoft macht es dem Nutzer übermäßig schwer, von Bing auf beispielsweise Google zu wechseln.

Geek, Blogger, Consultant & Reisender. Auf seiner Detail-Seite findest du weitere Informationen über Benjamin. In seiner Freizeit schreibt Benjamin bevorzugt über Technik-Themen. Neben Anleitungen und How-To’s interessieren Benjamin auch Nachrichten zur IT-Sicherheit. Sollte die Technik nicht im Vordergrund stehen, geht Benjamin gerne wandern.