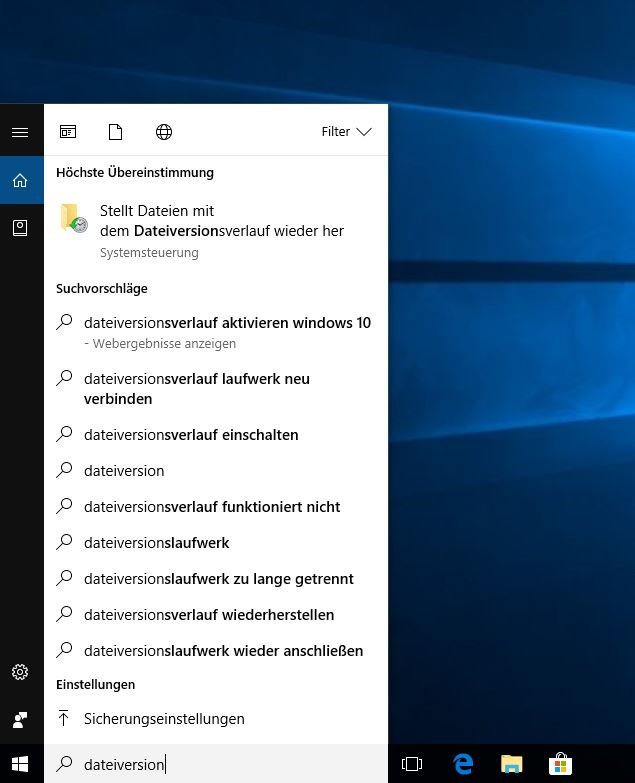Windows 10: Dateiversionsverlauf aktivieren
Mit dem Windows 10 Dateiversionsverlauf lassen sich Dateien einfach sichern und bequem wiederherstellen. Der Dateiversionsverlauf ist ein zusätzliches Backup für die Dateien auf dem Computer.
Der Dateiversionsverlauf erstellt unter Windows 10 von einer Datei eine Sicherungskopien, sobald sich etwas an der Datei ändert. Nutzer können damit im Nachhinein auf ältere Versionen der Datei zugreifen, diese wiederherstellen und bearbeiten.
Windows 10: Dateiversionsverlauf aktivieren
Wie sich der Windows 10 Dateiversionsverlauf aktivieren lässt, erklärt der Beitrag.
Was ist der Dateiversionsverlauf eigentlich?
Mit dem Dateiversionsverlauf lassen sich ganz einfach Bibliotheken, Favoriten, Kontakte und der Desktop auf einem externen Speichermedium sichern. Die Sicherung dieser Dateien muss beim ersten Mal selbst durch den Nutzer gestartet werden.
Danach wird bei jeder neuen Version einer Datei automatisch ein Backup erstellt. Die Sicherung ist unabhängig von Änderungen am Dateinamen oder dem Inhalt der Datei.
Nach der erstmaligen Einrichtung sichert der Dateiversionsverlauf automatisch die Dateien. Diese lassen sich dann bequem wiederherstellen.
Schritt 1: Windows-Startmenü
Im Windows-Startmenü sucht ihr nach „Dateiversionsverlauf“. Dort wählt ihr die Option „Stellt Dateien mit dem Dateiversionsverlauf wieder her“ aus.
Schritt 2: Einstellungen
Im nächsten Fenster klickt ihr auf den unterstrichenen Schriftzug „Dateiversionsverlauf-Einstellungen konfigurieren“.
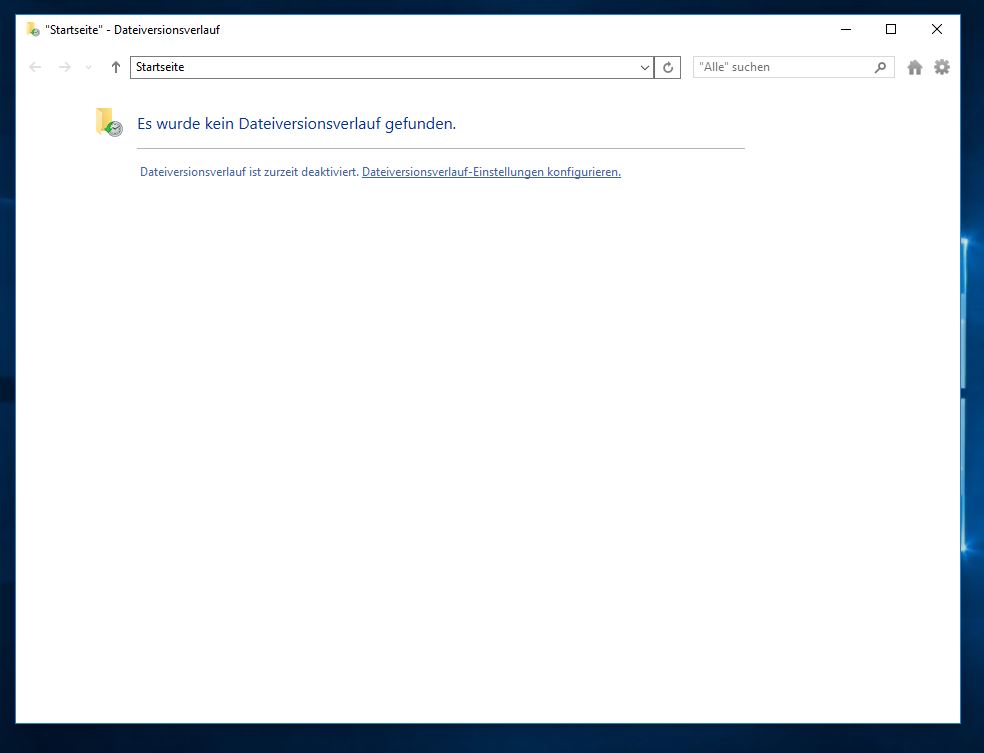
Schritt 3: Einschalten
Klickt auf „Einschalten“, um die automatische Sicherung zu aktivieren. Wenn ihr eine Anzeige erhaltet, dass kein Medium vorhanden ist, müsst ihr einen USB-Stick oder eine externe Festplatte anschließen.
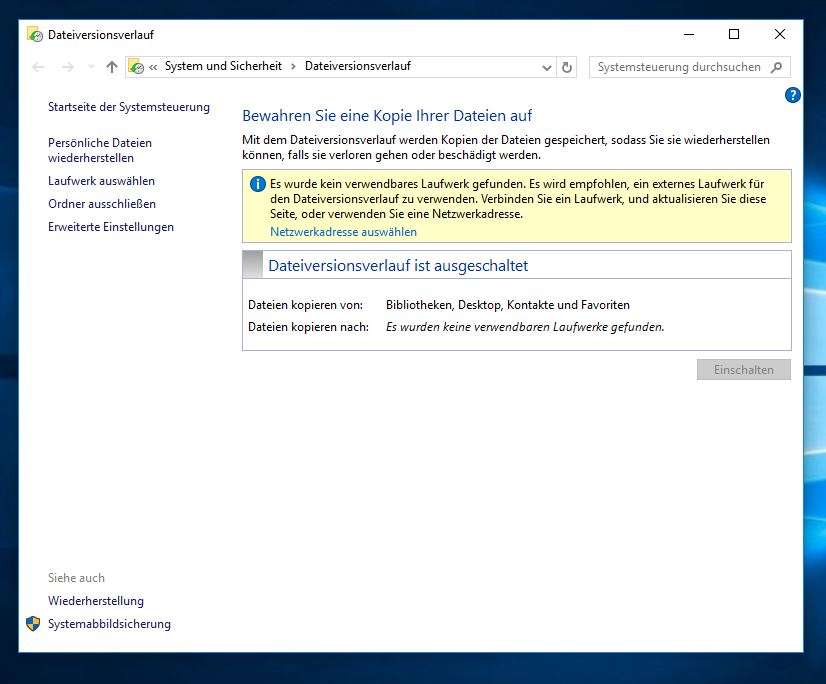
Wurde eine externe Festplatte oder ein USB-Stick verbunden, müsst ihr den Dateiversionsverlauf noch einmal aufrufen oder über den „Pfeil im Kreis“ aktualisieren. Anschließend könnt ihr den Dateiversionverlauf für Windows 10 einschalten.
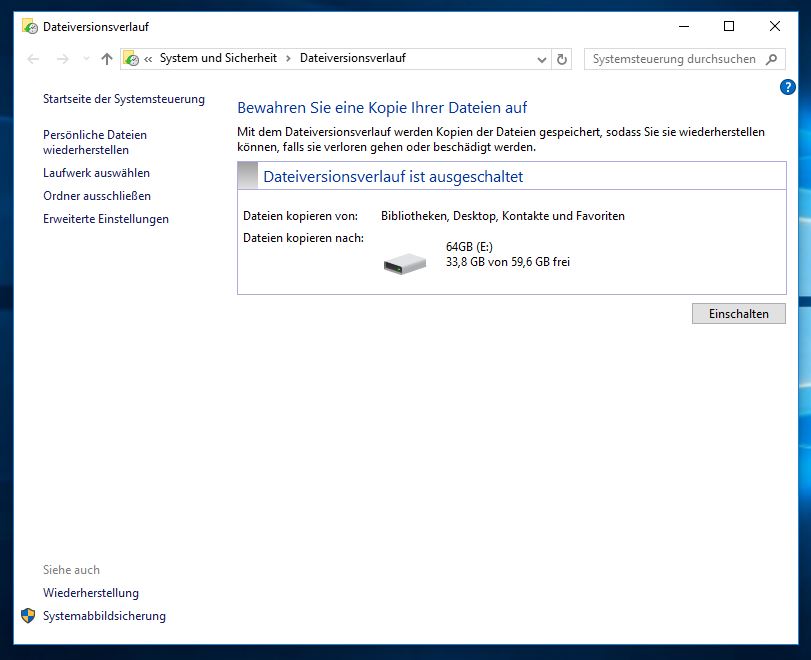
Windows 10 legt auf dem Speichermedium die Sicherungen für den Dateiversionsverlauf ab. Der USB-Stick oder die Festplatte muss jedoch dauerhaft mit dem Computer verbunden sein.
Für kurze Zeit kann das Speichermedium auch entfernt werden. Windows speichert die Informationen als Backup auf der C-Partition und synchronisiert die Dateien dann später mit dem Speichermedium, sobald dieses wieder verbunden wird.
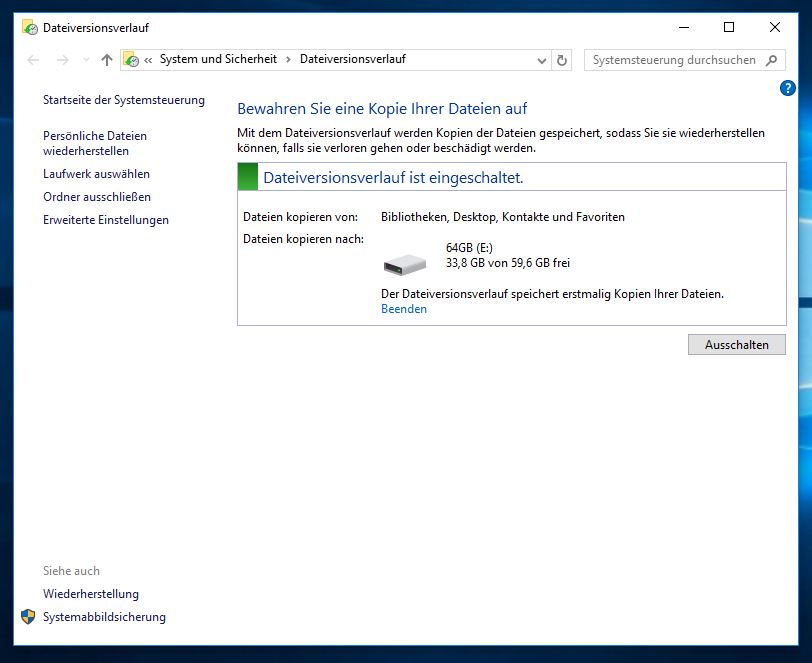
Schritt 4: Laufwerk auswählen
Der Dateiversionsverlauf für Windows 10 ist jetzt aktiv. Über die Einstellungen könnt ihr das “Laufwerk auswählen” oder auch “Ordner ausschließen”. Letzteres ermöglicht bestimmte Ordner vom Backup über den Dateiversionsverlauf auszuschließen. Ein Klick auf „Erweiterte Einstellungen“ bringt zeigt zusätzliche Optionen an.
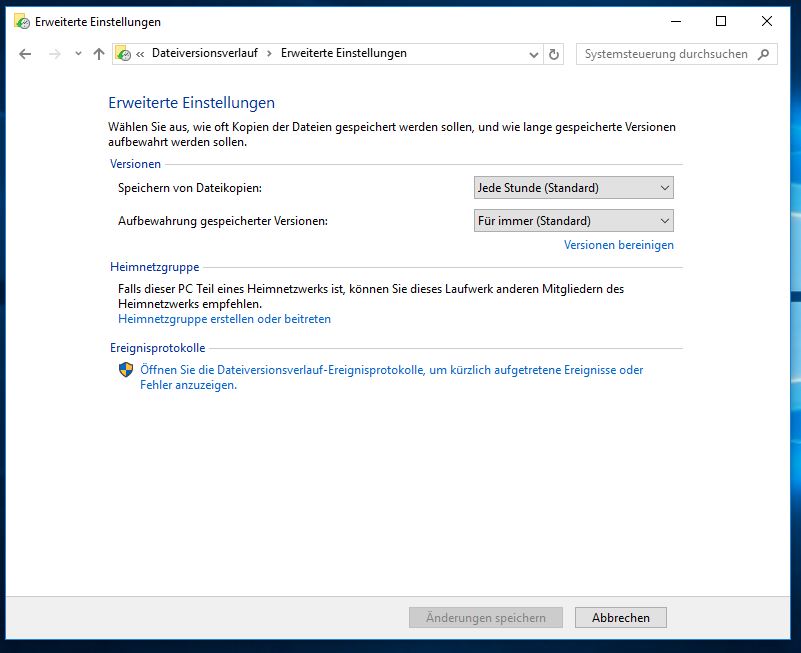
Schritt 5: Häufigkeit der Sicherung
Wie häufig Dateien über den Dateiversionsverlauf gesichert werden sollen, findet ihr in den erweiterten Einstellungen. Auch wie lange ein Backup vorhanden sein soll lässt sich festlegen. Je häufiger und länger, desto mehr Speicherplatz wird benötigt.
Persönliche Meinung
Es ist eigentlich schon Pflicht, ein regelmäßiges Backup der eigenen Dateien zu erstellen. Der Dateiversionsverlauf von Windows 10 hilft beim Wiederherstellen nach Änderungen. Weitere Tipps zum Betriebssystem von Microsoft findet ihr ebenfalls hier auf RandomBrick.de.
Beispielsweise die besten Windows 10 Tastenkombinationen für ein schnelles und einfaches Arbeiten. Maus, Tastatur und Touch sind gut. Mit einigen Tastenkürzel geht es aber noch schneller.
Was ihr tun müsst, wenn ihr das Windows 10 Passwort vergessen habt, lest ihr im entsprechenden Beitrag nach. Mit einem Microsoft-Konto geht das zwischenzeitlich super einfach.
Wer unter Outlook E-Mails im Klartext senden und empfangen möchte, wirft einen Blick in die verlinkte Anleitung. Damit lassen sich beispielsweise Phishing-Links leichter erkennen.

Geek, Blogger, Consultant & Reisender. Auf seiner Detail-Seite findest du weitere Informationen über Benjamin. In seiner Freizeit schreibt Benjamin bevorzugt über Technik-Themen. Neben Anleitungen und How-To’s interessieren Benjamin auch Nachrichten zur IT-Sicherheit. Sollte die Technik nicht im Vordergrund stehen, geht Benjamin gerne wandern.