Windows 10: Integrierte Bildschirmaufnahme aktivieren
Windows 10 besitzt eine praktische integrierte Bildschirmaufnahme. Ein großer Vorteil im Vergleich zu Windows 8 und davor. Windows Nutzer können damit ganz einfach Inhalte vom Bildschirm unter Windows zu aufzunehmen. Die Integrierte Bildschirmaufnahme von Windows 10 ist leicht zu bedienen und gut verständlich. Für mehr Funktionen findest du weiter unten im Beitrag professionelle Software zur Aufzeichnen des Bildschirms.
Die Bildschirmaufnahme unter Windows 10 ist ein sehr rudimentäres aber intuitives Programm. Für einfache Aufgaben wie dem Erstellen eine schnellen Anleitung oder zur Aufzeichnung eines Fehlers lässt sich der Windows 10 Bildschirm einfach aufnehmen.
Windows 10 Bildschirm aufnehmen
Für Anfänger reicht die weiter unten vorgestellte integrierte Windows 10 Bildschirmaufnahme. Diese lässt sich mit einer einfachen Windows 10 Tastenkombination aktivieren. Für anspruchsvolle Aufgaben kannst du zu einem kostenpflichtigen Programm mit mehr Funktionen greifen.
Windows Desktop mit Ton und Video aufnehmen
Kurze Videos für Tutorials lassen sich auch mit der integrierten Bildschirmaufnahme von Windows 10 aufzeichnen. Wie diese funktioniert, könnt ihr weiter unten nachlesen. Für deutlich mehr Funktionsumfang solltet ihr zu einem der folgenden Programme greifen.
Die nachfolgenden Programme sind entweder als Download oder Hardcopy via Amazon erhältlich. Überlegt euch vor dem Kauf, ob auch Aufzeichnungen in 4K möglich sein sollen.
| CyberLink Screen Recorder 4 | VideoProc 4K | Movavi Screen Recorder 2021 | CyberLink Screen Recorder 3 Deluxe | Snap 10 |
| Download | Lizenzschlüssel per Post | Download | Download | DVD per Post |
| keine Info zu 4K | 4K-Aufnahme | Max 1080p-Full-HD mit bis zu 60 Bildern | 4K-Aufnahme | 4K-Aufnahme |
€ 34,90 | € 27,95 | € 29,95 | € 49,99 | € 19,99 |
Windows 10: Integrierte Bildschirmaufnahme nutzen
Die integrierte Bildschirmaufnahme steht permanent zur Verfügung und kann durch die Tastenkombination Windows-Taste + G jederzeit gestartet werden. Microsoft nennt das Game DVR. Schon lässt sich der Bildschirm aufnehmen.
Drückt der Anwender die Tastenkombination Windows-Taste + G um die Bildschirmaufnahme unter Windows 10 zu starten, erscheint ein kleines Fenster, das fragt, ob es sich um ein Spiel handelt. Das sollte bejaht werden. Die Abfrage erscheint pro Anwendung nur einmal.
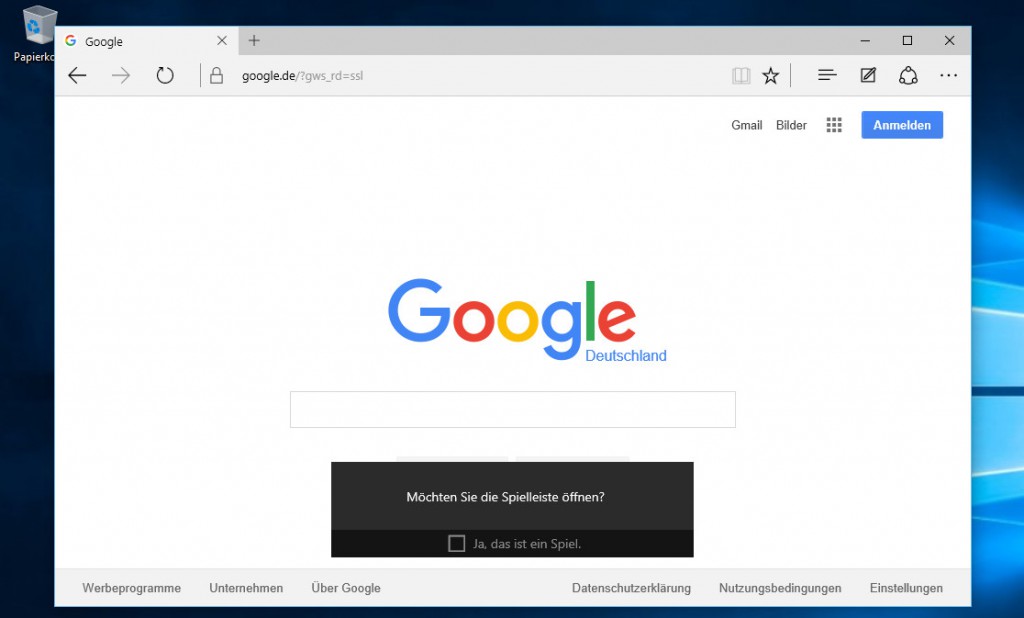
Anschließend zeigt die Bildschirmaufnahme ein kleines Menü, über das die Aufnahme direkt gestartet werden kann. Zusätzlich lassen sich über das Zahnrad weitere Einstellungen aufrufen.
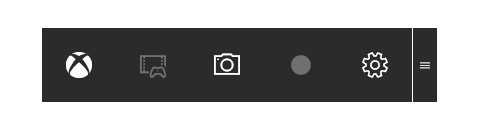
Über das Zahnrad können zusätzlich Einstellungen zu Game DVR unter Windows 10 vorgenommen werden. Es können beispielsweise immer die letzten 30 Sekunden aufgenommen werden. Sollen diese 30 Sekunden dann abschließend gespeichert werden, genügt die Tastenkombination Windows-Taste + Alt + G.
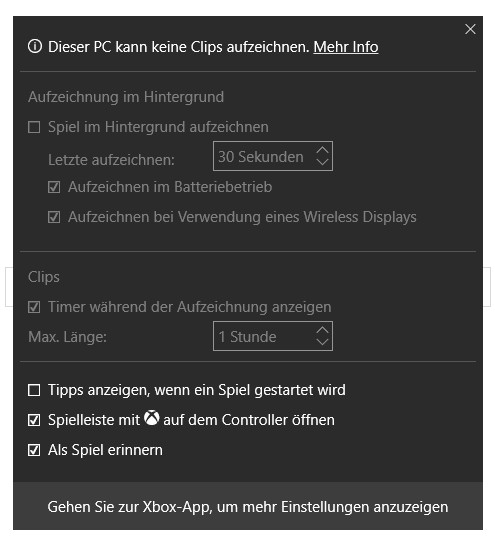
Über die Xbox App für Windows 10 stehen zusätzliche Einstellungen zu Game DVR unter Windows 10 zur Verfügung. Diese lassen sich über das kleine Menü mit einem Klick auf das Xbox-Symbol auf der linken Seite aufrufen. Hier können die Tastenkombinationen mit alternativen Werten belegt, der Speicherort für die Bildschirmaufnahmen geändert oder die automatische Aufnahmezeit angepasst werden. Auch die Aufnahmequalität für Video und Audio lässt sich ändern.
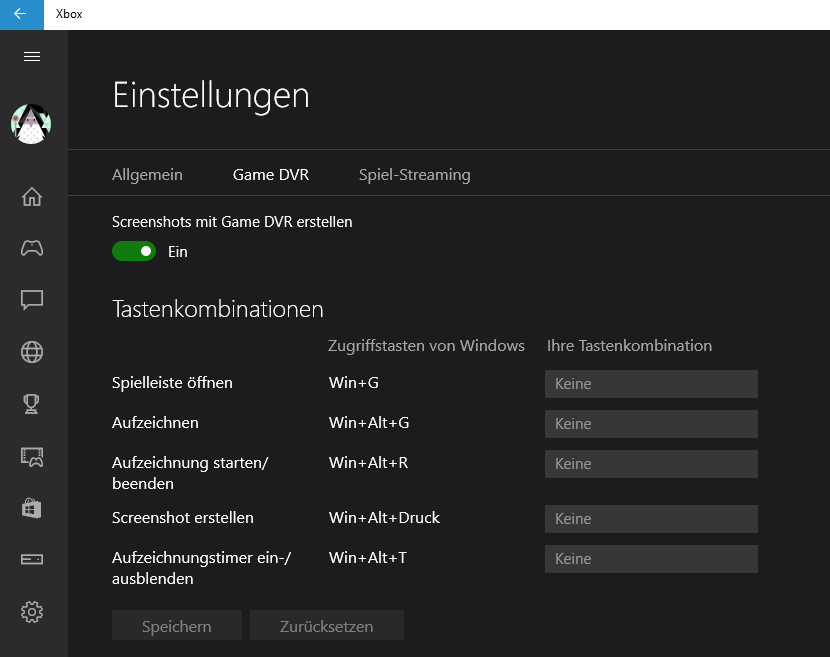
Weitere Alternativen zum Screen Recoding unter Windows 10 sind der Screen Recorder von Braun Handels sowie die FRANZIS Bildschirmaufzeichnung Software.
Persönliche Meinung zur Windows 10 Bildschirm aufnehmen
Sehr interessantes Feature. Insbesondere für Gamer. Kurz ein kleines Video erstellen oder die Action der letzten 30 Sekunden abspeichern und auf YouTube teilen. Super einfach, direkt aus Windows heraus ohne eine separate Anwendung.
Weitere hilfreiche Beiträge zu Windows 10 finden sich ebenfalls hier im Blog. Im Beitrag zu Windows 10 Passwort zurücksetzen wird erklärt, was getan werden muss, wenn man das Windows Passwort vergessen hat.
Keine Lust mehr auf Microsoft Edge? Dann hilft der Beitrag zu Windows 10 Standardbrowser ändern weiter. Hier wird erklärt, wie Chrome, Firefox oder jeder anderer Browser zukünftig für das Internet unter Windows 10 zuständig wird.
Windows 10 Bildschirmaufnahme
-
Leicht und einfach zu nutzen. Keine extra Software benötigt.

Geek, Blogger, Consultant & Reisender. Auf seiner Detail-Seite findest du weitere Informationen über Benjamin. In seiner Freizeit schreibt Benjamin bevorzugt über Technik-Themen. Neben Anleitungen und How-To’s interessieren Benjamin auch Nachrichten zur IT-Sicherheit. Sollte die Technik nicht im Vordergrund stehen, geht Benjamin gerne wandern.
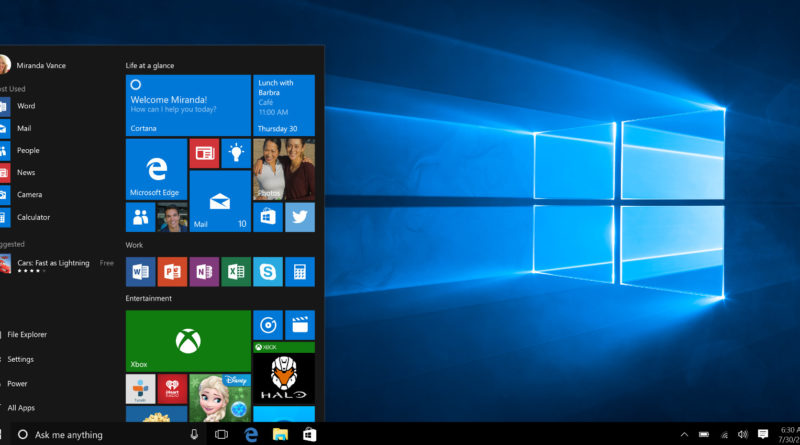



![CyberLink Screen Recorder 3 Deluxe [Download]](https://m.media-amazon.com/images/I/816jZNFoxhL._SL160_.jpg)

Ich habe nun etwas aufgenommen. Wo finde ich es, wenn ich es mir ansehen will? Ich kann es nirgends entdecken. Brauche ich ein Konto bei Windows, wie es die XBox-App auch zum Spielen verlangt?
Man findet die Videos unter Videos bei Explorer
Bei mir unter „Aufzeichnungen“ im Explorer. 🙂
Wenn ich ein video aufnehmen will z.B. Minecraft sagt mir das Programm das derzeit kein Spiel zu aufnehmen da ist
Da erscheint ja ein Fenster mit dieser nachricht. dort drin bissi weiter runter steht da „dies als spiel identifizieren“ oder so ähnlich. Anbei befindet sich ein kleines weißen viereck. da klickst du drauf. dadurch machst du dort einen haken und kannst alles aufnehmen. 🙂
ich konnte 1 oder 2 Videos aufnehmen und am nächsten Tag funktionierte es nicht mehr
Pingback: Die Top 10 Beiträge im Dezember - RandomBrick.de
Kann man den eigenen Ton aufnehmen (sTimme)
Ja, dafür auf das Mikro neben der aufnahme tippen oder zuvor schon auf das ganz rechte symbol in der linken leiste die erscheint. mit den 4 symbolen
Hallo, habe das gleiche Problem.
Windows-Taste + G: keine Reaktion. Aber es hat sehr wohl schon einmal funktioniert.
Vermutung: Um geschützte Inhalte nicht aufnehmen zu können, werden allerlei Hürden aufgestellt und damit alles instabil gemacht.
Wollte Geforce Experience installieren, um dieses Ärgernis zu umgehen; die Installation ist mit Laufzeit-Error aber abgebrochen worden.
Wer weiß Rat?
Mein System: Win10, Z170A Gaming M3, NVIDEA GeForce 750 StormX.
bei mir funktonierte es nicht, da er meinte meine hadware wer nicht gut genug.
Wenn ich ein video aufnehmen will sagt mir das Programm >Aufzeichnung derzeit nicht mögich< .
Fotos funktioniert
Wahrscheinlich Grafik/ Grafikkarte zu schwach. Check mal hier die Voraussetzungen: https://support.xbox.com/de-DE/xbox-on-windows/system-requirements/pc-hardware-requirements-for-game-dvr
Die Funktion ist gut. Wollte damit ein Excel-Tutorial erstellen. Aufzeichnung und Ton funktioniert. Leider werden alle Kontextmenüs nicht mit im Film verarbeitet d.h. sind nicht da. Hat da jemand eine Idee dazu?
Gleiches Problem hier. Auch bei Excel Tutorials. Gibt es da schon eine Lösung?
Ich will eine eigene Präsentation aufnehmen. Bei der Präsentation wird nur die Startseite gezeigt und nicht die folgenden Seiten, aber meine Stimme wird voll aufgenommen. Was kann ich tun um die ganze Präsentation zu filmen?