SSH auf Raspberry Pi aktivieren: Auch ohne Bildschirm
Secure Shell (SSH) ist ein kryptographisches Netzwerkprotokoll, das für eine sichere Verbindung zwischen einem Client und einem Server verwendet wird. In den neueren Versionen von Raspberry Pi OS ist der SSH-Zugriff standardmäßig deaktiviert, dieser kann jedoch leicht aktiviert werden.
Dieses Tutorial erklärt, wie du SSH auf einem Raspberry-Pi-Board aktivieren kannst. Wenn du SSH einschaltest, kannst du eine Verbindung aus der Ferne zu deinem Raspberry Pi herstellen und administrative Aufgaben durchführen oder Dateien übertragen.
SSH auf Raspberry Pi aktivieren: Auch ohne Bildschirm
Dieser Beitrag geht davon aus, dass du Raspberry Pi OS auf deinem Raspberry Pi installiert hast. Für andere Distributionen ist diese Anleitung nicht geeignet.
SSH auf Raspberry Pi ohne Bildschirm aktivieren
Wenn du keinen freien HDMI-Bildschirm oder keine Tastatur zum Anschließen der Raspberry Pi zur Verfügung hast, lässt sich SSH ganz einfach über eine neue Datei aktivieren. Dazu legst du in der Boot-Partition eine leere Datei ohne Erweiterung mit dem Namen ssh an.
Das Aktivieren von SSH auf deinem Raspberry Pi ohne Bildschirm funktioniert wie folgt:
- Schalte deinen Raspberry Pi aus und entferne die microSD-Karte.
- Lege die SD-Karte in den Kartenleser deines Computers ein. Die SD-Karte wird automatisch erkannt.
- Navigiere mit dem Dateimanager deines Betriebssystems zum Startverzeichnis der SD-Karte. Linux- und macOS-Benutzer können dies auch von der Befehlszeile aus tun.
- Erstelle eine neue leere Datei namens ssh ohne Erweiterung innerhalb des Boot-Verzeichnisses.
- Entferne die microSD-Karte aus deinem Computer und lege diese in deinen Raspberry Pi ein.
- Schalte deinen Raspberry Pi ein. Beim Booten wird Raspberry Pi OS prüfen, ob diese Datei existiert, und wenn dies der Fall ist, wird SSH aktiviert und die Datei wird entfernt.
- Das ist alles. Sobald der Raspberry Pi hochgefahren ist, kannst du SSH nutzen.
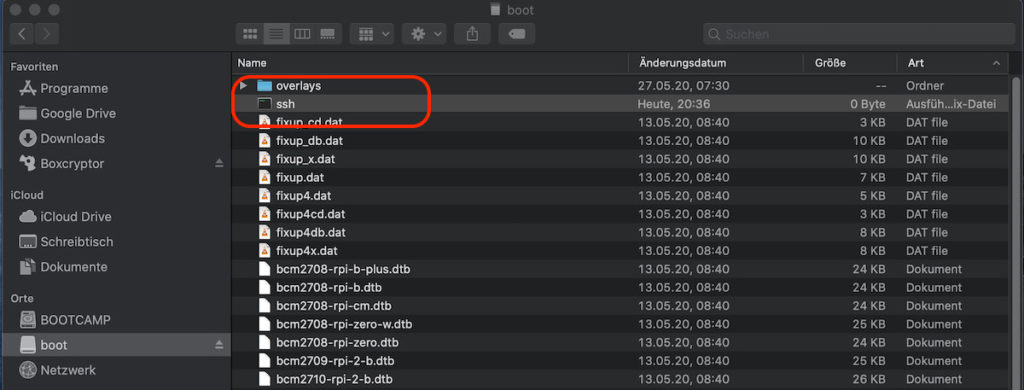
SSH auf Raspberry Pi mit Monitor aktivieren
Wenn du einen HDMI-Monitor an deinen Raspberry Pi angeschlossen hast, kannst du SSH manuell über den Desktop oder vom Terminal aus aktivieren.
Aktivieren von SSH über die den Desktop
Wenn du eine GUI der Befehlszeile vorziehst, führen die folgenden Schritte aus:
- Öffne das Fenster „Raspberry-Pi-Konfiguration“. Das findest du im Menü unter Einstellungen.
- Klicke auf die Registerkarte „Schnittstellen“.
- Wähle „Aktivieren“ neben der SSH-Zeile.
- Klicke auf OK um die Änderungen zu speichern.
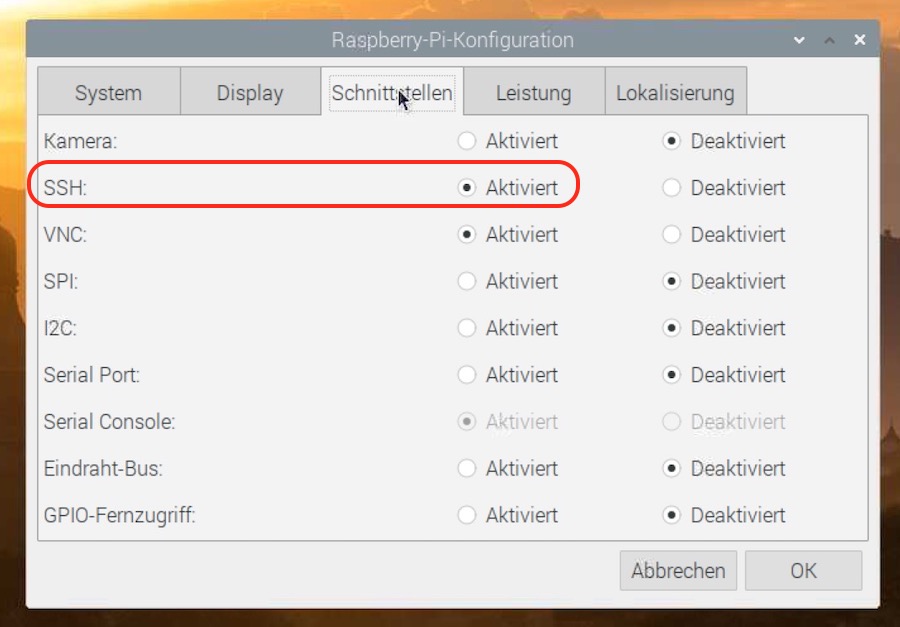
SSH auf dem Raspberry Pi vom Terminal aus aktivieren
- Öffne den Terminal entweder mit dem Tastaturkürzel
Strg + Alt + Toder durch Klicken auf das Terminal-Symbol und starten Sie das raspi-config-Tool durch Eintippensudo raspi-config - Navigiere zu „5 Interfacing Options“ und drücken Sie die Eingabetaste.
- Navigiere zu „P2 SSH“ und drücken Sie die Eingabetaste.
- Du wirst gefragt, ob du den SSH-Server aktivieren möchtest. Wähle „Ja“ und drücke die Eingabetaste.
- Im nächsten Fenster wirst du darüber informiert, dass der SSH-Server aktiviert ist.
- Drücke die Eingabetaste oben gehe zurück zum Hauptmenü und wähle „Finish“, um den raspi-config-Dialog zu schließen.
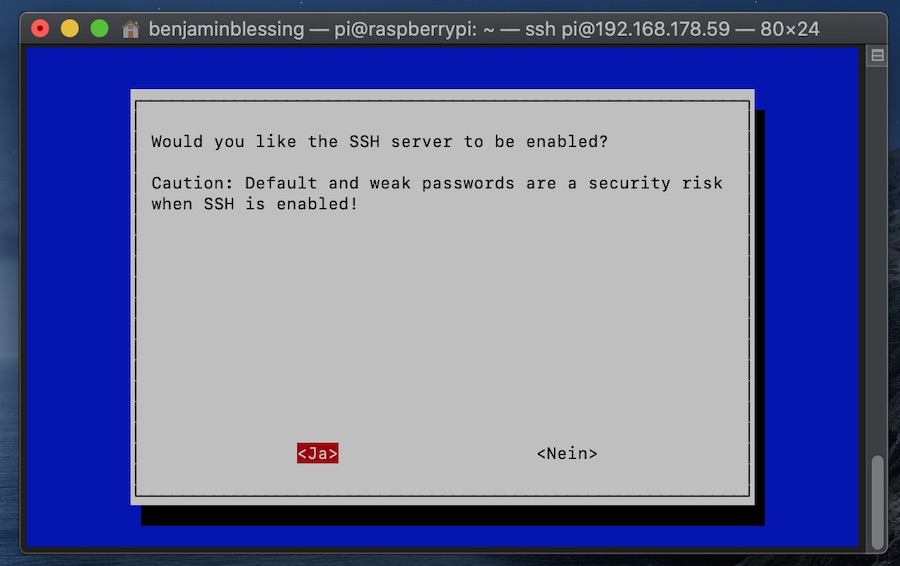
Alternativ kannst du anstatt des raspi-config-Tools auch einfach den ssh-Dienst mit systemctl starten und aktivieren:
sudo systemctl enable ssh
sudo systemctl start sshVia SSH mit dem Raspberry Pi verbinden
Um sich mit Pi über SSH zu verbinden, musst du die IP-Adresse vom Raspberry Pi kennen. Wenn du den Raspberry Pi ohne Bildschirm betreibst, kannst du über die Benutzeroberfläche auf deinem Router nachsehen.
Wenn du einen Monitor angeschlossen hast, verwende den Befehl ip, um die IP-Adresse des Boards zu ermitteln:
ip aWenn du die IP-Adresse gefunden hast, kannst du dich von deinem Computer aus mit deinem Raspberry Pi verbinden. Windows-Benutzer können als SSH-Client beispielsweise PuTTY verwenden.
Linux- und macOS-Benutzer haben standardmäßig einen SSH-Client installiert und können SSH direkt in den Terminal eingeben:
ssh pi@pi_ip_addressÄndere pi_ip_address mit der IP-Adresse deines Raspberry Pi. Wenn du das „pi“-Benutzerpasswort nicht geändert hast, ist das Standardpasswort „raspberry“ für den Login.
Wenn du zum ersten Mal eine Verbindung über SSH herstellst, wirst du aufgefordert, den Fingerabdruck des RSA-Schlüssels zu akzeptieren: Gebe „yes“ ein, um fortzufahren.
Sobald du dich bei Raspberry Pi eingeloggt hast, wirst du mit einer ähnlichen Nachricht wie unten begrüßt:
Linux raspberrypi 4.19.118-v7l+ #1311 SMP Mon Apr 27 14:26:42 BST 2020 armv7l
The programs included with the Debian GNU/Linux system are free software;
the exact distribution terms for each program are described in the
individual files in /usr/share/doc/*/copyright.
Debian GNU/Linux comes with ABSOLUTELY NO WARRANTY, to the extent
permitted by applicable law.Wenn dein Raspberry Pi mit dem Internet verbunden ist, solltest du weitere Sicherheitsmaßnahmen ergreifen. Als Standard lauscht SSH auf dem Port 22. Wenn du den SSH-Port änderst, lässt sich der Raspberry Pi schwerer für einen Angreifer finden.
Zusätzlich kannst du auch eine schlüsselbasierte SSH-Authentifizierung einrichten und damit ohne die Eingabe eines Passworts verbinden.
Persönliche Meinung zum Aktivieren von SSH auf dem Raspberry Pi
Diese Anleitung hat dir gezeigt, wie du SSH auf Raspberry Pi aktivieren kannst. Du kannst dich jetzt über den Terminal oder Eingabeaufforderung auf einem anderen Computer auf deinem Raspberry Pi anmelden und arbeiten.
Linux- und macOS-Benutzer können ihren Arbeitsablauf vereinfachen, indem sie alle SSH-Verbindungen in der SSH-Konfigurationsdatei definieren.

Geek, Blogger, Consultant & Reisender. Auf seiner Detail-Seite findest du weitere Informationen über Benjamin. In seiner Freizeit schreibt Benjamin bevorzugt über Technik-Themen. Neben Anleitungen und How-To’s interessieren Benjamin auch Nachrichten zur IT-Sicherheit. Sollte die Technik nicht im Vordergrund stehen, geht Benjamin gerne wandern.
