PowerPoint: Präsentationen mit anderen teilen
Wie lassen sich PowerPoint Präsentationen schnell und einfach teilen? Neben der herkömmlichen Methode, eine PowerPoint-Präsentation als E-Mail-Anhang an andere zu senden, kannst du deine Präsentation auch in die Cloud hochladen und freigeben.
Alles was du für den Start benötigst, ist ein OneDrive-Konto. Diese Anleitung erklärt dir Schritt für Schritt, wie du PowerPoint Präsentationen mit anderen teilen kannst.
PowerPoint: Präsentationen mit anderen teilen
PowerPoint Präsentation lassen sich ganz einfach in der Cloud speichern. Dabei sind es nur wenige Klicks notwendig. Damit das funktioniert, benötigst du ein OneDrive-Konto.
Wenn du schon Office 365 im Einsatz hast, besitzt du auch schon ein OneDrive-Konto. Wenn du noch kein Konto hast, kannst du dieses kostenlos auf der Microsoft Account Seite anlegen. Diese Anleitung geht davon aus, dass du schon ein Konto besitzt.
PowerPoint Präsentation teilen und freigeben
Zum Teilen und Freigeben einer PowerPoint Präsentation öffnest du die Präsentation. In der rechten oberen Ecke des Fensters befindet sich die Schaltfläche Freigeben. Klicke diese an.

Nach dem Anklicken zeigt PowerPoint ein Fenster zum Freigeben der Datei. Das Fenster zeigt unterschiedliche Optionen zum Teilen der PowerPoint Präsentation an.
Beispielsweise kann anstatt dem Freigeben der PowerPoint auch stattdessen eine Kopie angefügt werden. Damit lässt sich die PowerPoint auch direkt via E-Mail oder als PDF versenden. Diese Option öffnet den Standard-Mail-Client auf dem Computer.
Für die Anleitung interessiert uns die Option OneDrive. Liegt die PowerPoint auf dem Computer nicht in einem mit OneDrive synchronisierten Ordner, bekommst du hier die Auswahl, die Datei bei OneDrive hochzuladen.

Liegt die Datei schon im OneDrive, siehst du die OneDrive-Auswahl im Screenshot unten nicht. Per Doppelklick auf OneDrive startet der Upload.
Nach dem Upload zeigt PowerPoint ein Fenster zur Auswahl des Empfängers. Der Empfänger erhält nachher einen Link zum Aufruf der PowerPoint in OneDrive. In das Feld trägst du einfach die E-Mail Adresse der Personen ein.
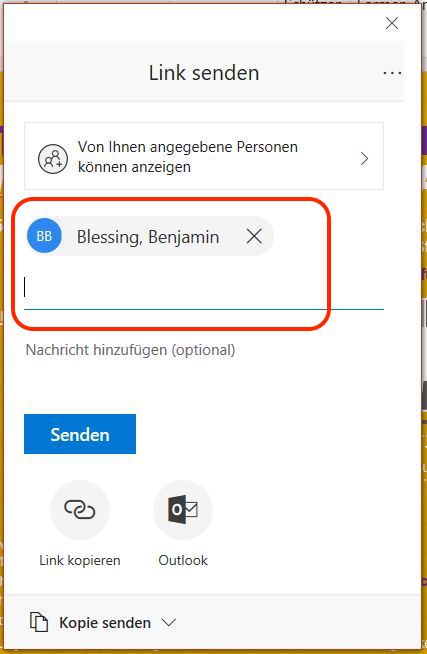
Über die Schaltfläche Von Ihnen angebenden Personen können anzeigen bietet Powerpoint die Möglichkeit, den Zugriff auf die PowerPoint zu steuern. Auch das Recht zum Bearbeiten der PowerPoint kannst du hier festlegen.

Sobald du auf Senden klickst, erhalten alle Empfänger einen Link zum Aufruf der geteilten PowerPoint. Diese lässt sich dann einsehen oder je nach Rechte auch bearbeiten.
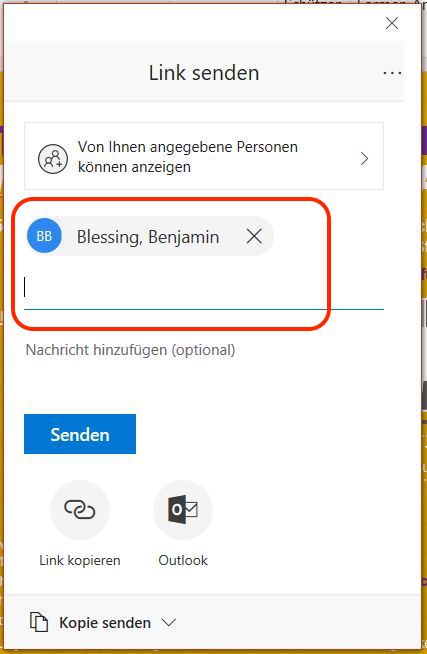
Damit ersparst du dir das lästige Versenden von PowerPoint Präsentationen via E-Mail. Gleichzeitig schafft das auch Platz in den E-Mail Postfächern. Gerade bei großen PowerPoint Präsentationen spart das auch Zeit beim Versenden.
Persönliche Meinung
Das Teilen und Freigeben von PowerPoint Präsentationen funktioniert im Zusammenspiel mit OneDrive sehr einfach. Über die vergebene Rechte lässt sich steuern, wer was einsehen und bearbeiten kann. Ihr solltet aber hin und wieder prüfen, welche Dateien aktuell noch freigegeben sind und die Freigaben von Zeit zu Zeit auch wieder entziehen.
Weitere praktische Office-Tipps findest du ebenfalls hier auf RandomBrick.de. Beispielsweise wie sich in Google Tabellen Text in Spalten aufteilen lässt. Die praktische Funktion hilft beim Trennen von Datenfelder, die mehr als nur ein Wort enthalten.
Zudem findest du eine Anleitung, wie sich Tabellenblätter und Zellen in Google Tabellen sperren lassen. Das ist ein effektiver Schutz um versehentliche oder ungewollte Änderungen zu vermeiden.
Du möchtest eine eine PDF in Word-Datei umwandeln. Auch das geht. Und zwar ganz einfach aus Word heraus. Es sind keine extra Programme dazu notwendig.

Geek, Blogger, Consultant & Reisender. Auf seiner Detail-Seite findest du weitere Informationen über Benjamin. In seiner Freizeit schreibt Benjamin bevorzugt über Technik-Themen. Neben Anleitungen und How-To’s interessieren Benjamin auch Nachrichten zur IT-Sicherheit. Sollte die Technik nicht im Vordergrund stehen, geht Benjamin gerne wandern.
