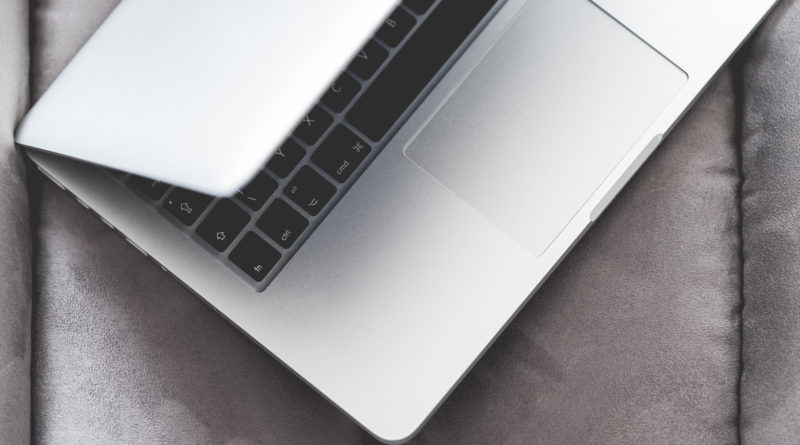macOS: Bildschirmaufnahmen auf dem Mac erstellen
Du möchtest auf dem Mac eine Bildschirmaufnahme erstellen und weißt nicht wie? Welche Software kann den Bildschirm unter macOS am einfachsten aufzeichnen? Dieser Beitrag stellt die zwei kostenlose Möglichkeiten zur Bildschirmaufzeichnung auf dem Mac vor.
Alles was du für eine Bildschirmaufnahme auf dem Mac benötigst, bringt macOS von Haus aus mit. Es wird keine extra Software benötigt. Es gibt sogar zwei Möglichkeiten, Bildschirminhalte aufzuzeichnen.
Mac Bildschirmaufnahme mit macOS erstellen
Bildschirminhalte auf dem Mac aufzeichnen ist dabei genau so einfach wie ein Screenshot auf dem Mac erstellen. Entweder du nutzt den guten alten QuickTime Player oder ab macOS Mojave die neue Funktion zum Aufzeichnen des Bildschirms im Dienstprogramm.
macOS Bildschirmaufnahme mit dem QuickTime Player
Bildschirminhalte auf dem Mac zeichnest du mit dem QuickTime Player wie folgt auf:
- QuickTime Player starten
- Jetzt möchte der QuickTime Player eine Datei zum abspielen öffnen. Ignoriere das Fenster
- In der Leiste oben auf Ablage klicken
- Neue Bildschirmaufnahme auswählen
- Auf den Aufnahme-Knopf klicken
- Ganzer Bildschirm aufzeichnen: links Klick mit der Maus
- Nur einen Teil des Bildschirms aufzeichnen: Linksklick und halten, Bereich ziehen, loslassen
- Zum Starten der Aufnahme auf Aufnahme starten klicken
- Zum Beenden der Aufnahme in der Leisten oben auf das Stop Symbol klicken
- Zum Speichern der Aufnahme: Entweder das Fenster schließen, QuickTime fragt wo gespeichert werden soll, oder CMD + S oder über Ablage -> Sichern einen Speicherort auswählen
Bildschirmaufzeichnen mit macOS Dienstprogramm
Apple hat mit macOS Mojave das Dienstprogramm eingeführt. Mit dem macOS Tastenkürzel Umschalt + CMD + 5 können Nutzer nicht nur Screenshots, sondern auch Bildschirmaufnahmen, unter macOS erstellen. Die Bildschirmaufnahme mit dem Dienstprogramm funktioniert wie folgt:
- Die Tastenkombination Umschalt + CMD + 5 drücken
- Im Menü auswählen, ob man den gesamten Bildschirm aufnehmen oder nur eine Auswahl aufzeichnen möchte. Die linke Seite definiert Screenshots, die rechte Seite Bildschirmaufnahmen
- Optional: Unter Optionen weiter Einstellungen wie Timer oder Speicherort vornehmen
- Auf Aufnahme klicken und der Bildschirm wird aufgezeichnet
- Die Aufnahme wird durch Klicken auf das Stopp-Symbol in der Leiste oben beendet.
- Die Aufnahme wird automatisch im festgelegten Speicherort gespeichert.
Persönliche Meinung
Zum Erstellen von Bildschirmaufnahmen wird unter macOS keine extra App oder Software benötigt. Die Boardmittel von Apple sind vollkommen ausreichend. Beide Videos wurden mit der je anderen Methode erstellt.
Weitere Tipps zum Betriebssystem von Apple findest du ebenfalls hier im Blog. Beispielsweise wie du den Terminal auf dem Mac automatisch nach Prozess-Ende schließen kannst.
Oder wie sich unter macOS die Benachrichtigungen auf dem Mac ausschalten lassen. Zwischenzeitlich nutzen einfach zu viele Apps und Webseiten die Möglichkeiten, Nutzer per Push Informationen zukommen zu lassen.
Der Mac ist etwas langsam? Wie sich der Cache auf dem Mac leeren lässt, zeigt die Schritt für Schritt Anleitung. Eigentlich leert macOS diesen selbst, doch wenn du auf Nummer sicher gehen willst, findest du hier eine Anleitung.

Geek, Blogger, Consultant & Reisender. Auf seiner Detail-Seite findest du weitere Informationen über Benjamin. In seiner Freizeit schreibt Benjamin bevorzugt über Technik-Themen. Neben Anleitungen und How-To’s interessieren Benjamin auch Nachrichten zur IT-Sicherheit. Sollte die Technik nicht im Vordergrund stehen, geht Benjamin gerne wandern.