iPhone: So erstellst du sichere Backups
Apple bietet den Nutzern noch immer keine vollständige Verschlüsselung der Backups von iPhone, iPad und Apple Watch auf den Apple Servern an. Nur lokale Sicherungen lassen sich vollständig verschlüsseln. Wenn für dich ein Backup in der iCloud nicht in Frage kommt, kannst du auf deinem Mac oder PC das Backup komplett verschlüsseln.
Die Standard-Einstellungen nach der Einrichtung von iOS oder iPadOS ist ein Backup von iPhone oder iPad über die iCloud von Apple. Dabei handelt es sich jedoch nicht um eine Ende-zu-Ende Verschlüsselung. Die privaten Daten der Nutzer werden zwar verschlüsselt auf den Apple Servern abgelegt, Apple besitzt jedoch einen Schlüssel dazu und gibt diesen auf richterlichen Beschluss auch an Polizeibehörden heraus.
iPhone: So erstellst du sichere Backups
Selbst bei iMessage (Nachrichten), die Apple wohl selbst nicht mitlesen kann, liegen die Chats durch das Backup auf dem Server von Apple und können durch den Schlüssel gelesen werden. Tim Cook hat zwar versprochen, iCloud-Backups zukünftig zu verschlüsseln, das Vorhaben wurde wohl auf Druck amerikanischer Bundespolizisten nicht umgesetzt.
Lokales Backup verschlüsseln
Da ein Backup der Daten für jedes Gerät Pflicht ist, es sei denn du kannst den Verlust der persönlichen und privaten Daten verschmerzen, kannst du ein verschlüsseltes Backup lokal auf deinem Mac oder PC erstellen.
Dazu musst du die iCloud-Sicherung deaktivieren, ansonsten schaufelt dein iPhone oder iPad weiterhin Daten in die iCloud als Backup. Das lokale Backup lässt sich schnell und einfach einrichten. Allerdings gibt es leichte Unterschiede zwischen macOS Catalina 10.15 und macOS Mojave 10.14.
- Nutzer von macOS Catalina 10.15 benötigen für das Backup den Dateimanager Finder
- Nutzer von macOS Mojave 10.14 benötigen für das Backup iTunes
- Nutzer von Windows benötigen für das Backup iTunes
Bevor du das lokale Backup erstellst, musst du ein Haken bei Lokales Backup verschlüsseln setzen.
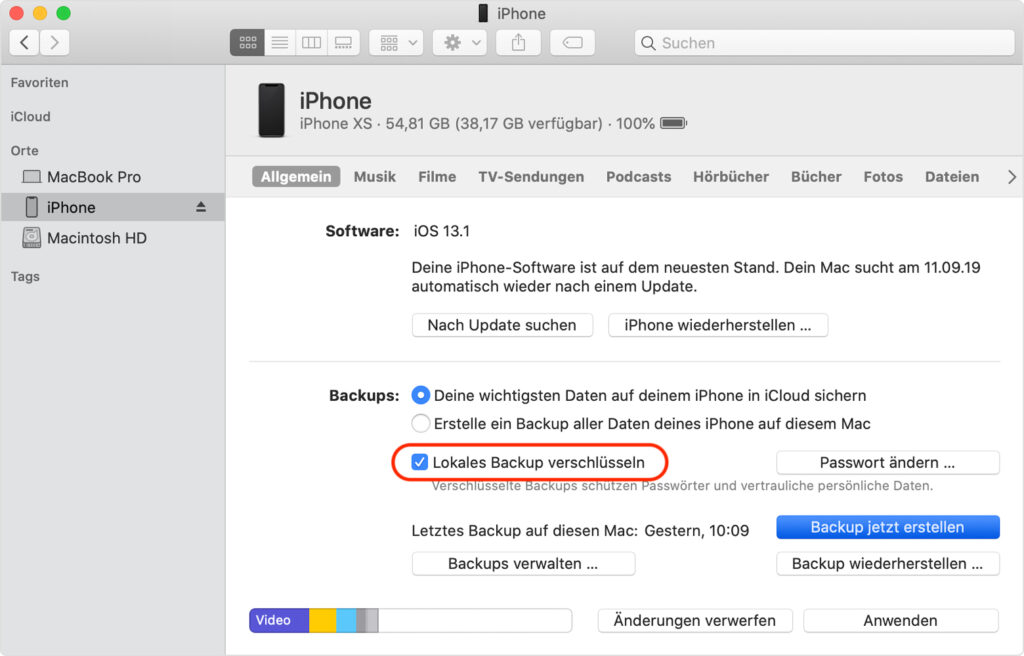
Das Backup ist mittels Passwort gegen Angreifer geschützt. Du kannst ein beliebiges Passwort wählen. Je länger das Passwort, desto schwerer lässt sich das Backup hacken.
Der Vorteil eines lokalen Backups ist zudem, dass dieses auch sensible Infos wie WLAN-Passwörter enthält. Diese lassen sich mit dieser Methode durch das Backup wieder auf ein iOS-Gerät wiederherstellen.
Ein lokales Backup ist nur so sicher wie der Mac oder PC auf dem dieses gespeichert wird. Spiele regelmäßig Updates ein. Zudem musst du natürlich auf ein Backup vom Backup erstellen. Geht dein PC oder Mac kaputt, ist das iPhone Backup darauf wertlos.
Apple kann lokale Backups nicht entschlüsseln
Apple selbst liefert zudem eine wichtige Warnung mit:
„Notiere dir das Passwort und bewahre es an einem sicheren Ort auf. Dies ist wichtig, da es keine Möglichkeit gibt, deine iTunes-Backups ohne dieses Passwort wiederherzustellen.“
Es wird spekuliert, dass Apple die iCloud-Backups nicht vollständig verschlüsseln möchte, da zu viele Nutzer die Passwörter der Backups vergessen oder verlieren.
Persönliche Meinung zum sicheren iPhone Backup
Was ist dir wichtiger? Ein bequemes Backup via iCloud, das Apple im Zweifelsfall entschlüsseln kann oder ein vollverschlüsseltes Backup, dass im Zweifelsfall jedoch verloren gehen kann? Alles hat seine Vor- und Nachteile. Egal wofür du dich entscheidest, erstelle IMMER ein Backup.
Solltest du das Passwort für das iPhone Backup vergessen haben, kannst du noch in der Schlüsselbundverwaltung nachsehen, ob hier ein Passwort hinterlegt ist. Ist dem nicht der Fall, kann dir auch Apple nicht weiterhelfen.
Auf dem iPhone ist die NFC Schnittstelle jetzt für den Yubico Authenticator geöffnet. Damit lässt sich die Zwei-Faktor-Authentifizierung auch über den Token kontaktlos nutzen. Praktisch für alle, die einen Yubico verwenden möchten.
Wie du mit dem iPhone und iPad eine Maus verwenden kannst, findest du in der verlinkten Anleitung. Während der Einsatz auf dem iPhone noch eher weniger praktisch ist, finden sich für das iPad deutlich mehr Einsatz-Szenarien.
Quelle: Apple Support

Geek, Blogger, Consultant & Reisender. Auf seiner Detail-Seite findest du weitere Informationen über Benjamin. In seiner Freizeit schreibt Benjamin bevorzugt über Technik-Themen. Neben Anleitungen und How-To’s interessieren Benjamin auch Nachrichten zur IT-Sicherheit. Sollte die Technik nicht im Vordergrund stehen, geht Benjamin gerne wandern.
