iPad und iPhone: Maus mit iOS verwenden
Mit der Ankündigung von iOS 13 und iPadOS 13 überraschte Apple die Nutzer mit der Unterstützung der Eingabe via Maus. Die Maus-Unterstützung ist in iOS 13 für das iPhone enthalten. Zudem kommt auf iPads mit iPadOS 13 die Verfügbarkeit der Computer Maus.
Die Maus-Unterstützung für iPhone und iPad steht noch am Anfang und die Funktion ist standardmäßig nicht einmal aktiviert. Dieser Beitrag wirft einen Blick auf die Aktivierung der Maus-Funktion für iPhone und iPad sowie die Verwendung der Maus mit iOS und iPadOS.
iPad und iPhone: Maus mit iOS verwenden
Im aktuellen Zustand fühlt sich die Mausunterstützung eher wie eine Fingersimulation an und weniger wie eine richtige Maussteuerung. Apple hat keine Änderungen an der Funktionsweise des Betriebssystems vorgenommen, wenn Nutzer das iPhone oder iPad mit der Maus bedienen. iOS und iPadOS sind jeweils noch ein reines Touch-basiertes Betriebssystem.
Ein Beispiel dafür ist die Funktionsweise der Bearbeitung von Texte mit der Maus. Auf einem normalen Computer würden Nutzer den Mauszeiger über den Text bewegen, den man auswählen möchte. Anschließend klicken und ziehen um einen text zu markieren. Aber das funktioniert auf dem mobilen Betriebssystem nicht. Nutzer müssen entweder doppelt klicken, dann ziehen, oder doppelt klicken, um auszuwählen, dann den Textauswahlmarker ziehen und verschieben.
Selbst das funktioniert nicht ganz so, wie man es erwarten würde. Wenn man doppelklickt und zieht, wird das gesamte Wort ausgewählt, anstatt eine Auswahl an der genauen Position des Zeigers zu treffen. Das klingt nach einem kleinen Problem und es ist auch nicht schwer sich darauf einzustellen. Aber die Maus auf dem iPhone oder iPad fühlt sich eher wie eine Simulation für Touch und weniger wie eine richtige Maussteuerung an.
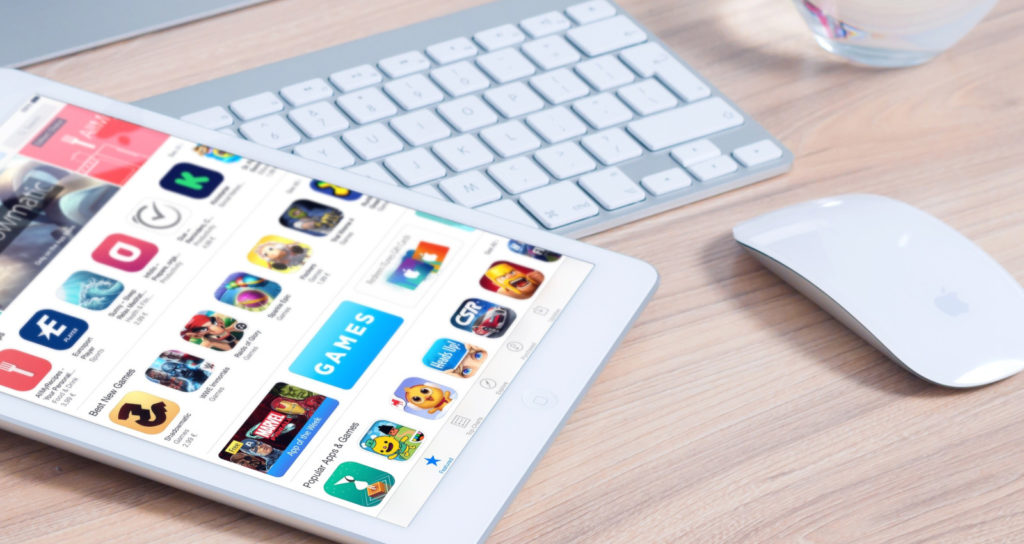
Ein weiteres Beispiel dafür ist die Zuordnung der Maustasten auf dem iPhone und iPad. Nutzer können die Maustasten den gängigen iOS- und iPadOS-Funktionen zuordnen. Standardmäßig führt die linke Maustaste einen einzelnen Tipp wie der Finger aus.
Es gibt keine Möglichkeit, eine Aktion für „Linke Maustaste“ oder „Rechte Maustaste“ hinzuzufügen, da das Betriebssystem mit dieser Funktion nichts anfangen kann. iOS und iPadOS kennen diese Funktion nicht.
Es ist unklar, ob Apple das Konzept in Zukunft erweitern und sein mobiles Betriebssystem mit der Fähigkeit ausstatten wird, korrekte Mauseingaben zu akzeptieren. Dies würde das iPad Pro zweifellos weiter in das Gebiet eines Laptop-Ersatz bringen. Ein Weg, den Apple sehr vorsichtig beschritten hat.
Eine Maus mit dem iPad oder iPhone verbinden
Mit iOS 13 und iPadOS 13 können Nutzer fast jede Art von Maus an das iPhone oder iPad anschließen. Dazu zählen auch
- Kabellose Bluetooth-Maus
- Kabelgebundene USB-Mäuse (oder sogar PS/2 mit Adapter)
- Drahtlose Mäuse, die einen RF-Dongle verwenden
Bluetooth-Maus mit dem iPhone oder iPad verbinden
Um eine Bluetooth-Maus mit dem iPhone oder iPad zu verbinden, musst du sicherstellen, dass die Maus sich in der Nähe befindet und ausreichend geladen ist. Folgende Einstellungen sind unter iOS oder iPadOS vorzunehmen:
- Gehe zu Einstellungen –> Bedienungshilfen –> Tippen
- AssistiveTouch muss eingeschaltet werden
- Nach unten scrollen zum Abschnitt „Zeigegeräte“ und auf Geräte tippen.
- Bluetooth-Geräte auswählen und den Prozess zum Pairing starten
- Bei der Bluetooth-Maus ebenfalls das Pairing starten
- Sobald die Maus im Menü angezeigt wird, diese auswählen.
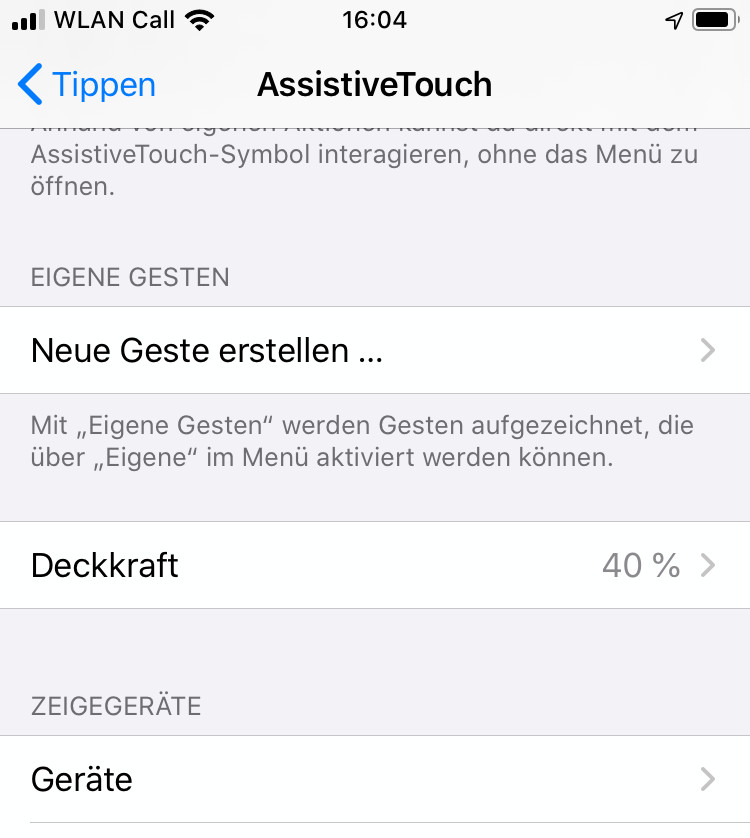
Das Pairing der Bluetooth-Maus mit dem iPhone oder iPad funktioniert nicht? Verbinde die Maus und das iPhone oder iPad mit einem Ladekabel und starte den Vorgang erneut.
Apple hat nicht angegeben, welche Mäuse mit iOS 13 oder iPadOS 13 kompatibel sind. Nur durch ausprobieren lässt sich ermitteln, ob dein bestimmtes Modell durch Ausprobieren funktioniert.
Kabel gebundenen Maus mit dem iPad oder iPhone verbinden
Um eine kabelgebundene Maus an dem iPhone oder iPad zu verbunden, benötigst du den Lightning auf USB Kamera Adapter für 35 Euro. Der Lightning-zu-USB Adapter wurde ursprünglich für die Übertragung von Bildern von einer Digitalkamera auf den internen Speicher des Geräts entwickelt.
 Preis: € 39,77
Jetzt auf Amazon kaufen
Preis inkl. MwSt., zzgl. Versandkosten
Preis: € 39,77
Jetzt auf Amazon kaufen
Preis inkl. MwSt., zzgl. Versandkosten
Wenn du ein neues iPad Pro mit einem USB Type-C-Anschluss hast und eine ältere USB Type-A-Maus verwenden möchtest, sollten Sie den USB-C auf USB-Adapter verwenden. Wenn du ein iPad mit einem USB Typ-C Adapter und eine kabelgebundene Maus mit USB-C Anschluss besitzt, kannst du die Maus direkt an das iPad anschließen.
Natürlich ist dies nicht die einzige Verwendung für das USB Kamera Adapter. Neben einer Maus lässt sich damit auch USB-MIDI-Instrumente, USB-Mikrofone oder sogar andere Smartphones (einschließlich Android) an ein iOS- oder iPadOS-Gerät anschließen.
Schließe die Maus an den USB-Anschluss an und verbinde die Maus dann mit dem Lightning-Anschluss am iPhone oder iPad:
- Gehe zu Einstellungen –> Bedienungshilfen –> Tippen
- AssistiveTouch muss eingeschaltet werden
iPhone und iPad: Maus aktivieren und konfigurieren
Die Unterstützung einer Maus ist auf dem iPhone und iPad verfügbar, sobald AssistiveTouch unter Einstellungen –> Bedienungshilfen –> Tippen aktiviert wurde. Wenn eine Maus verbunden ist, sollte der „Cursor“ auf dem Bildschirm als fingerspitzengroßen Kreis sehen sein.
Du kannst auf dem iPhone und iPad die Maus konfigurieren, indem du unter Einstellungen –> Bedienungshilfen –> Tippen –> AssistiveTouch nach unten scrollst. Dort befindet sich der Abschnitt Zeigerbewegung.
Hier lässt sich die Zeigergeschwindigkeit einstellen. Also wie schnell der Zeiger auf Bewegungen reagiert.
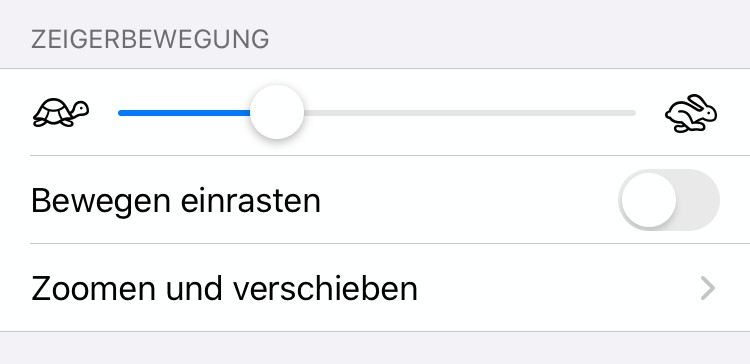
Wenn du über unter AssistiveTouch die Option Geräte auswählst, findest du hinter deiner Maus ein kleines „i“. iOS und iPadOS zeigen dir dann die verfügbaren Maustasten an. Für jede Taste lässt sich eine Touch-Funktion hinterlegen.
Sollte deine Maus mehr Tasten besitzen als im Menü aufgelistet, kannst du diese zusätzlich Tasten ebenfalls anpassen. Das iPhone iPad fordert dich dann auf, die Maustaste zu drücken und eine Eingabe zu vergeben.
Die einzige Funktion die sich für eine Maus aktuell nicht ändern lässt, ist das Mausrad zum Scrollen. Das Mausrad funktioniert perfekt in Apps wie Safari und Notes. Aber nicht alle Apps und Oberflächen unterstützen die Eingabe. Stattdessen ist ein Klick und Ziehen erforderlich, genau wie bei der Touch-Eingabe.
Welche Maus funktioniert mit dem iPhone und iPad
Apple führt keine Liste der iOS-kompatiblen Mäuse. Somit lässt sich nicht sagen, welche Maus funktioniert. Das erfährst du nur durch ausprobieren. Die meisten allgemeinen USB- und Bluetooth-Mäuse sollten jedoch funktionieren.
Apples Magic Trackpad 2 funktioniert mit iPhones und iPads, aber nur über eine Kabelverbindung. Die Magic Mouse 2 funktioniert auch, aber dazu muss vorher Bluetooth am Macs deaktiviert werden. Zum Pairen muss eine Maustaste gedrückt werden um die Verbindung mit einem iPhone oder iPad herstellen zu können. Interessanterweise gibt es Probleme mit dem berührungslosen Scrollen mit der Apple Maus.
iPad mit Maus verbinden: Was kann man damit tun?
Die Unterstützung einer Maus auf iPhone und iPad ist in erster Linie eine Bedienungshilfe. Die Maus ist nicht dazu gedacht, das iPad in einen Laptop zu verwandeln. Wenn du aufgrund einer Behinderung Probleme mit der Bedienung der Touch-Oberfläche hast, kann die Mauseingabe helfen.
Trotzdem gibt es einige Einsatzmöglichkeiten für die Mausunterstützung, die interessant sein könnten. Die Maus ist eine praktische Option für iPad- und iPad-Pro-Benutzer, die nicht gerne über die Tastatur greifen, um mit dem Bildschirm zu interagieren. Jetzt können Nutzer eine Maus angeschlossen lassen und das Web wie auf einem Laptop oder Desktop durchsuchen.
Die Mausunterstützung bietet eine genauere Methode zum Auswählen und Bearbeiten großer Textblöcke, auch wenn sie nicht ganz wie ein Standardcomputer funktioniert. Dies ist der einzige Bereich, in dem sich das Feature am meisten hervorgetan hat, aber das könnte nur darauf zurückzuführen sein, wie schwerfällig die touch-basierte Textbearbeitung normalerweise ist.
Einige Kreative und Künstler profitieren möglicherweise von der zusätzlichen Präzision einer Maus beim Bearbeiten von Fotos oder beim Arbeiten mit Vektorgrafiken. Da viele Künstler ein iPad Pro für die Apple Pencil Unterstützung kaufen, ist die Maus jedoch keine große Sache.
Wenn Nutzer über das lokale Netzwerk oder das Internet aus der Ferne auf andere Computer zugreifen, wird eine Maus das Erlebnis etwas einfacher machen.
Persönliche Meinung
Die Mausunterstützung in iOS 13 und iPadOS 13 ist perfekt für den Einsatz als barrierefreies Tool. Für die Produktivität gibt es nicht allzu viele Vorteile, aber wer weiß, was Apple für die Zukunft geplant hat. Das Unternehmen treibt das iPad und den iPad Pro langsam als Tablet voran, das viele Aufgaben erfüllen kann, die man typischerweise auf einem Laptop erledigen würde, ohne es in einen Laptop-Tablet-Hybrid zu verwandeln.
Wenn Apple es ernst meint mit der Positionierung des iPad als Laptop-Ersatz, könnten wir durchaus sehen, wie die Mausunterstützung in iOS (oder iPadOS) 14 konkretisiert wird.

Geek, Blogger, Consultant & Reisender. Auf seiner Detail-Seite findest du weitere Informationen über Benjamin. In seiner Freizeit schreibt Benjamin bevorzugt über Technik-Themen. Neben Anleitungen und How-To’s interessieren Benjamin auch Nachrichten zur IT-Sicherheit. Sollte die Technik nicht im Vordergrund stehen, geht Benjamin gerne wandern.


