Ein Buch mit Microsoft Word erstellen
Wie lässt sich ein Buch mit Microsoft Word erstellen? Microsoft Word besitzt vordefinierte Einstellungen für Seiten für die Erstellung von Büchern.
Egal ob die deine Memoiren oder eine Betriebsanleitung schreiben möchtest, mit Microsoft Word kannst du ganz einfach ein Buch schreiben.
Ein Buch mit Microsoft Word erstellen
Um ein Buch in Microsoft Word zu erstellen, gehe wie folgt vor. Es ist empfehlenswert, diese Einstellungen vor dem Schreiben des Buches vorzunehmen. Die hier vorgeschlagene Einstellungen können sich auf eine bestehende Formatierung negativ auswirken.
Wenn du schon am Schreiben bist, solltest du im Nachgang die Formatierung überprüfen.
Microsoft Word: Einstellungen zum Schreiben von Büchern
Starte Microsoft Word und öffne die Registerkarte (oder Ribbon) Layout. Klicke im Abschnitt Seiten einrichten auf den kleinen Pfeil unten rechts.
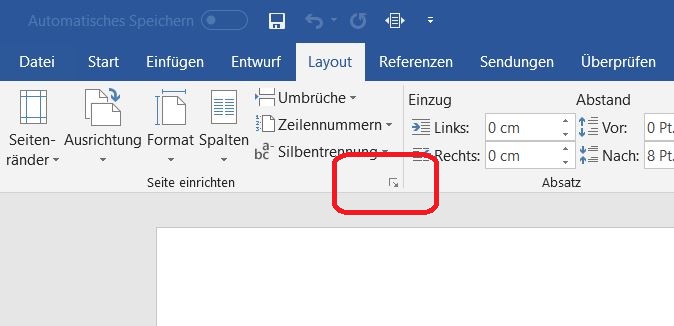
Dadurch wird das Fenster Seiten einrichten geöffnet. Im Fenster startest du automatisch mit der Registerkarte Seitenränder. Hier kannst du die Ränder der Seite festlegen.
Standardmäßig ist der Bundsteg auf 0 gesetzt. Das kann zu Problemen führen, da der Rinnenrand der Abstand zwischen dem Inhalt des Buches und dem Falz ist, an dem die Seiten des Buches miteinander verbunden werden. Besser ist hier ein Rand mit 2,5 cm, damit der Inhalt des Buches nicht in der Falte verloren geht.
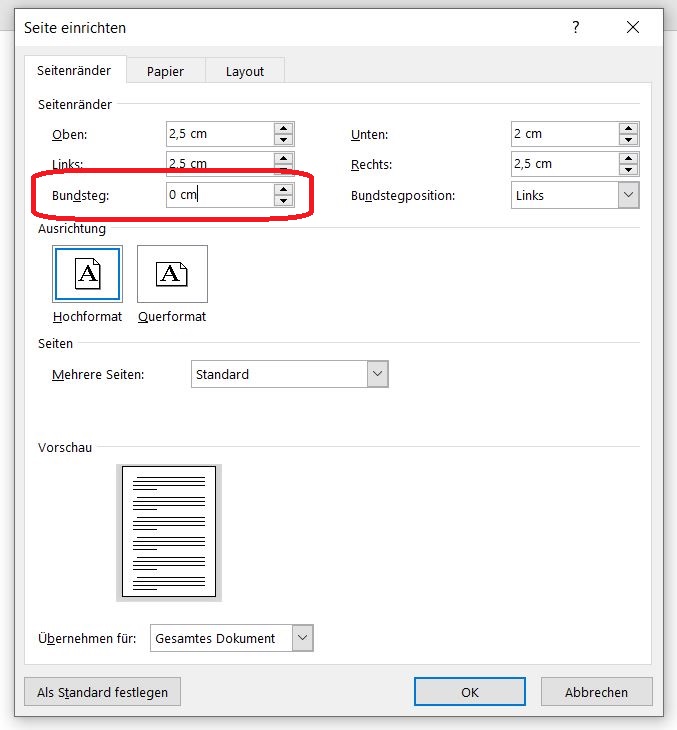
In der Mitte befindet sich ein Abschnitt zu Seiten. Klicke auf das Dropdown-Menü neben Mehrere Seiten und wähle die Option Buch. Word ändert dann die Seitenausrichtung automatisch von Hochformat auf Querformat.
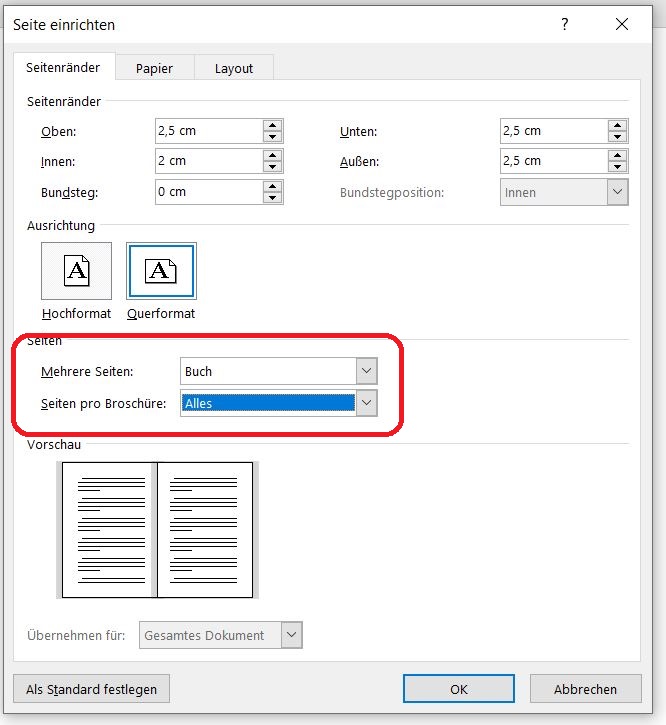
Speichere die Einstellungen mit einem Klick auf Ok.
Die Einstellungen für die Seiten des Buches in Microsoft Word sind jetzt abgeschlossen. Weitere Optionen, die für ein Buch vorgenommen werden könnten:
- Kopf- und Fußzeile hinzufügen
- Inhaltsverzeichnis erstellen
- Seitenanzahl hinzufügen
Es bleibt dir überlassen, wie du dein Buch in Microsoft Word gestalten willst.
Je länger das Dokument wird, desto sinnvoller kann es sein, das Buch in Microsoft Word in mehrere Dokumente aufzuteilen. Diese lassen sich anschließend immer noch zu einem Buch zusammenfügen.
Buch in Microsoft Word drucken
Sobald du mit der Erstellung deines Buches fertig bist, ist es Zeit für den Druck. Öffne die Registerkarte Datei und dann im linken Fensterbereich Drucken.
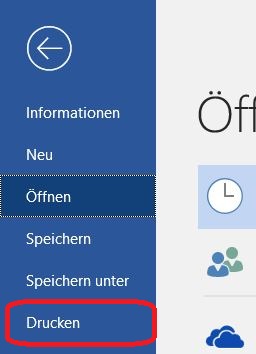
Wähle anschließend in der Gruppe Einstellungen die zweite Option aus.
Microsoft Word zeigt ein Dropdown-Menü mit einigen verschiedenen Optionen für den Druckmodus an. Wenn du einen Duplexdrucker hast, wähle (1) Drucken auf beiden Seiten (und ob die Seite am langen oder kurzen Rand geblättert werden soll oder nicht).
Wenn dein Drucker nicht über diese Funktionalität verfügt, musst du die Option (2) Manuelles Drucken auf beiden Seiten auswählen. Bei sehr vielen Seiten kann es sich hier jedoch lohnen, diese in einer Druckerei drucken zu lassen.
Persönliche Meinung
Wer ein Buch in Microsoft Word schreiben möchte, sollte vor dem Start die notwendigen Einstellungen für eine passende Formatierung vornehmen. Dazu gehört auch das richtige Verlinken auf andere Kapitel mittels Querverweise.
Weitere Tipps und Tricks zum Office-Programm findest du ebenfalls hier auf RandomBrick.de Beispielsweise wie sich PDFs in Word Dateien umwandeln lassen. Dazu ist keine spezielle Software notwendig. Das kann Microsoft Word von Haus aus.
Oder wie sich Word mit zufälligem Text als Lückenfüller für Formatierungen nutzen lässt. Das ist für Vorlagen und Layouts sehr hilfreich, damit sofort erkennbar ist, wie das Design mit Text aussehen wird.

Geek, Blogger, Consultant & Reisender. Auf seiner Detail-Seite findest du weitere Informationen über Benjamin. In seiner Freizeit schreibt Benjamin bevorzugt über Technik-Themen. Neben Anleitungen und How-To’s interessieren Benjamin auch Nachrichten zur IT-Sicherheit. Sollte die Technik nicht im Vordergrund stehen, geht Benjamin gerne wandern.
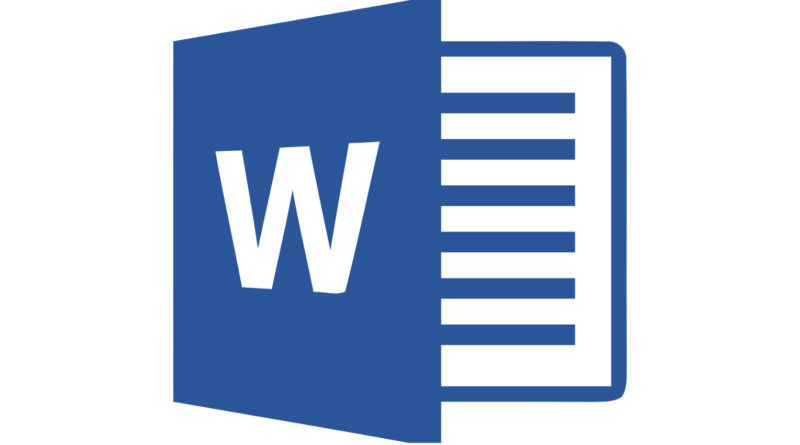
Wie kann ich Bilder in mein Word-Manuskript einfügen, so das diese fest auf einer Position stehen bleiben und sich nicht verschieben.
Und die zweite Frage ist, wie klappt das dann für das eBook, wie soll ich da den Buchsatz in Word machen, damit auch dort das Bild fest am Platz steht?
Du kannst bei „Einfügen“ ein Textfeld einfügen. Da wählst du ein einfaches Textfeld und kannst das Bild darein fügen, damit sollte es dann auf der Position bleiben