iPhone oder iPad: Public Beta von iOS 13 oder iPadOS 13 installieren
Apple hat offiziell mit dem öffentlichen Betatest von iOS 13 begonnen. Die Public Beta wird voraussichtlich bis zur Veröffentlichung im September dauern, mit Updates jede Woche oder alle zwei Wochen. Die Beta sollte nicht auf einem Gerät installiert werden, das zuverlässig funktionieren muss, da die Beta Fehler enthalten kann.
Eine Beta kann noch viele Fehler enthalten und teilweise eine sehr schlechte Akkulaufzeit aufweisen. Es kann aber auch zu Abstürzen oder nicht funktionierenden Apps kommen.
iPhone oder iPad: Public Beta von iOS 13 oder iPadOS 13 installieren
Du möchtest iOS 13 auf deinem iPhone oder iPadOS 13 auf deinem iPad ausprobieren, dann folge dieser Anleitung.
Backup erstellen
Bevor du ein neues Betriebssystem-Update für dein iPhone oder iPad installierst, und insbesondere bevor du eine Beta-Version installierst, solltest du ein Backup von deinem iPhone oder iPad erstellen.
Apple listet eine Schritt-für-Schritt-Anleitung für die Sicherung deines iPhone oder iPad. Ich empfehle dir ein iTunes-Backup durchzuführen und ein verschlüsseltes Backup zu erstellen. Dadurch wird sichergestellt, dass auch deine Gesundheits- und Aktivitätsdaten gesichert sind.
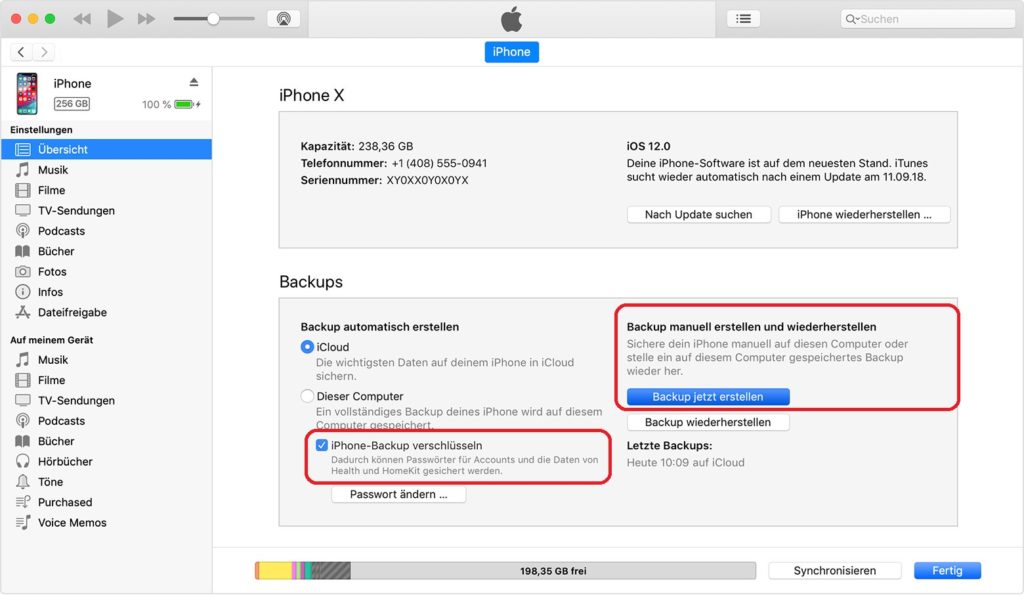
Registrieren und laden Sie das Beta-Profil herunterladen
Öffne mit dem iPhone oder iPad, auf dem du die iOS 13 oder iPadOS 13 Public Beta installieren möchtest, die Seite: beta.apple.com.
Tippe dort auf die Schaltfläche Registrieren und melde dich mit deiner Apple-ID an. Nutzt du die Zwei-Faktor-Authentifizierung für deine Apple-ID? Dann musst du diese hier bestätigen. Anschließend zeigt dir Apple die Vereinbarung für die Public Beta an. Diese solltest du dir auf jeden Fall durchlesen.
Wähle oben die Option um dein Gerät zu registrieren. Auf der Seite kannst du zwischen macOS, iOS, iPadOS und tvOS wählen. Scrolle etwas nach unten und wähle registriere dein iOS Gerät.
Es lädt eine neue Seite. Scrolle etwas nach unten. Ich hoffe, du hast ein Backup von deinem iPhone oder iPad erstellt. Lade jetzt das Profil herunter. Klicke dazu auf Profil laden.
Jetzt siehst du eine Warnung mit der Information, dass die Webseite versucht ein Konfigurationsprofil herunterzuladen. Das wird für die Public Beta von iOS oder iPadOS benötigt. Klicke auf Zulassen.
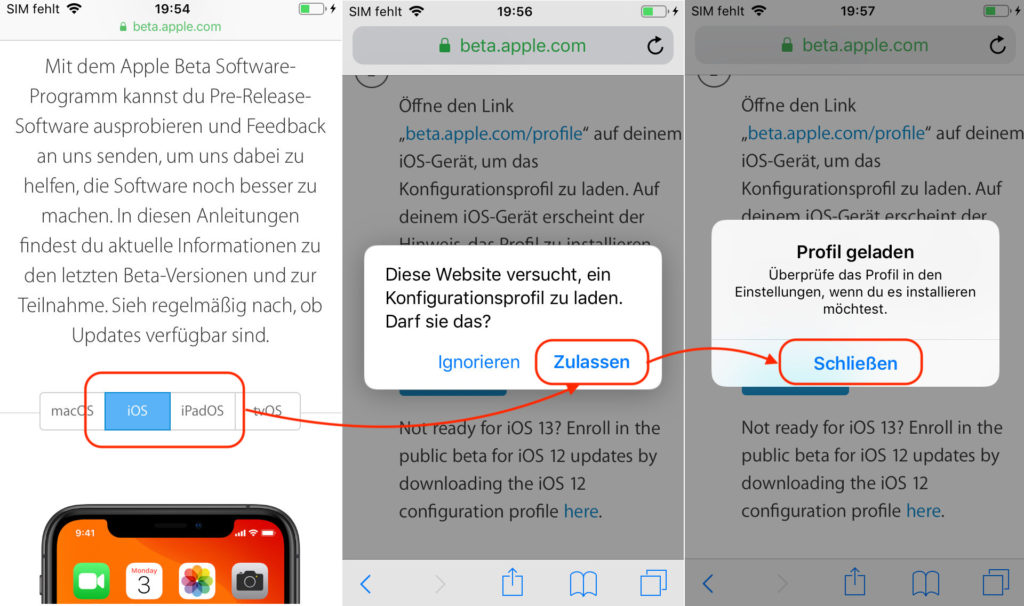
Sobald das Profil heruntergeladen wurde, gehe zu Einstellungen –> Allgemein –> Profil. Dort kannst du prüfen, ob das Profil vorhanden ist. Tippe das Profil an und folge den Anweisungen auf dem Bildschirm. Damit installierst und verifizierst du das Profil.
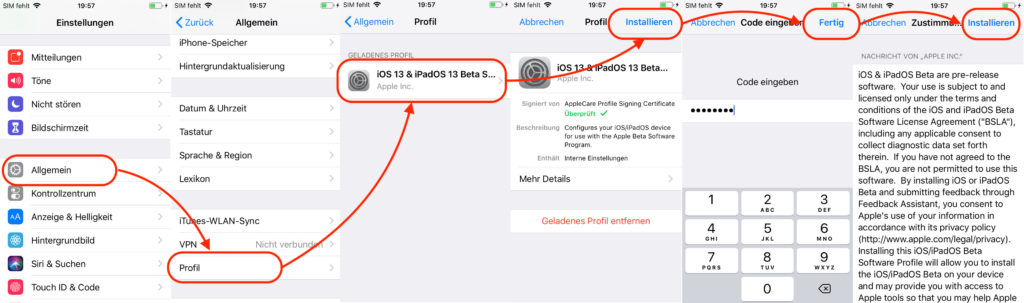
Aktualisiere dein iPhone oder iPad
Sobald du das Profil installiert hast, ist das Installieren der Public BEea von iOS 13 oder iPadOS 13 einfach. Gehe dazu einfach in die Einstellungen –> Allgemein –> Softwareupdates.
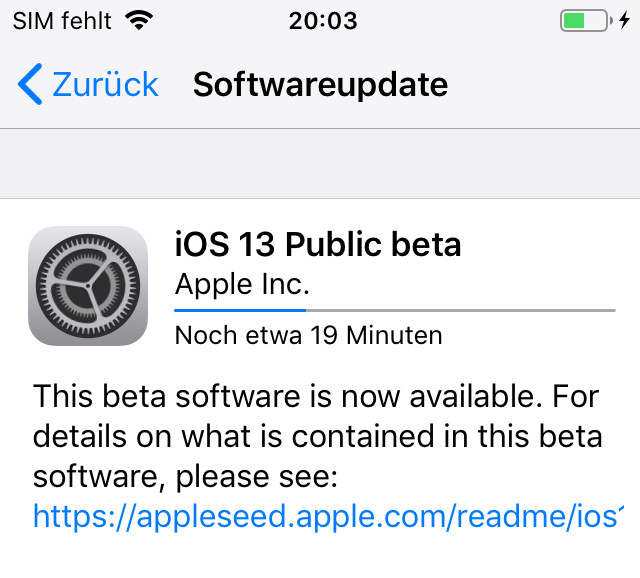
Dein iPhone oder iPad zeigt dir die aktuelle Version der Beta zum Download an. Lade diese herunter und installiere die Beta wie jedes andere iOS und zukünftige iPadOS Update. Das iPhone oder iPad startet zur Installation neu. Anschließend kannst du iOS 13 oder iPadOS 13 als Public Beta nutzen.
Solltest du Fehler finden, kannst du die Feedback-App verwenden. Gehe nicht davon aus, dass Apple alle Fehler kennt. Die Public Beta ist dafür da, dass die Masse an Personen iOS und iPadOS auf Herz und Nieren testen kann.
iOS oder iPadOS Beta deinstallieren
Du möchtest die Beta von iOS 13 oder iPadOS 13 wieder löschen? Der Beta hat noch zu viele Fehler für dich? Dann ist es gut, dass du vorher ein Backup erstellt hast.
Apple stellt eine Schritt für Schritt Anleitung zum Deinstallieren von iOS-Beta Software bereit.
Der einfachste Weg um die Beta von iOS und iPadOS deinstallieren zu können, geht durch das Löschen des Beta-Profils. Danach musst du nur auf das nächste „normale“ iOS Update warten. Damit wird dann automatisch die Beta deinstalliert. Das kann mitunter aber Tage oder Wochen dauern.
Öffne dazu in die Einstellungen –> Allgemein –> Profil und entferne das installierte Profil für die Beta. Starte anschließend dein iPhone oder iPad neu.
Wenn du jetzt sofort wieder iOS 12 auf deinem iPhone oder iPad nutzen möchtest, musst du dein Gerät über das iTunes-Backup löschen und wiederherstellen.
- Verbinde dein Gerät mit deinem Computer und setze es mit es dann mit folgenden Anweisungen in den Wiederherstellungsmodus:
- iPad mit Face ID: Drücke die Lautstärketaste Volume Up und lasse diese schnell los. Drücke die Lautstärketaste Volume Down und lassen diese schnell los. Halte den Power-Button gedrückt, bis das iPad neustartet. Halte den den Power-Button weiterhin gedrückt, bis das iPad in den Wiederherstellungsmodus wechselt.
- iPhone 8 oder neuer: Drücke die Lautstärketaste Volume Up und lasse diese schnell los. Drücke die Lautstärketaste Volume Down und lassen diese schnell los. Halte den Power-Button gedrückt, bis das iPhone neustartet. Halte den den Power-Button weiterhin gedrückt, bis das iPhone in den Wiederherstellungsmodus wechselt.
- iPhone 7, iPhone 7 Plus oder iPod touch (7. Generation): Drücke den Power-Button und die Lautstärketaste Volume Down gleichzeitig. Halte die Tasten weiterhin gedrückt, auch wenn du das Apple-Logo siehst. Halte beide Tasten weiterhin gedrückt, bis du den Bildschirm für den Wiederherstellungsmodus siehst.
- iPhone 6s und früher, iPad mit Home Taste oder iPod touch (6. Generation oder früher): Drücke den Power-Button und Home-Button gleichzeitig. Halte die Tasten weiterhin gedrückt, auch wenn du das Apple-Logo siehst. Halte beide Tasten weiterhin gedrückt, bis du den Bildschirm für den Wiederherstellungsmodus siehst.
- Im Wiederherstellungsmenü für das iPhone oder iPad musst du die Option zum Wiederherstellen auswählen. Dadurch wird dein Gerät gelöscht und die aktuelle Nicht-Beta-Version von iOS installiert.
- Warte, bis die Wiederherstellung abgeschlossen ist. Während des Vorgangs fragt iOS nach deiner Apple-ID und dem Passwort. Damit wird die Aktivierungssperre deaktiviert.
Jetzt hast die die Beta von iOS wieder von deinem iPhone oder iPad deinstalliert und kannst die alte iOS Version nutzen.
Persönliche Meinung
Die Beta von iOS 13 oder iPadOS 13 sollte mit Vorsicht installiert werden. Es ist durchaus möglich, dass das iPhone oder iPad danach nicht so reibungslos läuft wie erwartet. Immerhin ist es eine Public Beta und keine finale Version.
Weitere Tipps zum mobilen Betriebssystem von Apple findest du ebenfalls hier im Blog. Beispielsweise wie du mit dem iPhone Texte diktieren kannst. Diese praktische Funktion erlaubt auch das diktieren von Satzzeichen und ist deutlich schneller als Tippen.
Du möchtest die iPhone Tastatur vergrößern? Dann wirf einen Blick in die verlinkte Anleitung. Mit zwei Tricks bekommst du mehr Platz für die Tasten der iPhone und iPad Tastatur und vermeidest Tippfehler.
Zudem kannst du auf dem iPhone und iPad eine andere Tastatur installieren. Apple erlaubt seit einiger Zeit die Installation von Drittanbieter-Tastaturen.

Geek, Blogger, Consultant & Reisender. Auf seiner Detail-Seite findest du weitere Informationen über Benjamin. In seiner Freizeit schreibt Benjamin bevorzugt über Technik-Themen. Neben Anleitungen und How-To’s interessieren Benjamin auch Nachrichten zur IT-Sicherheit. Sollte die Technik nicht im Vordergrund stehen, geht Benjamin gerne wandern.
