USB-Sticks unter OS X Yosemite verschlüsseln
Es gibt Daten, die nur ungern mit der Öffentlichkeit geteilt werden sollen. Dabei muss man nicht gleich Dreck am Stecken haben, sondern ein gesundes Verständnis für die Privatsphäre genügt. Egal ob Firmendaten die nichts für die Konkurrenz sind, eine Master Thesis, die nicht mit den Kommilitonen geteilt werden soll oder wie bei Sony – ein Liste mit allen Passwörtern :). Früher habe ich zum Verschlüsseln TrueCrypt verwendet, seit dem das Programm jedoch nicht weiterentwickelt wird, musste eine Alternative her. Für einfache Ansprüche bringt OS X ein passendes Programm mit, welches USB-Sticks und andere externe Laufwerke verschlüsselt.
An dieser Stelle soll erwähnt werden, dass mir nicht bekannt ist, wie sicher oder unsicher die Verschlüsselung von OS X Yosemite ist. Für die neugierigen Augen der Personen im privaten Umfeld dürfte die Verschlüsselung mehr als ausreichend sein.
Schritt 1: Disk Utility
Vor dem Formatieren sollten alle wichtigen Daten auf dem USB-Stick gesichert werden. Diese gehen durch den Vorgang verloren. Anschließend das Programm Disk Utility öffnen. Disk Utility kann entweder über die Spotlight-Suche geöffnet werden oder über das Launchpad. Im Launchpad ist es sich im Ordner Andere zu finden.
Schritt 2: USB-Stick auswählen
Disk Utility zeigt alle verfügbaren Speichermedien in der linken Seite an. Aufpassen, dass das richtige Speichermedium gewählt wird. Die Vorgänge können nicht rückgängig gemacht werden!
Schritt 3: Dateisystem wählen
Als Dateisystem Mac OS Extended (Journaled, Encrypted) wählen, dem USB Stick einen Namen geben und dann den USB-Stick formatieren.
Schritt 4: Passwort wählen
Vor dem endgültigen Formatieren wird das zu vergebende Passwort abgefragt plus einem Passwort-Tipp, sollte das Passwort vergessen werden. Es gibt außer diesem Tipp keine Möglichkeit, dass Passwort wiederherzustellen. Wird das Passwort vergessen, sind die Daten auf dem verschlüsselten Speichermedium verloren.
Schritt 6: Etwas Geduld
Je nach Größe des USB-Sticks dauert es etwas, bis der Vorgang beendet wird. Mit einem MacBook Pro 13 Retina und einem USB 3.0 USB-Stick mit 16 GB dauerte der Vorgang weniger als eine Minute.
Wird der USB-Stick zukünftig mit dem Mac verbunden, erscheint eine Aufforderung zur Eingabe des Passwortes. Auf Wunsch kann das Passwort im OS X Schlüsselbund gespeichert werden. Auch der Passwort-Hinweis kann über dieses Fenster aufgerufen werden.
Auf diese Art kann beispielsweise das Laufwerk zur Datensicherung mit Time Machine verschlüsselt werden.

Geek, Blogger, Consultant & Reisender. Auf seiner Detail-Seite findest du weitere Informationen über Benjamin. In seiner Freizeit schreibt Benjamin bevorzugt über Technik-Themen. Neben Anleitungen und How-To’s interessieren Benjamin auch Nachrichten zur IT-Sicherheit. Sollte die Technik nicht im Vordergrund stehen, geht Benjamin gerne wandern.
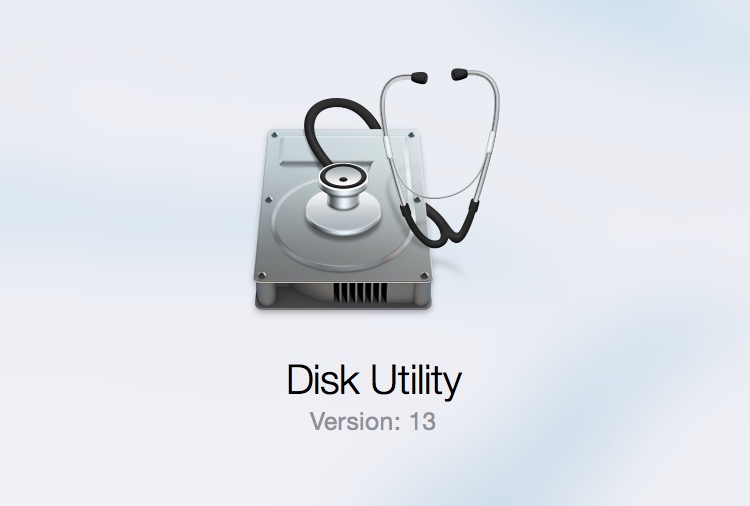
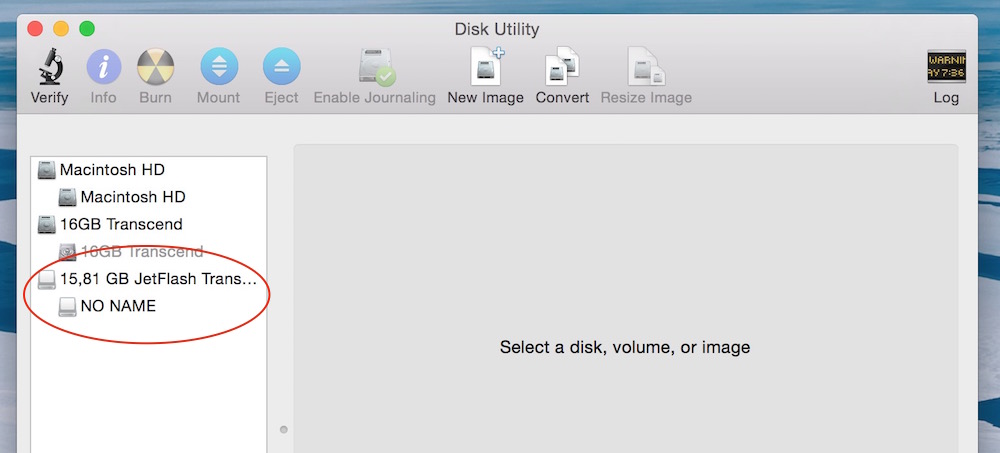
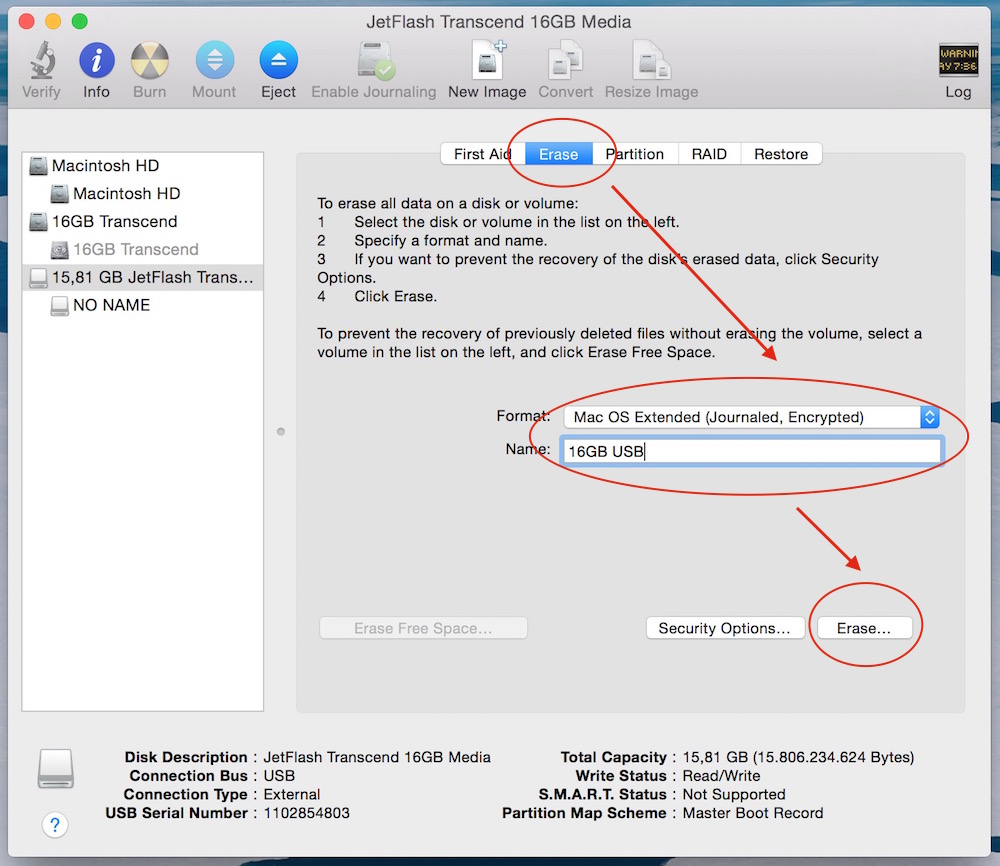

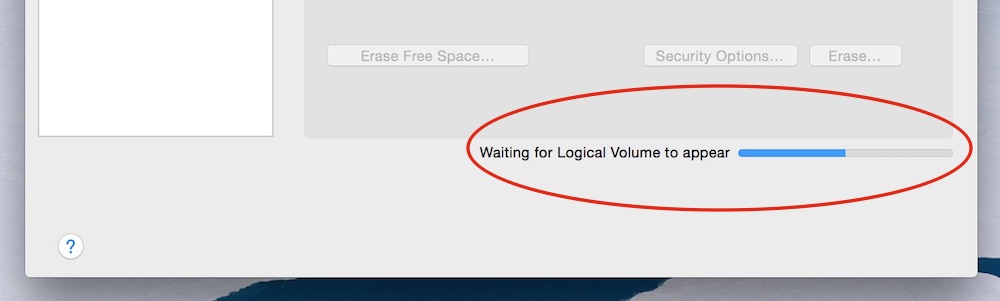
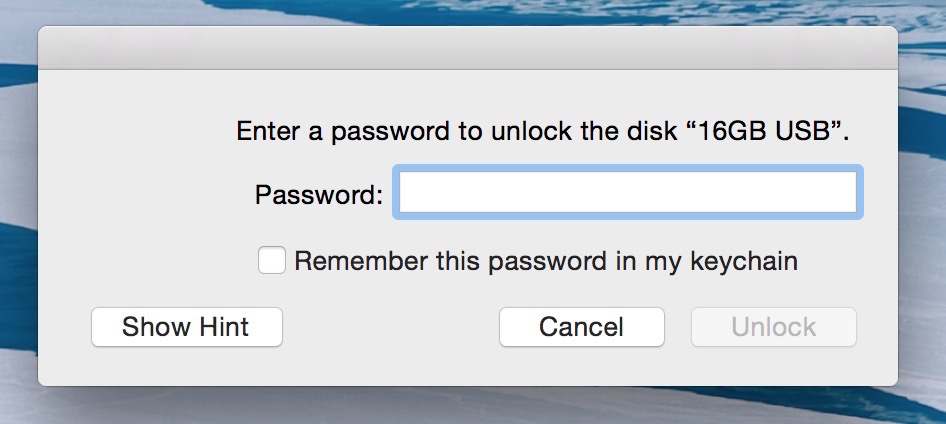
Pingback: Praktische Hilfen für OS X Yosemite | random brick [DE]
Hallo, bei mir ist unter Yosemite die Verschlüsselung nicht auswählbar, ich kann nur zwischen Journaled mit bzw. ohne Groß-/Kleinschreibung auswählen – weiß jemand, woran das liegt?
Vielen Dank!
Hi Julian,
hast du FileVault auf deinem Mac aktiviert?
Grüße Benjamin
Ja, habe ich.. Muss man das deaktivieren?
Pingback: NTFS Festplatte unter Mac OS X Yosemite beschreiben | random brick [DE]
Pingback: NTFS Festplatte unter macOS beschreiben - RandomBrick.de