macOS: Sonderzeichen und Symbole auf dem Mac verwenden
Sonderzeichen und Symbole lassen sich auch auf dem Mac verwenden. Unter macOS sind Symbole, Emoji und Sonderzeichen jedoch etwas versteckt. Wie du ein beliebiges Sonderzeichen, Emoji oder Symbol auf dem Mac in ein Dokument einfügen kannst, erklärt dir dieser Beitrag.
Hinter jedem Buchstabe, Sonderzeichen und Symbol steht Unicode. In einem früheren Beitrag habe ich schon einmal erklärt, wie sich der Unicode-Wert eines Zeichens unter macOS ermitteln lässt. Hier liest du, wie du jedes verfügbare Sonderzeichen oder Symbol unter macOS findest und in ein Dokument einfügen kannst.
Sonderzeichen und Symbole auf dem Mac einfügen
Apple versteckt die Anzeige von Sonderzeichen und Symbole unter macOS etwas. Damit du wirklich jedes Sonderzeichen und Emoji in ein Dokument einfügen kannst, gehe wie folgt vor:
- Die Systemeinstellungen auf dem Mac öffnen
- Dort die Option Tastatur auswählen
- Ein Häkchen bei Tastatur- und Emoji-Übersicht in der Menüleiste anzeigen setzen
- Die Menüleiste zeigt jetzt ein extra Symbol an
- Das Symbol zu den Sonderzeichen in der Menüleiste anklicken
- Die Option Emoji & Sonderzeichen einblenden anklicken
- Die Zeichenübersicht kategorisiert die Sonderzeichen, Emoji und Satzzeichen
- Das gewünschte Sonderzeichen suchen und finden
- Per Doppelklick oder Drag & Drop das gewünschte Sonderzeichen in ein Dokument einfügen
Die Galerie verdeutlicht noch einmal Schritt für Schritt die einzelnen Schritte der Anleitung.
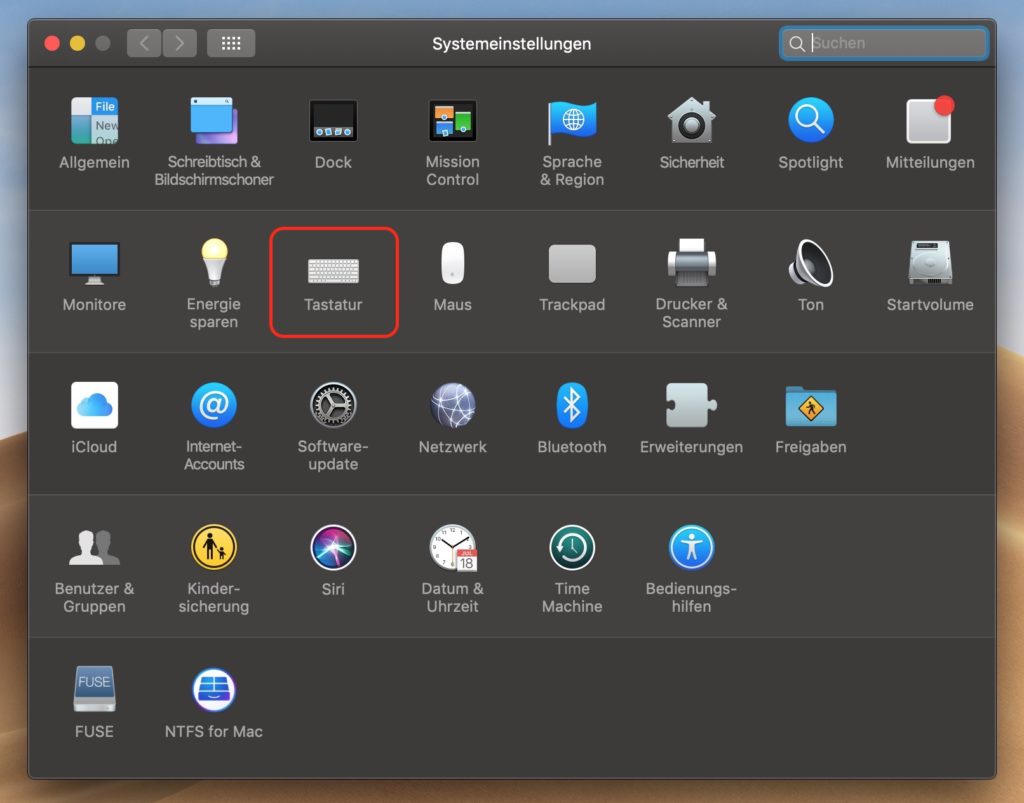
Einstellungen zur Tastatur öffnen (Bild: Screenshot). 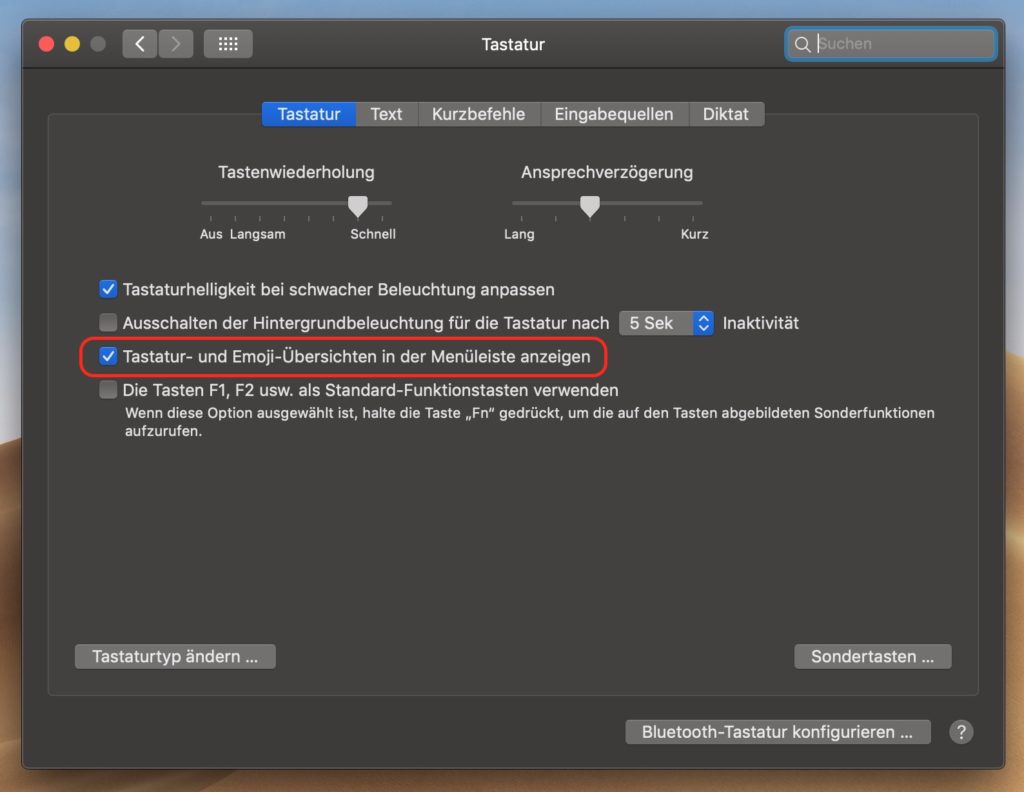
Tastatur in der Menüleiste einblenden (Bild: Screenshot). 
In Der Menüleiste die Option für Sonderzeichen auswählen (Bild: Screenshot). 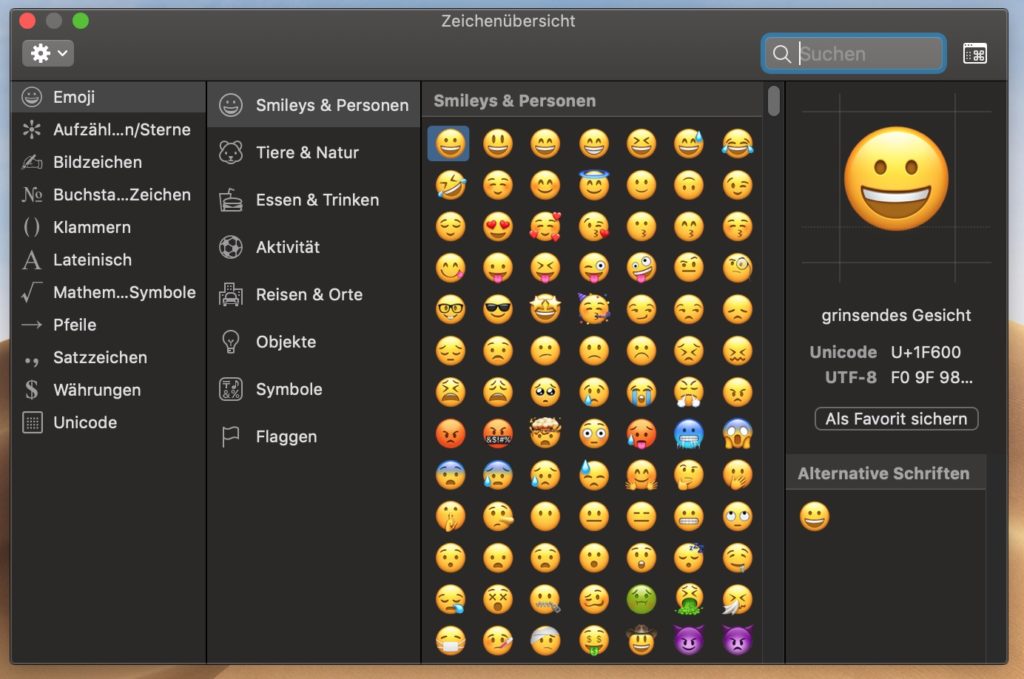
Emoji auf dem Mac auswählen (Bild: Screenshot). 
Sonderzeichen auf dem Mac auswählen (Bild: Screenshot).
Sonderzeichen auf dem Mac suchen
Du hast keine Lust die ganze Liste an Sonderzeichen und Symbole durch zu klicken? Dann nutze die Suchfunktion in der Zeichenübersicht. Dazu tippst du einfach in die Suchbox oben rechts einen Begriff.
Die Zeichenübersicht gibt die dann alle möglichen Ergebnisse und Symbole aus.
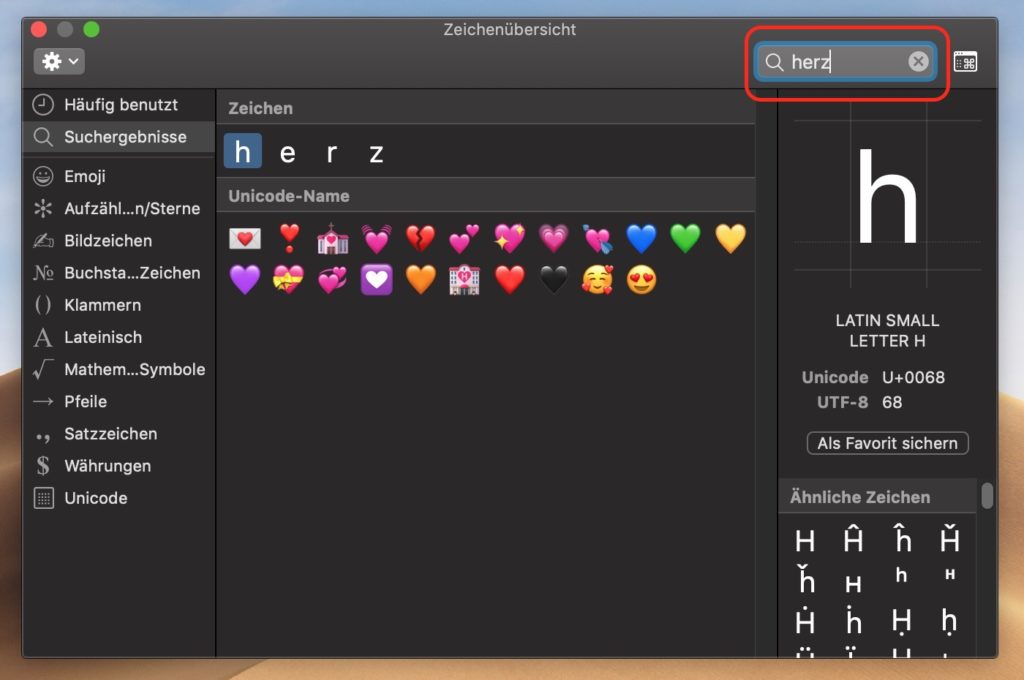
Weitere Sonderzeichen auf dem Mac einblenden
Apple zeigt hier aber nur einen Teil der Sonderzeichen und Symbole unter macOS an. Der Mac kennt noch viel mehr Zeichen. Über die Einstellungen der Zeichenübersicht lassen sich weitere Sonderzeichen und Symbole für macOS einblenden. Dazu gehst du wie folgt vor:
- Auf das Zahnrad oben links klicken
- Die Option Liste bearbeiten auswählen
- Es öffnet sich ein Fenster
- In diesem Fenster ein Häkchen hinter die gewünschte Kategorie setzen
Damit zeigt macOS auch Symbole für Dingbats, musikalische Symbole oder das phonetische Alphabet an.

Einstellungen der Zeichenübersicht öffnen (Bild: Screenshot). 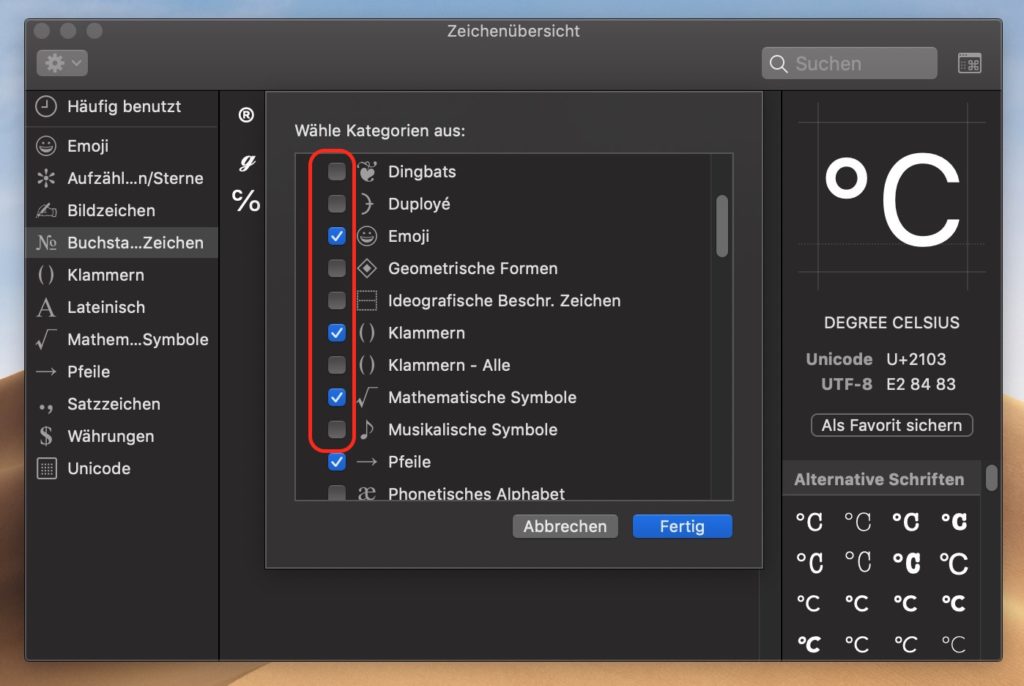
Zusätzliche Kategorien anzeigen lassen (Bild: Screenshot).
Hinweis: Einige der Symbole werden nur von macOS oder iOS erkannt. Verwendest du ein Symbol in einer Datei oder E-Mail, die an Personen gehen, die keinen Mac, iPhone oder iPad nutzen, werden die Symbole gegebenenfalls nicht angezeigt. Der Empfänger benötigt eine Schriftart, die diese Symbole und Sonderzeichen unterstützt.
Persönliche Meinung
Sonderzeichen, Emoji und Symbole auf dem Mac lassen sich damit sehr einfach nutzen und in E-Mails oder Dokumente einfügen. Dabei ist auf die Kompatibilität mit anderen Betriebssysteme zu achten.
Weitere Tipps zum Betriebssystem von Apple findest du ebenfalls hier im Blog. Beispielsweise wie sich überflüssige Time Machine Backups löschen lassen. Das schaffst Platz auf dem externen Speicher.
Zudem findest du eine Schritt für Schritt Anleitung zum Ausschalten der Benachrichtigungen auf dem Mac. Teilweise informieren zu viele Apps und Programme über unwichtige Ereignisse. Das lässt sich abstellen.
Wie sich auf dem Mac NTFS schreiben lässt, erklärt der verlinkte Beitrag sehr ausführlich. Gerade für Umsteiger von Windows auf macOS, aber auch für Personen die über mehrere Systeme arbeiten müssen, ist dieser Beitrag sehr hilfreich.

Geek, Blogger, Consultant & Reisender. Auf seiner Detail-Seite findest du weitere Informationen über Benjamin. In seiner Freizeit schreibt Benjamin bevorzugt über Technik-Themen. Neben Anleitungen und How-To’s interessieren Benjamin auch Nachrichten zur IT-Sicherheit. Sollte die Technik nicht im Vordergrund stehen, geht Benjamin gerne wandern.
