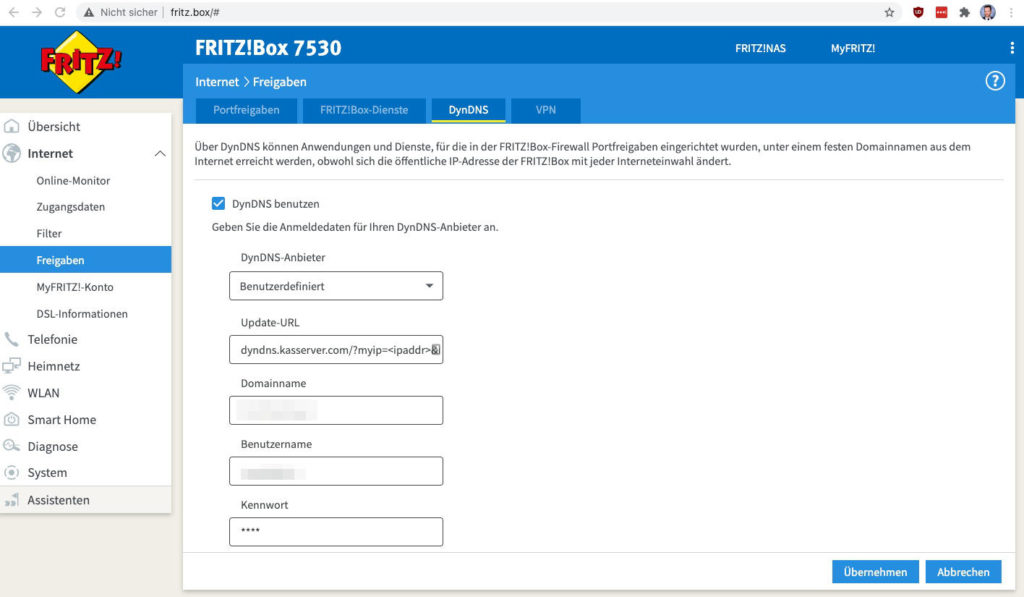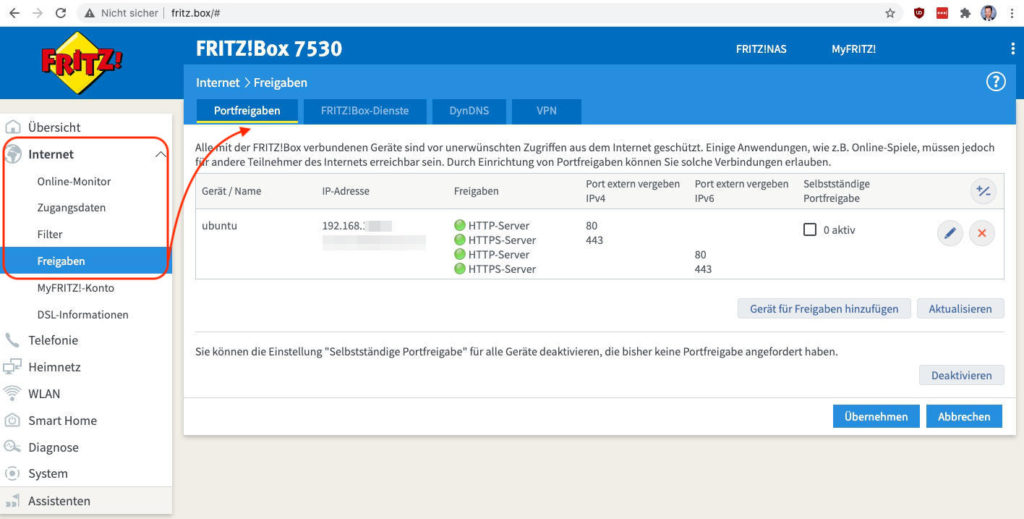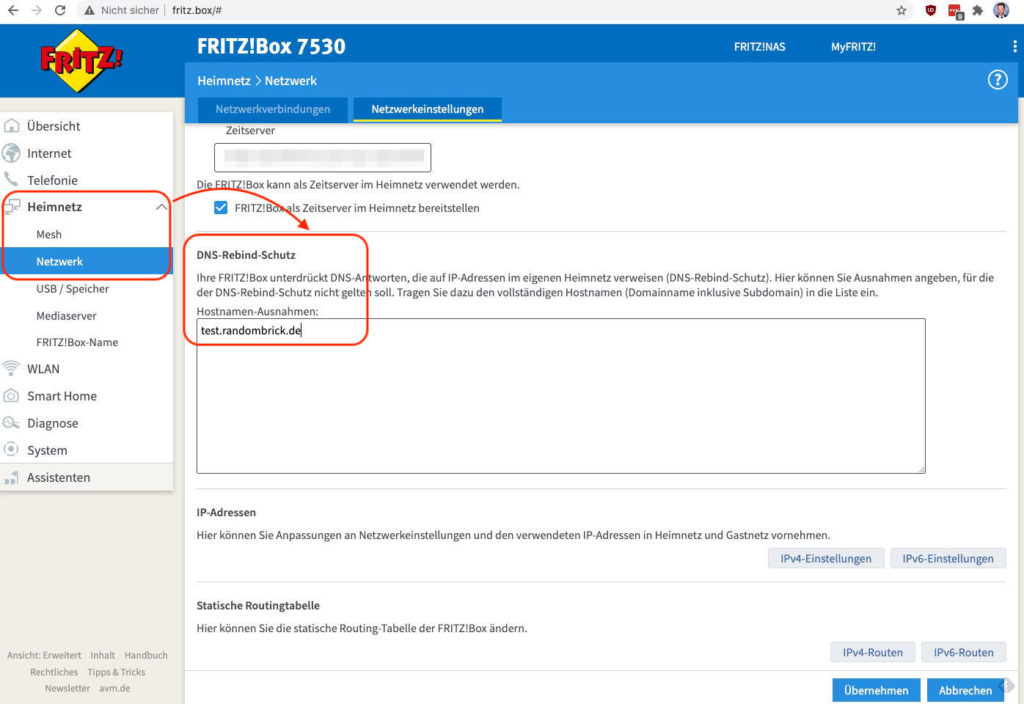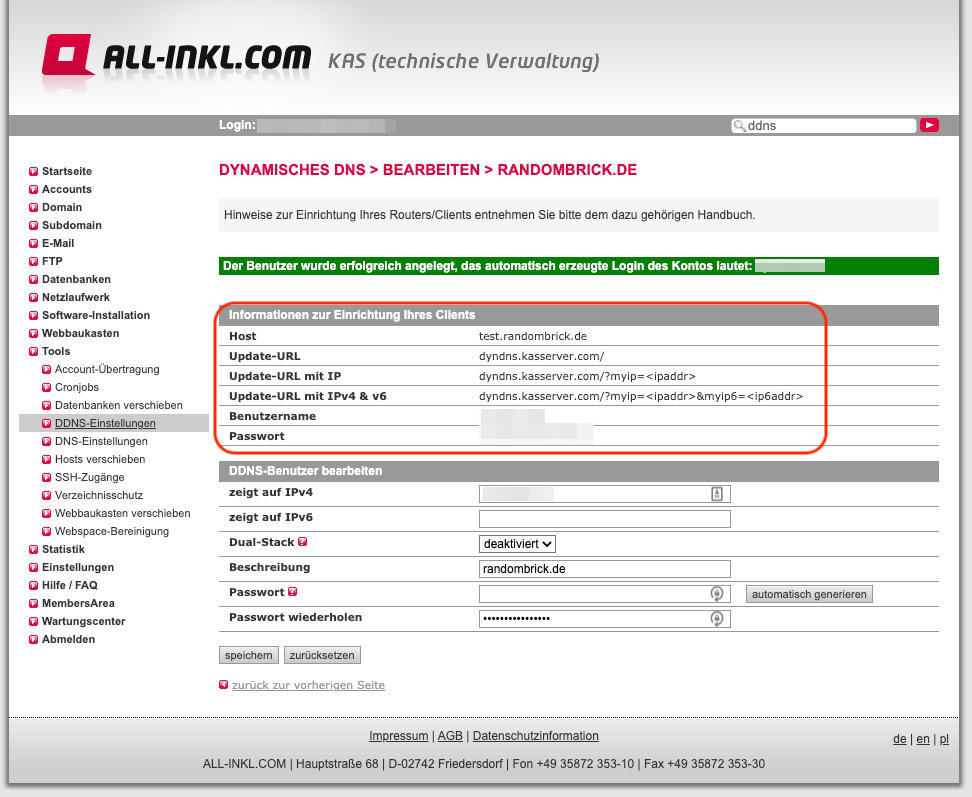DynDNS einrichten: Domain auf eigenen Webserver weiterleiten
Damit dein Webserver in den eigenen vier Wänden über eine Domain erreichbar ist, sind am Router und der Domain einige Einstellungen vorzunehmen. Da die meisten Internetanschlüsse für Privatpersonen eine dynamische IP-Adresse besitzen, muss der Domain in regelmäßigen Abständen die neue IP-Adresse mitgeteilt werden.
Wenn du eine WordPress Website mit eigener Domain auf einem Raspberry Pi hosten möchtest, muss deine Domain wissen, unter welcher IP-Adresse dein Webserver zu finden ist. Diese IP-Adresse ist die Adresse deines privaten Internetanschlusses, wenn der Rapsberry Pi Webserver bei dir Zuhause steht.
DynDNS einrichten: Domain auf eigenen Webserver weiterleiten
Damit eine Domain deinen Webserver findet und dein Router anschließend Anfragen von außerhalb deines Heimnetzwerks zulässt, musst du deinen Router und deine Domain konfigurieren. Diese Anleitung zeigt das Vorgehen beispielhaft an einer FRITZ!Box 7530 und einer Domain, gehostet bei All-Inkl.com. Das Vorgehen lässt sich aber auch auf andere Router und Hoster übertragen.
DynDNS an der FRITZ!Box 7530 einrichten
Die FRITZ!Box 7530 bringt in den Einstellungen alle notwendigen Funktionen für einen DynDNS mit.
- Melde dich über fritz.box an deiner FRITZ!Box an
- Wähle auf der linken Seite Internet
- Dann Freigaben
- Dort den Reiter DynDNS
- Setze ein Häkchen bei DynDNS benutzen
- All-Inkl.com ist der FRITZ!Box als Anbieter nicht bekannt, deshalb wähle Benutzerdefiniert
- Die Werte für Update-URL, Domainname, Benutzername und Kennwort bekommst du von All-Inkl.com, siehe weiter unten in diesem Beitrag.
Der DynDNS-Service auf der FRITZ!Box teilt dem Domain-Hoster deine aktuelle IP-Adresse deines Internetanschlusses mit. Damit weiß der Domain-Hoster, an welche IP-Adresse anfragen für deine Domain zu senden sind.
Port-Weiterleitung an der FRITZ!Box einrichten
Damit Anfragen von deiner Domain auch auf deinen Webserver zu Hause finden, musst du deiner FRITZ!Box mitteilen, an welchen Computer die Anfragen gesendet werden müssen. Deine FRITZ!Box lehnt ansonsten alle Anfragen ab.
Die Option findest du auf deiner FRITZ!Box unter Internet, Freigaben in dem Reiter Portfreigaben.
Folgende Ports solltest du öffnen und an deinen Server weiterleiten:
- Port 80 für HTTP Anfragen
- Port 443 für HTTP Anfragen
- Port 80 für HTTPS Anfragen
- Port 443 für HTTPS Anfragen
Die Freigaben für HTTPS benötigst du nur, wenn du auch mit HTTPS Traffic rechnest. Beispielsweise wenn du HTTPS auf Apache mit Let’s Encrypt einrichtest.
Rebind-Schutz an der FRITZ!Box einrichten
Die FRITZ!Box besitzt einen DNS-Rebind-Schutz. Damit werden DNS-Antworten auf deine heimische IP-Adresse unterdrückt. Hier musst du deine Domain eintragen. Hier im Beispiel ist es test.randombrick.de. Ohne diese Ausnahme für deine Domain erreichen die Anfragen nie deinen Server zu Hause.
DynDNS bei all All-Inkl.com aktivieren
All-Inkl.com bietet eine einfache Verwaltung für DynDNS Services an. Der Service ist kostenlos bei All-Inkl.com. Kunden melden sich über die technische Verwaltung an. Unter Tools findest du die Option DDNS-Einstellungen. Hier legst du einen neuen DDNS-Benutzer an.
Für den DDNS-Benutzer kannst du ein eigenes Passwort vergeben oder ein Passwort vergeben lassen. Nach der Anlage des DDNS-Benutzers stellt All-Inkl.com die notwendigen Informationen für deine FRITZ!Box oder Router bereit. Folgende Werte aus deiner FRITZ!Box (siehe weiter oben) gehören zu den unten angezeigten Werten von All-Inkl.com:
- Update-URL: Update-URL mit IPv4 & v6
- Domainname: Host
- Benutzername: Benutzername
- Kennwort: Passwort
Trage diese Werte in deine FRITZ!Box unter DynDNS ein.
DynDNS-Server an der Domain hinterlegen
An der Domain wird dann automatisch von All-Inkl.com zwei DNS-Einträge zu DynDNS-Server von All-Inkl.com hinterlegt. Hier musst du nichts vornehmen. Das sieht dann so aus:
Anfragen zu deiner Domain werden jetzt über den DynDNS-Service an deine FRITZ!Box weitergeleitet. Durch die Portweiterleitung und die Ausnahme beim DNS.Rebind-Schutz erreichen die Anfragen deinen Webserver. Wie du unter Ubuntu einen LAMP-Stack einrichten kannst, findest du im verlinkten Beitrag.

Geek, Blogger, Consultant & Reisender. Auf seiner Detail-Seite findest du weitere Informationen über Benjamin. In seiner Freizeit schreibt Benjamin bevorzugt über Technik-Themen. Neben Anleitungen und How-To’s interessieren Benjamin auch Nachrichten zur IT-Sicherheit. Sollte die Technik nicht im Vordergrund stehen, geht Benjamin gerne wandern.