Bluetooth Maus unter Windows 7 einrichten
Die Anzahl der USB-Anschlüsse reduziert sich mit jeder Gerätegeneration immer weiter. Benutzer finden teilweise nur noch einen oder zwei Anschlüssel an einem modernen Laptop. Da heißt es sparsam sein mit der Steckverbindung. Viele externe Geräte lassen sich zwischenzeitlich per Bluetooth verbinden, so dass auf USB verzichtet werden kann. Unter Windows 7 ist die Verbindung zu einer Bluetooth-Maus in wenigen Sekunden eingerichtet.
Weder an der Tastatur noch an der Maus mag ich ein Kabel. Ich bevorzuge kabellose Geräte. Für Gamer vermutlich vollkommen ungeeignet, sind Bluetooth-Mäuse für den gewöhnlichen Office-Einsatz ausreichend schnell. Die Einrichtung funktioniert unter Windows 7 mit nur wenigen Klicks.

Bluetooth Maus unter Windows 7 einrichten
Bevor ein neues Bluetooth-Gerät mit dem Computer verbunden werden kann, ist natürlich zu prüfen ob Bluetooth überhaupt auf dem jeweiligen Computer eingeschaltet ist. Ein Blick in den Geräte-Manager unter Windows 7 gibt Auskunft darüber. Anschließend beginnt die Einrichtung einer Bluetooth-Maus unter Windows 7.
Schritt 1: Bluetooth-Geräte
Die Verwaltung von Bluetooth-Geräten unter Windows 7 erfolgt über die Systemsteuerung. Unter Geräte und Drucker -> Bluetooth-Geräte können neue Geräte hinzugefügt und bestehende verwaltet oder gelöscht werden.
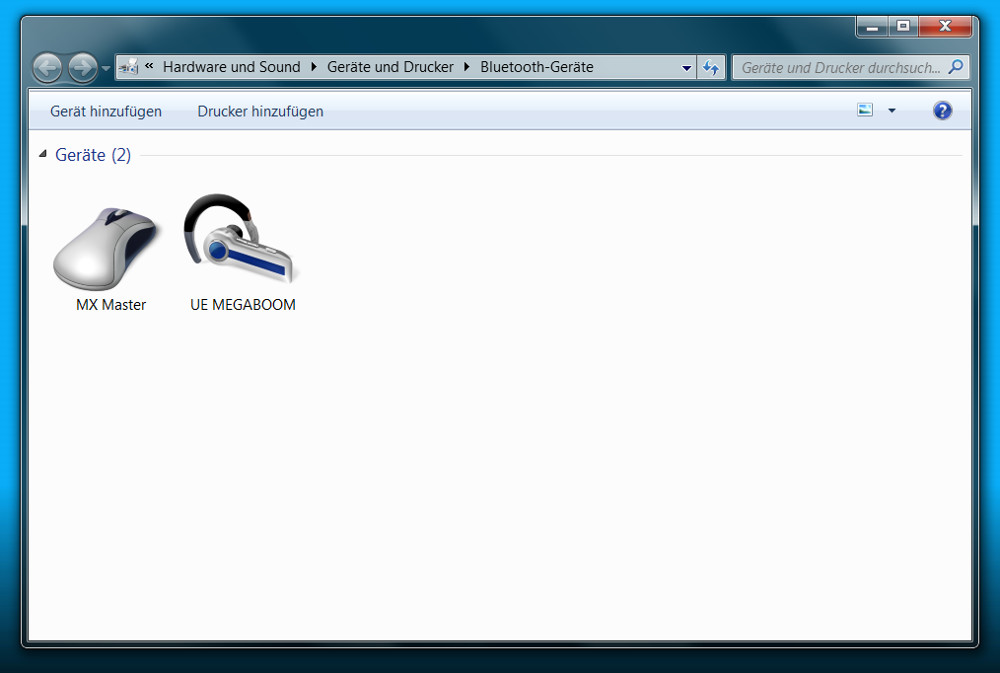
Schritt 2: Bluetooth-Gerät hinzufügen
Mit einem Klick auf die Schaltfläche Gerät hinzufügen öffnet sich ein neues Fenster, über das alle Geräte angezeigt werden, die sich via Bluetooth mit Windows 7 verbinden lassen. Taucht die gewünschte Bluetooth-Maus hier nicht auf, muss diese über einen Knopf an der Maus in den sogenannten Pairing-Modus versetzt werden.
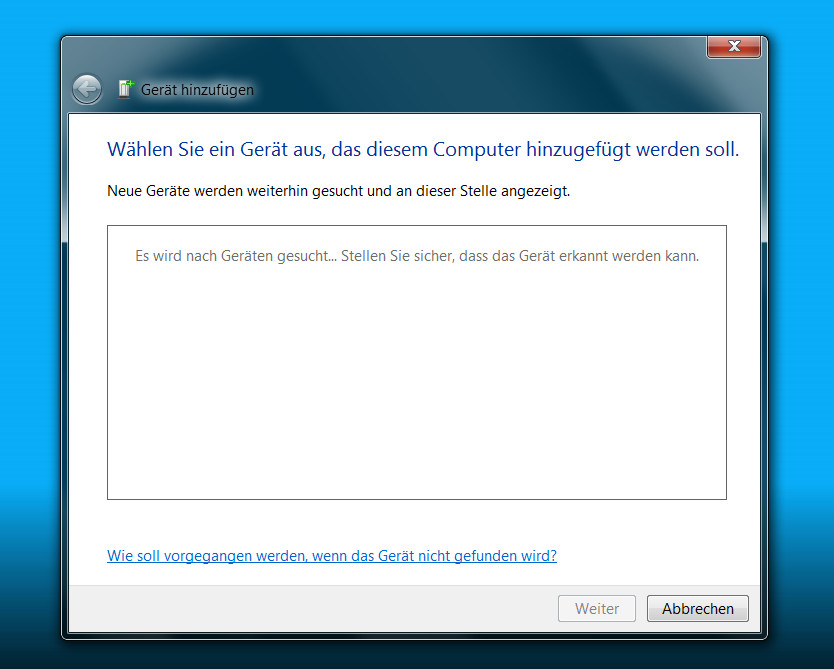
Schritt 3: Bluetooth-Gerät auswählen
Sobald die Bluetooth-Maus in diesem Fenster ersichtlich ist, muss diese nur selektiert werden. Mit einem Klick auf Weiter wird die Einrichtung unter Windows 7 automatisch vorgenommen.
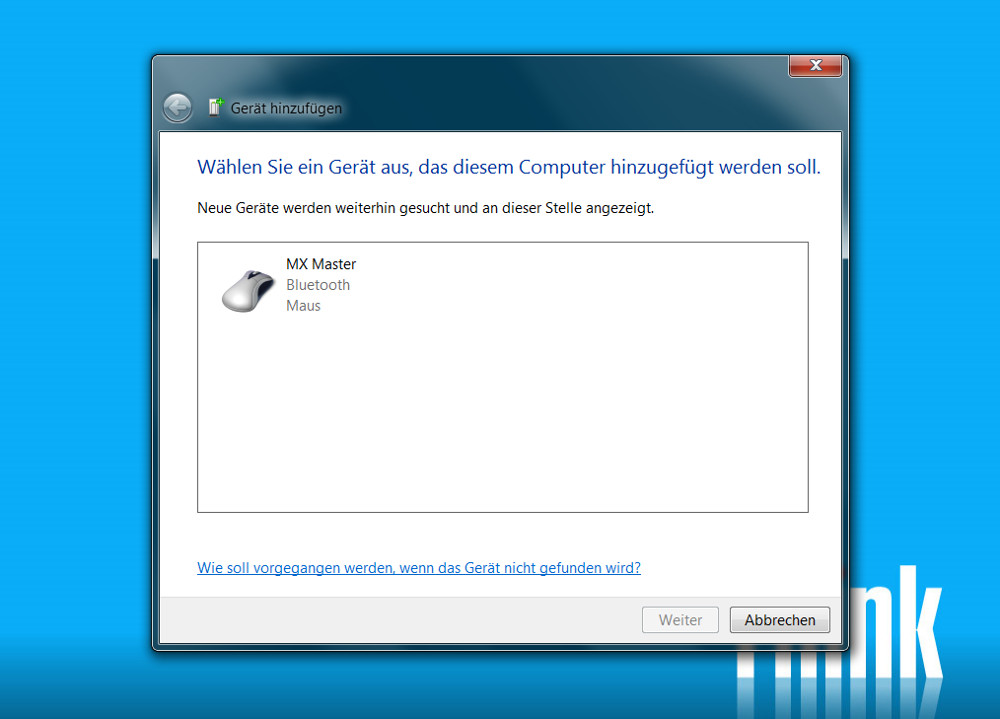
Schritt 4: Bluetooth-Maus unter Windows 7 einrichten
Sobald Windows 7 die erfolgreiche Einrichtung der Bluetooth-Maus bestätigt, kann diese sofort eingesetzt werden. Zusätzliche Treiber sind keine notwendig.
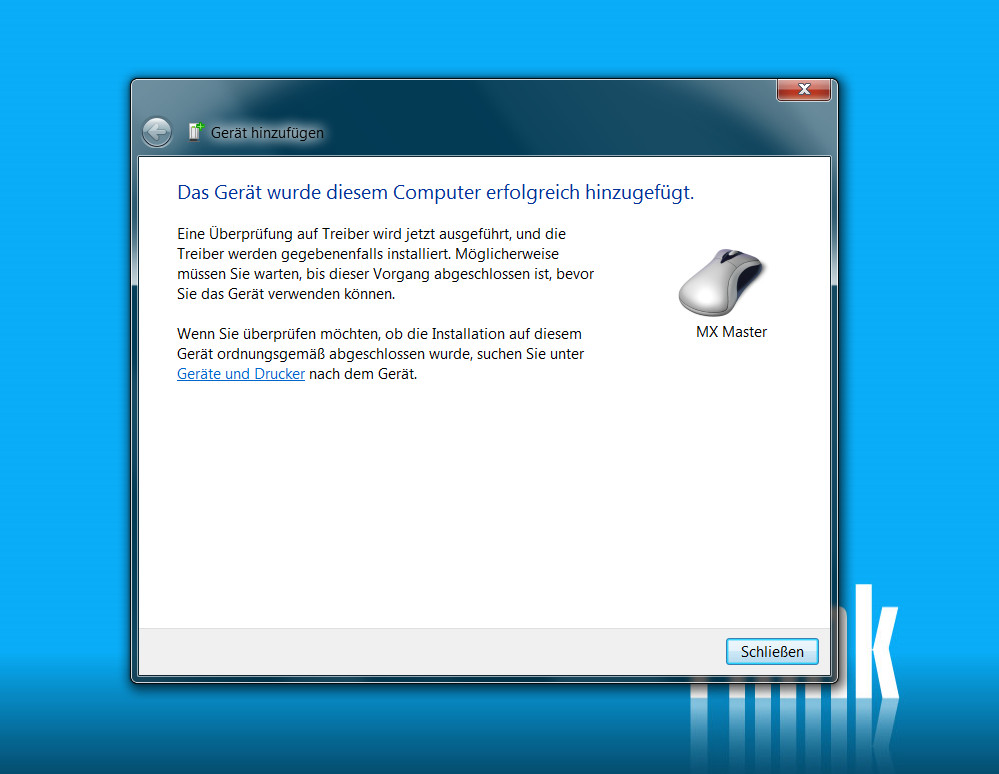
Persönliche Meinung
Obwohl ich früher kein großer Freund von Bluetooth war, verbinde ich zwischenzeitlich alle Geräte via Bluetooth. An meinem Arbeitslaptop, ein Lenovo ThinkPad T450s, aber auch an meinem privaten MacBook Pro 13 Retina verwende ich eine Bluetooth-Maus, Tastatur sowie Lautsprecher. Wie im Logitech MX Master Testbericht beschrieben, funktioniert die Maus unter Windows 7 sowie OS X großteils ohne Probleme.

Geek, Blogger, Consultant & Reisender. Auf seiner Detail-Seite findest du weitere Informationen über Benjamin. In seiner Freizeit schreibt Benjamin bevorzugt über Technik-Themen. Neben Anleitungen und How-To’s interessieren Benjamin auch Nachrichten zur IT-Sicherheit. Sollte die Technik nicht im Vordergrund stehen, geht Benjamin gerne wandern.
Sorry, aber das passt nicht ganz. Die abgebildete Maus ist eine MX Master und diese verwendet Bluetooth Smart für die Verbindung. Und eben dieses wird von Windows 7 nicht unterstützt.
Hallo Frank,
auf meinem T450s mit Windows 7 verbindet sich die Logitech MX Master jedoch ohne Probleme.
Beste Grüße
Benjamin