Windows 10: Desktop Verknüpfungen schnell erstellt
Mit Windows 10 lassen sich weiterhin Desktop Verknüpfungen zu Anwendungen, Dateien, Ordnern und sogar Websites erstellen. Desktop-Icons mögen zwar ein wenig aus der Mode kommen, aber sie sind immer noch nützlich als Teil eines gut organisierten Desktops.
Desktop Verknüpfungen lassen sich unter Windows 10 über mehrere Wege erstellen. Dabei spielt es keine Rolle, ob für eine Datei, ein Programm oder eine Webseite. Dieser Beitrag gibt dir einige hilfreiche Tipps dazu.
Windows 10: Desktop Verknüpfungen schnell erstellt
Ein einfacher Weg zum Erstellen einer Desktop Verknüpfung unter Windows 10 ist das Startmenü. Öffne dazu das Startmenü, suche in der App-Liste auf der linken Seite nach der Anwendung und ziehe diese einfach auf den Desktop. Das gleiche funktioniert auch mit den Kacheln.
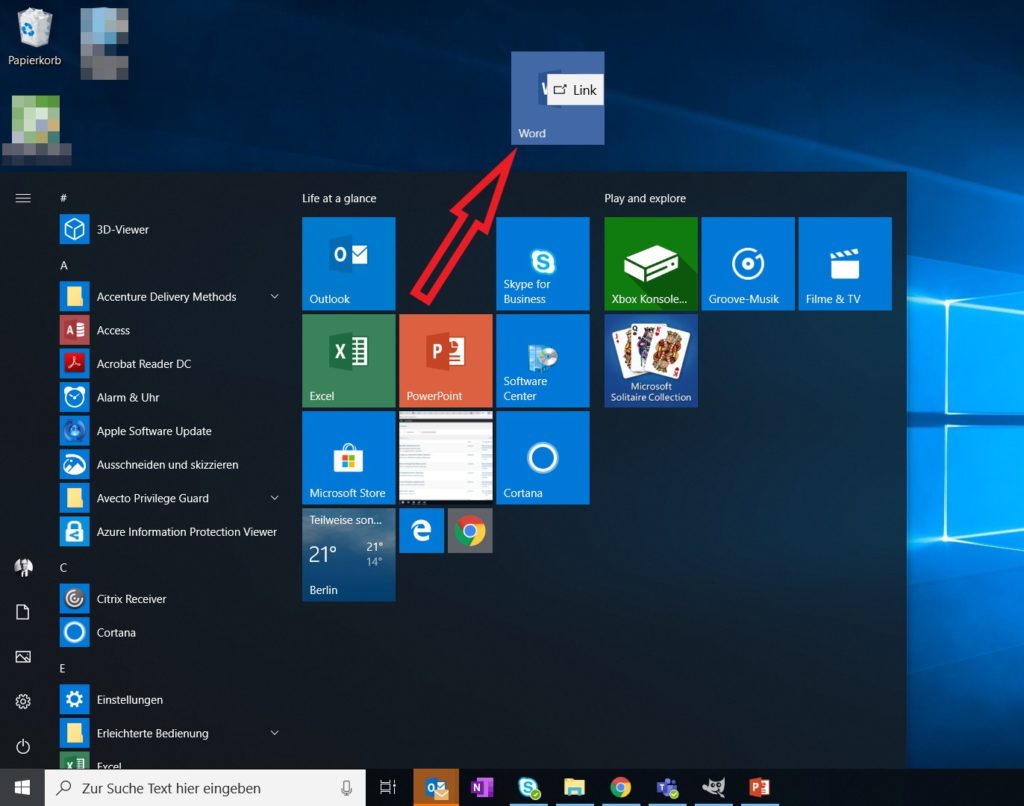
Durch das Drag & Drop erstellt Windows 10 automatisch eine Verknüpfung der Anwendung auf dem Desktop. Das ist durch das kleine Icon mit dem Vermerk Link zu erkennen. Mit dem Loslassen der Maustaste wird die Verknüpfung zur Anwendung erstellt.
Beachte, dass du im Startmenü nicht nach der Anwendung mit dem Namen suchen kannst. Unter Windows 10 kannst du nichts aus den Suchergebnissen per Drag & Drop verschieben.
Desktop Verknüpfungen für Dateien und Ordner
Um eine Desktop-Verknüpfung zu einer Datei zu erstellen, musst du die Datei über den Windows Explorer suchen. Auch hier funktioniert die Erstellung einer Verknüpfung über Drag & Drop. Klicke auf die Datei für die du eine Verknüpfung erstellen willst, ziehe die Datei auf den Desktop und halte dabei die Alt-Taste gedrückt.
Windows 10 zeigt dann an der Datei den Hinweis Verknüpfung erstellen in Desktop. Sobald du die Maustaste los lässt, wird die Verknüpfung auf dem Desktop angelegt.
Achtung: Ohne die Alt-Taste wird keine Verknüpfung erstellt sondern die Datei auf den Desktop verschoben.
Verknüpfung für Webseiten erstellen
In Google Chrome oder Mozilla Firefox kannst du schnell Desktop Verknüpfungen zu Websites erstellen. Wenn eine Webseite geöffnet ist, ziehe das Symbol links neben der Adressleiste, das ist im Allgemeinen ein Schloss oder ein „i“ im Kreis, auf den Desktop.
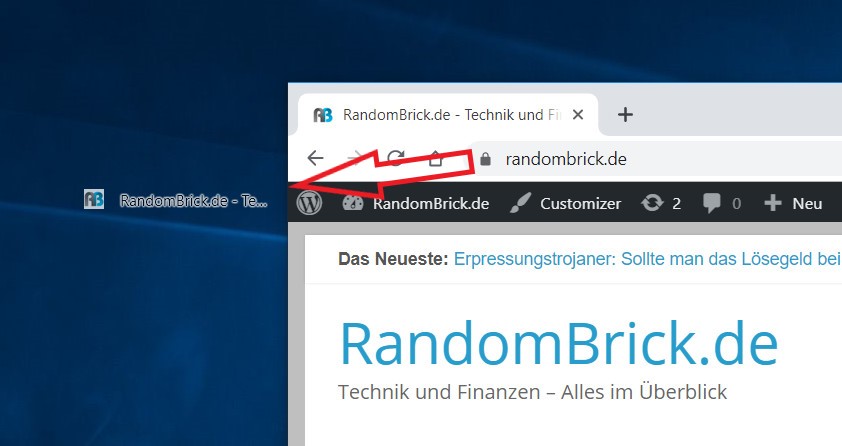
Dies funktioniert in Microsoft Edge nicht. Mit Edge kannst du keine direkten Desktop Verknüpfungen erstellen. Du kannst Verknüpfungen jedoch in Chrome oder Firefox erstellen und diese werden automatisch im Standard-Webbrowser geöffnet, auch wenn es sich um Microsoft Edge handelt.
Arbeiten mit Verknüpfungen
Egal ob du eine Desktop-Verknüpfung für Dateien, Programme, Webseiten oder Ordner erstellst, du kannst die Verknüpfung nach dem Erstellen umbenennen. Dazu Klicke mit der rechten Maustaste auf die Verknüpfung und wähle Umbenennen.
Zudem musst du natürlich die Verknüpfung nicht auf dem Desktop anlegen sondern kannst diese auch in anderen Ordnern erstellen. Beispielsweise um einen Verweis in einem Ordner auf einen anderen Ordner zu erstellen. Oder um im Downloads-Ordner die bevorzugen Webseiten zu speichern.
Wenn du keine Verknüpfungen auf deinem Desktop siehst, kann es sein, dass diese ausgeblendet sind. Klicke mit der rechten Maustaste auf den Desktop und wähle Ansicht -> Desktopsymbole anzeigen, um die Verknüpfungen wieder einzublenden.
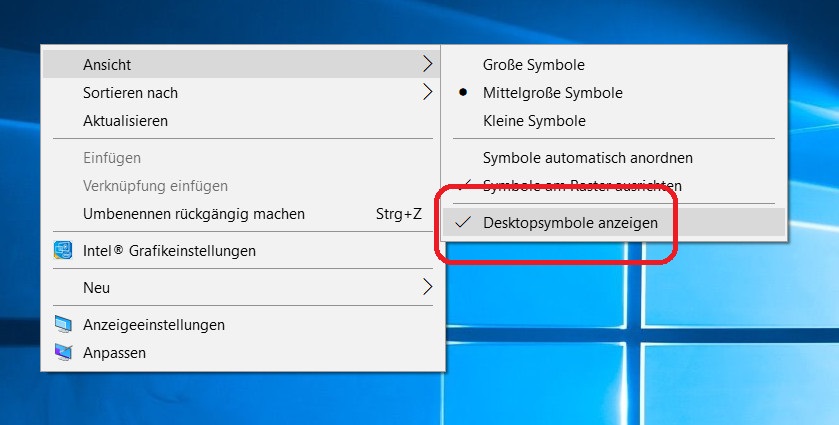
Du kannst auch die Größe deiner Desktop-Icons hier wählen. Beispielsweise groß, mittel oder klein. Für weitere Größenoptionen positioniere den Mauszeiger über dem Desktop, halte die Strg-Taste gedrückt und scrolle mit dem Mausrad nach oben und unten.
Persönliche Meinung
Weitere Tipps zum Betriebssystem aus Redmond findest du ebenfalls hier im Blog. Beispielsweise wie du unter Windows 10 siehst, welche Anwendung im Netzwerk aktiv ist. Damit lassen sich bei hohem Traffic verdächtige Anwendungen identifizieren.
Zudem findest du eine Anleitung zum Deaktivieren des visuellen Feedbacks für Touchscreens unter Windows 10. Damit schaltest du die Anzeige für die Berührung auf dem Bildschirm aus.
Wenn du unter Windows 10 eine Sicherungskopie erstellen möchtest, findest du alle Tipps und Hinweise in der verlinkten Anleitung. Denke immer an ein regelmäßiges Backup deiner Daten.

Geek, Blogger, Consultant & Reisender. Auf seiner Detail-Seite findest du weitere Informationen über Benjamin. In seiner Freizeit schreibt Benjamin bevorzugt über Technik-Themen. Neben Anleitungen und How-To’s interessieren Benjamin auch Nachrichten zur IT-Sicherheit. Sollte die Technik nicht im Vordergrund stehen, geht Benjamin gerne wandern.
