Animierte GIF-Dateien unter Windows erstellen
Ein Bild sagt mehr als tausend Worte und gelegentlich ist ein Video aussagekräftiger als ein einfaches Bild. Gerade im Bereich der Tutorials und Anleitungen können einige Wörter und Bilder eingespart werden, wenn eine komplizierte Aktion durch ein kurzes Video verdeutlicht wird. Videos benötigen jedoch Speicherplatz und verursachen zusätzlichen Traffic oder sind auf einer externen Quelle wie YouTube gespeichert. Kure Schritte können deshalb auch mit einer GIF-Datei erklärt werden.
Wie eine GIF-Datei unter Windows erstellt werden kann, soll dieser Beitrag mit Hilfe eines kleinen und kostenlosem Programm erklären. GIFs eignen sich für bewegte Bilder die nur wenige Sekunden wiedergeben.
Animierte GIF-Dateien unter Windows erstellen
Mit dem kostenlosen Programm Screen2Gif kann der Benutzer schnell und einfach einen Ausschnitt seines Bildschirms aufnehmen und dadurch eine GIF-Datei erstellen lassen.
Schritt 1: Screen2Gif herunterladen
Das Programm ist auf der Projektseite des Entwicklers als kostenloser Download erhältlich. Einige der wichtigsten Eigenschaften von Screen2Gif sind:
- Ermöglicht die Aufnahme des Bildschirms und das Speichern in eine sich wiederholende Animation
- Pausieren und fortsetzen von Aufnahmen
- Freies Bewegen des Aufnahmefensters während der Aufnahme
- Hinzufügen von Text, Untertitel und Bilder
- Bearbeiten von Einzelbilder inklusive Filter
- Exportieren und Entfernen von Einzelbilder
- Arbeiten während der Aufnahme im Aufnahmefenster
Schritt 2: Entpacken und starten
Die in der Zip-Datei enthaltene exe-Datei kann direkt gestartet werden. Weitere Einstellungen oder eine Installation ist nicht nötig. Ein Hinweis bei Displays mit hoher Auflösung kann beachtet werden, muss es aber nicht zwingend. Ich habe für das Programm die Skalierung bei hohem DPI-Wert deaktiviert.
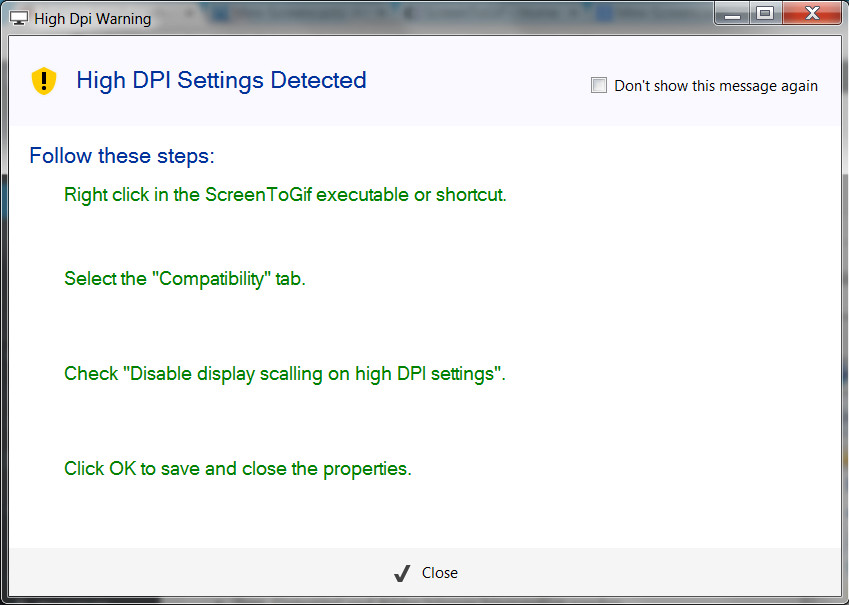
Schritt 3: GIF unter Windows erstellen
Wurde Screen2Gif gestartet, liegt unter Windows ein kleines Fenster über allen anderen Fenstern mit transparenter Durchsicht. Das ist das Aufnahmefenster von Screen2Gif. Alle Aktionen innerhalb dieses Fensters werden aufgenommen und zu einer GIF-Datei verarbeitet.

Die Aufnahme kann über den roten runden Knopf gestartet und über den Stop-Knopf unterbrochen werden. Zudem lässt sich das Aufnahmefenster über die Auswahl der Pixel (hier im Beispiel 482 x 195) vergrößern oder verkleinern. Als Beispiel wurde eine GIF unter Windows erstellt, die zeigt, wie das Skalieren für Anwendungen bei hohen DPI-Werten deaktiviert werden kann.
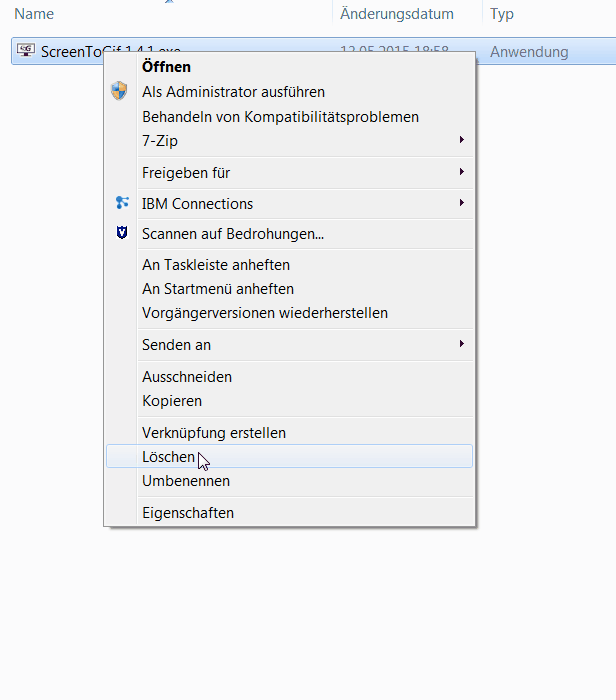
Fertig. Es fühlt sich bei der Aufnahme etwas befremdlich an, dass „durch“ das Screen2Gif-Fenster etwas bearbeitet wird. Das geht jedoch problemlos und sehr intuitiv.
Schritt 4: Bearbeitung
Die Abschließende Bearbeitung der Aufnahme ist optional und erlaubt das Löschen, Verändern oder Hinzufügen von Einzelbildern in die GIF. Praktisch ist, dass Screen2Gif einen 3 Sekunden Countdown verwendet, bevor die Aufnahme startet. Das erlaubt den Cursor der Maus an die richtige Position zu bringen.
Persönliche Meinung
GIFs dienen nicht nur zur Darstellung von Katzenvideos. Gerade für Tutorials kann mit einer GIF ein schwer zu erklärender Schritt in wenigen Sekunden grafisch dargestellt und erklärt werden. Wie in der Anleitung zu PDF Dateien in OS X zusammenfügen sind es gelegentlich die kleinen Programme, die den Arbeitsalltag leichter machen.

Geek, Blogger, Consultant & Reisender. Auf seiner Detail-Seite findest du weitere Informationen über Benjamin. In seiner Freizeit schreibt Benjamin bevorzugt über Technik-Themen. Neben Anleitungen und How-To’s interessieren Benjamin auch Nachrichten zur IT-Sicherheit. Sollte die Technik nicht im Vordergrund stehen, geht Benjamin gerne wandern.
Pingback: Animierte GIF-Dateien unter OS X erstellen | random brick [DE]