Windows 8 zurücksetzen und wiederherstellen
Wer kennt das nicht? Irgendwann läuft Windows 8 nicht mehr so rund wie am Anfang. Einige Programme ausprobiert, installiert, deinstalliert, neue Einstellungen getestet und irgendetwas klemmt nun. Zudem hat man immer das Gefühl, dass deinstallierte Programme nicht ganz entfernt wurden. Es mangelt an Festplattenplatz unter Windows 8. Besonders bei Ultrabooks mit SSD Festplatten, die aus Kostengründen nicht ganz so üppig ausgestattet sind wie ihre mechanischen Pendants. Früher hat man sich einen Nachmittag Zeit genommen, eine anständige Datensicherung durchgeführt, die Festplatte formatiert und Windows neu installiert. Mit Windows 8 hat Microsoft eine einfache Funktion zur Wiederherstellung des Systems eingeführt. Nachfolgend wird euch Schritt für Schritt erklärt, wie Windows 8 mit wenigen Schritten neu installiert werden kann.
Die Funktion lässt sich in den PC Einstellungen unter Update/Wiederherstellung finden.
Alternativ kann in der Windowssuche direkt nach „zurücksetzen“ gesucht werden. Dazu einfach im Startbildschirm mit tippen anfangen, die Suche erscheint von selbst. Es ist egal auf welche Option ihr klickt, ihr landet immer auf der Wiederherstellen-Seite von Windows.
Das bringt die Einstellungen ebenfalls hervor. Unter Update/Wiederherstellung gibt es die Option Wiederherstellung. Dort werden dann folgende Optionen angeboten:
PC ohne Auswirkung auf die Daten auffrischen:
Die erste Option eignet sich für den eingangs beschriebenen Fall. Windows benötigt einen ordentlichen Frühjahrsputz, das heißt die Einstellungen müssen zurückgesetzt werden. Die privaten und persönlichen Daten sollen jedoch auf dem System verbleiben, da der Computer weiterhin von euch verwendet wird. Grundsätzlich empfehle ich vor solchen Aktionen immer eine vollständige Datensicherung nur zur Sicherheit. Im Prinzip tastet dieser Vorgang eure Daten jedoch nicht an.
Alles entfernen und Windows neu installieren:
Die zweite Option kann verwendet werden, wenn Windows 8 auf Werkseinstellungen zurückgesetzt werden soll. Beispielsweise wenn der Computer verkauft, weitergegeben oder für einen ganz anderen Zweck benötigt wird. Wird diese Option gewählt, wird Windows 8 vollständig neu aufgesetzt und alle privaten und persönlichen Daten gehen verloren. Auch hier gilt, vorher alle Daten sichern, die man weiterhin benötigt.
Erweiterter Start:
Der erweiterte Start sorgt für einen Neustart und ermöglicht die Neuinstallation von Windows 8 mithilfe einer DVD oder von einem USB Stick. Mit dieser Option kann beispielsweise ausgewählt werden, dass anstatt von der Festplatte von einem USB-Stick oder vom CD-Laufwerk gestartet wird.
Je nach Option und Festplattengeschwindigkeit kann der Vorgang mehrere Stunden in Anspruch nehmen. Geduld ist in diesem Fall angebracht. Jedoch eine einfache und unkomplizierte Sache. Übrigens konnte ich diese Funktion beim Lenovo ThinkPad S540 testen und muss sagen, dass ich positiv überrascht war, wie einfach der Vorgang funktioniert.
Weitere Hilfe zu Windows 8 findet ihr ebenfalls hier:
- Windows 8 legal herunterladen.
- Bootfähigen Windows 8 USB-Stick erstellen.
- Mehr Festplattenspeicher unter Windows 8.

Geek, Blogger, Consultant & Reisender. Auf seiner Detail-Seite findest du weitere Informationen über Benjamin. In seiner Freizeit schreibt Benjamin bevorzugt über Technik-Themen. Neben Anleitungen und How-To’s interessieren Benjamin auch Nachrichten zur IT-Sicherheit. Sollte die Technik nicht im Vordergrund stehen, geht Benjamin gerne wandern.
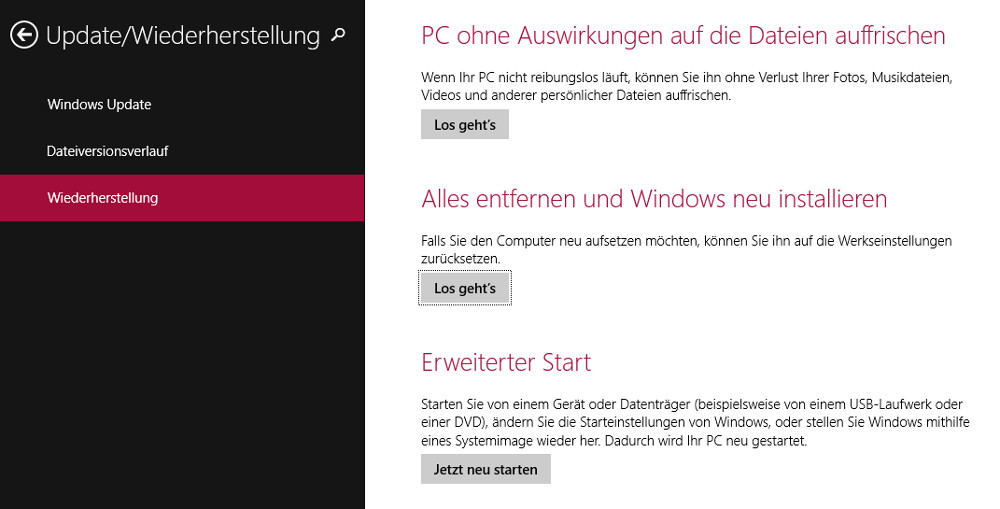

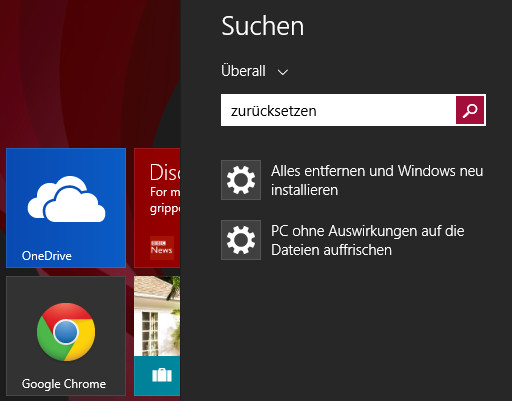
Pingback: Bootfähigen Windows 8 USB-Stick erstellen | random brick [DE]
Pingback: Windows 8 legal downloaden | random brick [DE]
Pingback: Kurztest Lenovo ThinkPad S540 Notebook | random brick [DE]