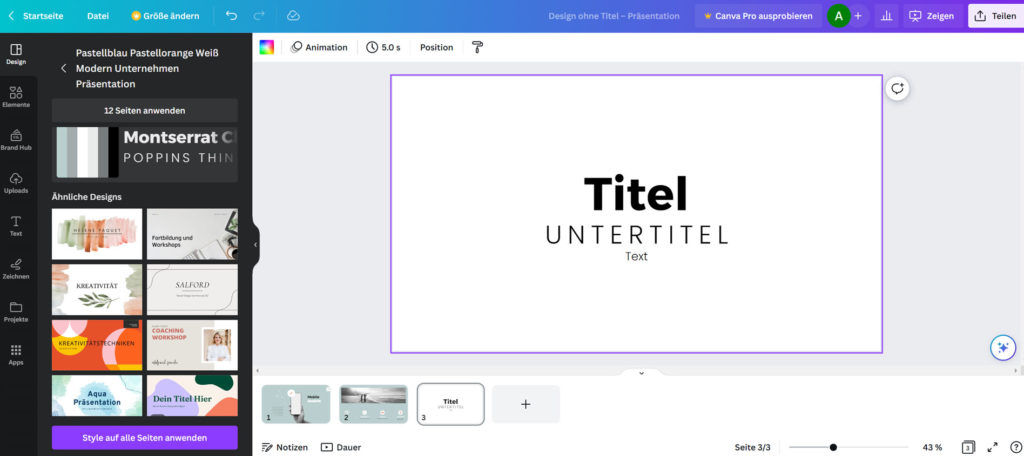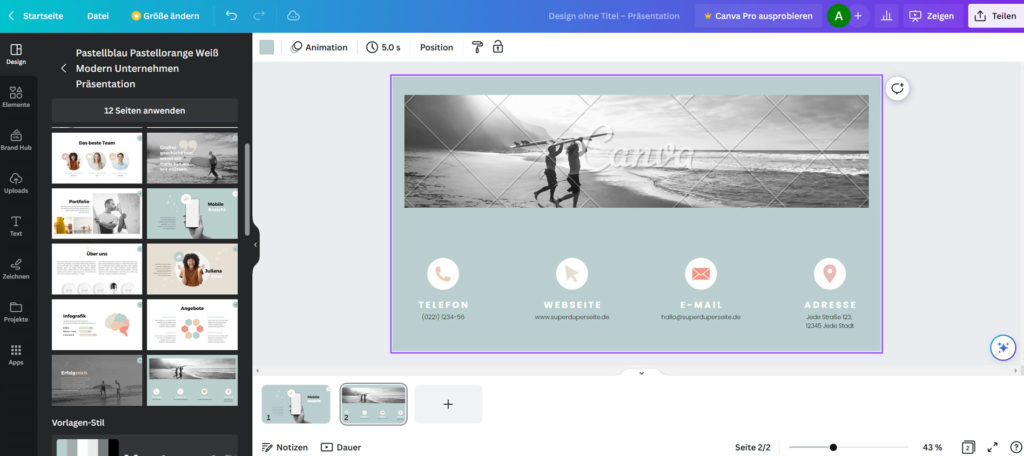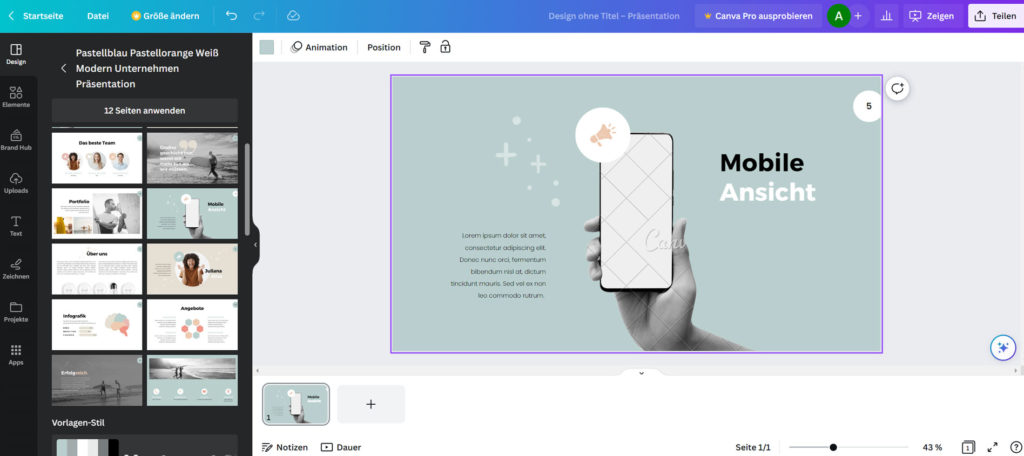Von langweilig zu faszinierend: Wie Canva deine Präsentationen aufpeppt
Hast du es satt, immer wieder die gleichen langweiligen PowerPoint-Präsentationen zu erstellen? Dann gibt es eine gute Nachricht für dich. Mit Canva kannst du im Handumdrehen professionelle Präsentationen erstellen. Das Tool bietet eine Vielzahl von Vorlagen und Gestaltungsmöglichkeiten, die dir helfen, deine Ideen visuell ansprechend zu vermitteln.
Canva: Leitfaden für beeindruckende Präsentationen
Bist du bereit, deine erste Präsentation mit Canva zu erstellen? Keine Sorge, es ist ganz einfach und macht sogar Spaß. Canva ist ein benutzerfreundliches Tool, mit dem selbst Design-Neulinge professionell aussehende Präsentationen erstellen können. Folge einfach dieser Schritt-für-Schritt-Anleitung und im Handumdrehen hast du eine beeindruckende Präsentation.
Du kennst Canva noch nicht? In diesem Artikel stellen wir dir das Tool vor. Wenn du noch mehr Möglichkeiten suchst, Bilder online zu bearbeiten, dann schau dir den Artikel über Bildbearbeitung im Browser an.

Designvorlage auswählen
Sobald du bei Canva eingeloggt bist, siehst du auf der Startseite verschiedene Designkategorien. Klicke auf Präsentation. Stöbere durch die vielen Vorlagen und wähle eine aus, die dir gefällt. Du kannst die Suche oben benutzen, um die Vorlagen nach Stichwörtern zu durchsuchen. Natürlich kannst du auch von Anfang an dein eigenes Design entwerfen.
Vorlage anpassen
Nachdem du eine Vorlage ausgewählt hast, wird sie im Canva-Editor geöffnet. Hier kannst du alles anpassen – Texte, Bilder, Farben, Schriftarten und vieles mehr.
Klicke auf einen Text, um ihn zu bearbeiten. Du kannst den Text bearbeiten, die Schriftart und -größe anpassen oder die Farbe ändern.
Um die Farben anzupassen, klicke auf ein farbiges Element und wähle die gewünschte Farbe aus dem Farbauswahlmenü.
Um ein Bild zu ersetzen, ziehe ein hochgeladenes Foto aus der Datenbank auf der linken Seite oder ein Foto aus der Canva-Bibliothek in den Bereich mit dem zu ersetzenden Bild. Es wird in den vorgegebenen Rahmen eingefügt.
Um eigene Fotos hochzuladen, klicke auf das Upload-Symbol auf der Startseite.

Folien hinzufügen und anpassen
Unten rechts siehst du eine Miniaturansicht deiner Folien. Klicke auf das »+«-Symbol, um eine neue Folie hinzuzufügen.
Wähle eines der vorgefertigten Folienlayouts oder füge Elemente wie Textfelder, Bilder oder Diagramme hinzu, indem du auf die entsprechenden Symbole in der linken Seitenleiste klickst.
Passe die neue Folie wie die erste Folie an.
Präsentation speichern und hochladen
Canva speichert deine Arbeit automatisch, aber es ist immer gut, auf Nummer sicher zu gehen. Klicke auf das Menü Datei oben links und wähle Speichern.
Um deine Präsentation herunterzuladen, klicke ebenfalls im Datei-Menü auf Herunterladen. Wähle das gewünschte Format, zum Beispiel PDF oder PPTX, und lade deine Präsentation herunter.
Präsentationen mit Animationen in Canva zum Leben erwecken
Du hast eine beeindruckende Präsentation erstellt und möchtest jetzt noch einen Schritt weiter gehen? Dann wirf einen Blick auf die Animationen. Sie können dazu beitragen, die Aufmerksamkeit deines Publikums zu fesseln und deine Inhalte auf unterhaltsame Weise zu präsentieren.
Einzelne Elemente animieren
Klicke auf ein Element in deiner Präsentation, z.B. ein Bild oder ein Textfeld, klicke dann auf das Animationssymbol in der oberen Leiste und wähle Foto-Animationen. Wähle eine Animation aus.
Ganze Folien animieren
Um eine Animation auf eine ganze Folie anzuwenden, klicke einfach auf den leeren Bereich der Folie, um sie auszuwählen. Statt Foto-Animationen wähle oben links den Punkt Seiten-Animationen aus. Suche dann die gewünschte Animation. Die Animation wird auf alle Elemente der Folie angewendet und sorgt für einen harmonischen Übergang zwischen den Folien.
Jetzt weißt du, wie einfach es ist, mit Canva beeindruckende Präsentationen zu erstellen. Dank der zahlreichen Vorlagen und Anpassungsmöglichkeiten kannst du deiner Kreativität freien Lauf lassen.

Ausgebildet in Grafikdesign hat sich Irina für den Weg der Fantasy-Autorin und Illustratorin entschieden, um ihre Geschichten in Schrift und Bild umzusetzen. In ihrer Freizeit zockt sie Games und suchtet True Crime Podcasts.