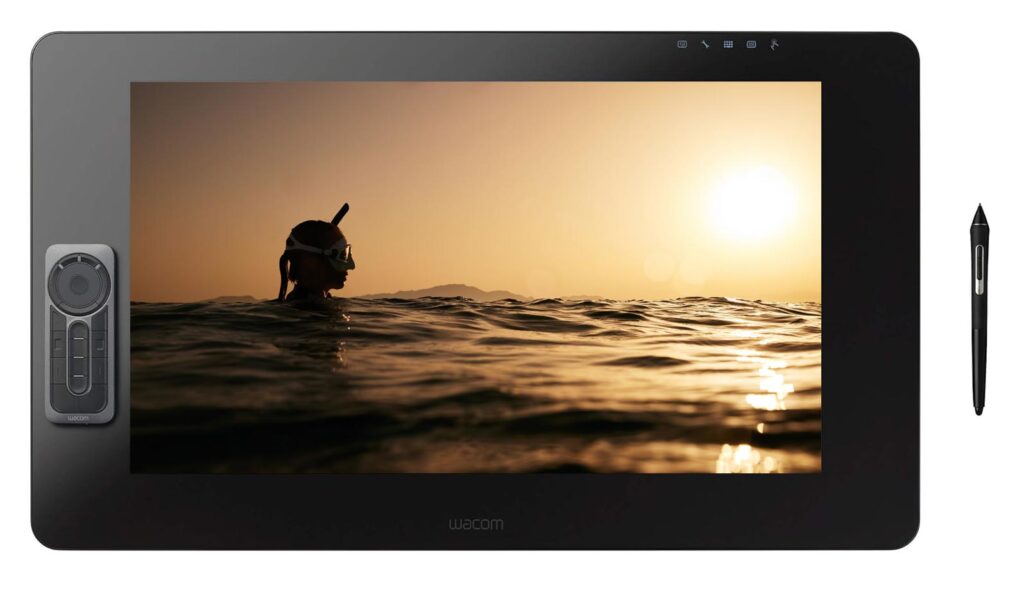So verbindest du dein Wacom Cintiq mit zwei Monitoren
Der Anschluss deines Wacom Cintiq Grafiktabletts an zwei Monitore kann deine digitale Kunst- und Designarbeit enorm verbessern. Mit einer erweiterten Bildschirmkonfiguration kannst du auf einem Monitor zeichnen und auf dem anderen Referenzmaterial anzeigen oder deine Werkzeugpaletten organisieren.
Warum du ein Wacom Cintiq und zwei Monitore brauchst
Als professioneller Grafikdesigner, Illustrator oder Digital Artist weißt du, wie wichtig ein nahtloser und effizienter Arbeitsablauf ist. Zwei zusätzliche Monitore erweitern deinen Arbeitsbereich. Du kannst ablenkende Anwendungen und Werkzeuge auf den zusätzlichen Bildschirmen organisieren, während du an deinem Hauptprojekt auf dem Cintiq arbeitest. Kein ständiges Wechseln zwischen Fenstern mehr.
Benötigte Materialien
• ein Wacom Cintiq Grafiktablett
• zwei Monitore
• erforderliche Kabel und Adapter (z. B. HDMI-, DVI- oder DisplayPort-Kabel und -Adapter)
• einen Computer mit mehreren Videoausgängen
Schritt 1: Anschlüsse prüfen
Identifiziere die Anschlüsse an deinem Computer: Überprüfe, ob dein Computer über HDMI-, DisplayPort-, DVI- oder VGA-Anschlüsse verfügt. Moderne Grafikkarten haben oft mehrere HDMI- und DisplayPort-Anschlüsse.
Überprüfe die Anschlüsse deiner Monitore und des Cintiq: Deine Monitore und das Cintiq können unterschiedliche Anschlüsse wie HDMI, DisplayPort, DVI oder Mini-DisplayPort haben.
Besorge die nötigen Kabel und Adapter: Je nachdem, welche Anschlüsse du hast, brauchst du passende Kabel (z.B. HDMI-Kabel, DisplayPort-Kabel). Wenn die Anschlüsse nicht übereinstimmen (z.B. ein Monitor hat nur HDMI, der Computer aber nur DisplayPort), brauchst du einen passenden Adapter (z.B. DisplayPort-zu-HDMI-Adapter).
Schritt 2: Monitore und Cintiq verbinden
Erster Monitor: Schließe den ersten Monitor an den Computer an. Wenn z.B. sowohl der Computer als auch der Monitor über einen HDMI-Anschluss verfügen, verwende ein HDMI-Kabel. Andernfalls verwende einen entsprechenden Adapter.
Cintiq: Verbinde das Cintiq mit einem anderen Videoausgang deines Computers. Beachte, dass das Cintiq neben einem Videoanschluss auch einen USB-Anschluss benötigt.
Einstellungen prüfen: Überprüfe nach dem Anschließen die Bildschirmeinstellungen auf deinem Computer. Stelle sicher, dass beide Bildschirme erkannt werden und richte sie je nach Bedarf als erweiterten Desktop oder gespiegelten Bildschirm ein.
Schritt 3: Einen zweiten Monitor anschließen
Zweiter Monitor: Verbinde den zweiten Monitor mit einem weiteren freien Videoausgang an deinem Computer. Benutze wieder das passende Kabel oder einen Adapter.
Schritt 4: Anzeigeeinstellungen konfigurieren
• Gehe zu den Anzeigeeinstellungen auf deinem Computer (unter Windows: rechter Mausklick auf den Desktop > Anzeigeeinstellungen; unter MacOS: Systemeinstellungen > Monitore).
• Stelle sicher, dass alle drei Monitore erkannt werden.
• Ordne die Monitore und das Cintiq in der gewünschten Reihenfolge an und stelle die Auflösung und Ausrichtung nach deinen Wünschen ein.
Schritt 5: Konfiguriere die Wacom Treibereinstellungen
• Öffne die Wacom Tablett Einstellungen auf deinem Computer.
• Gehe in den Bereich Mapping oder Display Switching und stelle sicher, dass dein Cintiq korrekt auf die Monitore abgebildet wird.
• Passe gegebenenfalls weitere Einstellungen an, um dein Setup zu optimieren.
Schritt 6: Teste dein Setup
Öffne deine bevorzugte Zeichen- oder Designsoftware und teste dein neues Setup.
Interessierst du dich für Illustrationen? Wir haben einen interessanten Beitrag über das Illustrieren auf dem iPad Pro.
Mit einem erweiterten Monitor- und Cintiq-Setup kannst du deinen Arbeitsbereich erweitern und deine Effizienz und Kreativität steigern. Wenn du diese einfachen Schritte befolgst, kannst du schnell und einfach ein professionelles Multi-Monitor-Setup erstellen.

Ausgebildet in Grafikdesign hat sich Irina für den Weg der Fantasy-Autorin und Illustratorin entschieden, um ihre Geschichten in Schrift und Bild umzusetzen. In ihrer Freizeit zockt sie Games und suchtet True Crime Podcasts.