Windows 10 Standardbrowser ändern
Neues Windows neuer Ärger mit dem Standardbrowser? Auch mit Windows 10 nutzt Microsoft seine Marktmacht um den hauseigenen und vollständig neu entwickelten Browser Microsoft Edge bei den Nutzern unter zu bringen. Bisher war es so: Installiert der Anwender einen neuen Browser, kann dieser sich selbst als Standardbrowser einrichten. Nicht so unter Windows 10.
Nach der Installation von Firefox unter Windows 10 stellt der Browser die obligatorische Frage: „Firefox als Standardbrowser festlegen“. Mit einem Klick auf die Schaltfläche ist die Sache für den Anwender eigentlich erledigt. Nicht so unter Windows 10. Hier bleibt Microsoft Edge weiterhin als Standard-App für den Webbrower hinterlegt.
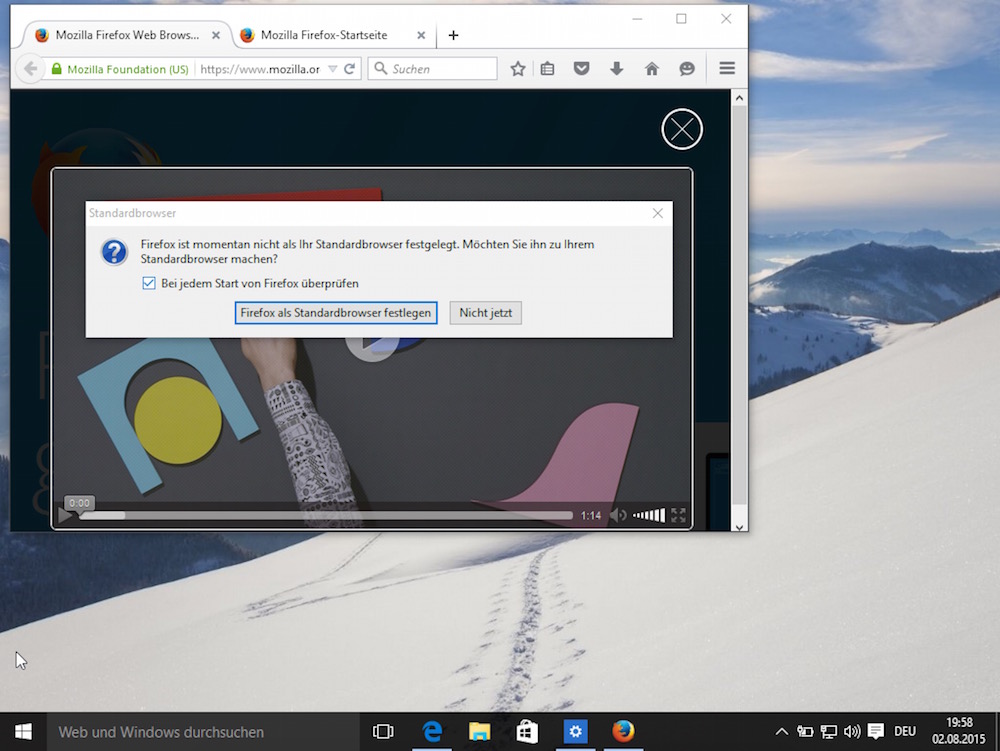
Windows 10: Standardbrowser ändern
Wer unter Windows 10 den Standardbrowser Edge gegen einen anderen Browser wie Google Chrome, Firefox oder Safari austauschen möchte, kann das in folgenden vier einfachen Schritten machen.
Schritt 1: Windows 10 Einstellungen
Über das Windows 10 Startmenü sind die Einstellungen zu Windows 10 aufzurufen.
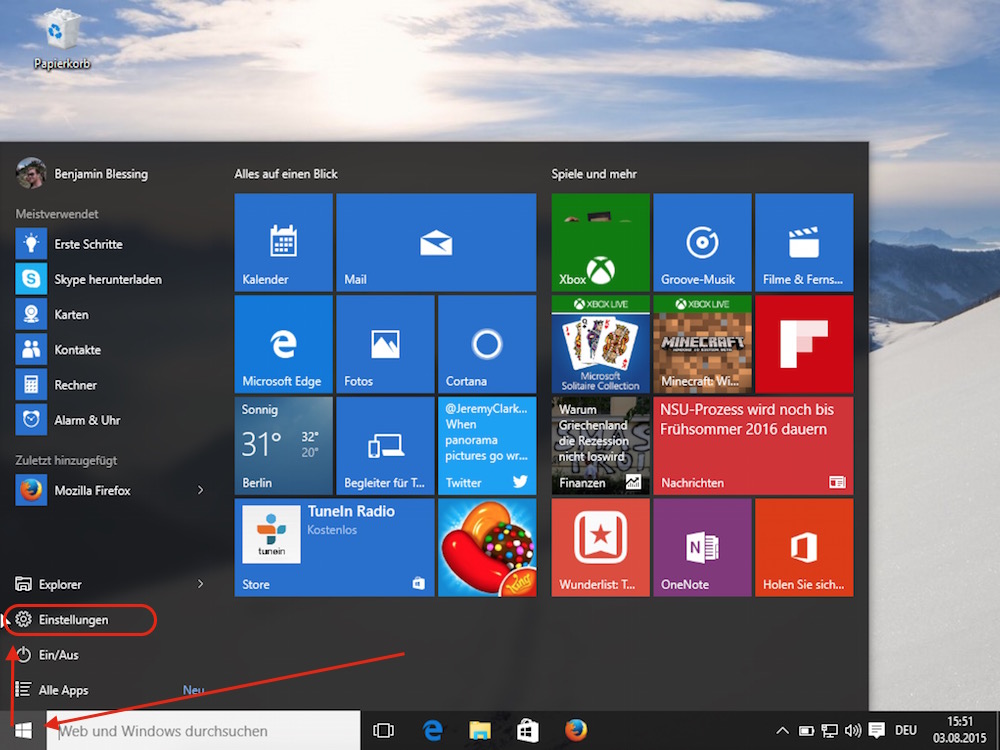
Schritt 2: Einstellungen zum System
In den Einstellungen zu Windows 10 ist das „Laptop“ Symbol auszuwählen. Dort sind unter anderem die Optionen zur Standard-App hinterlegt.
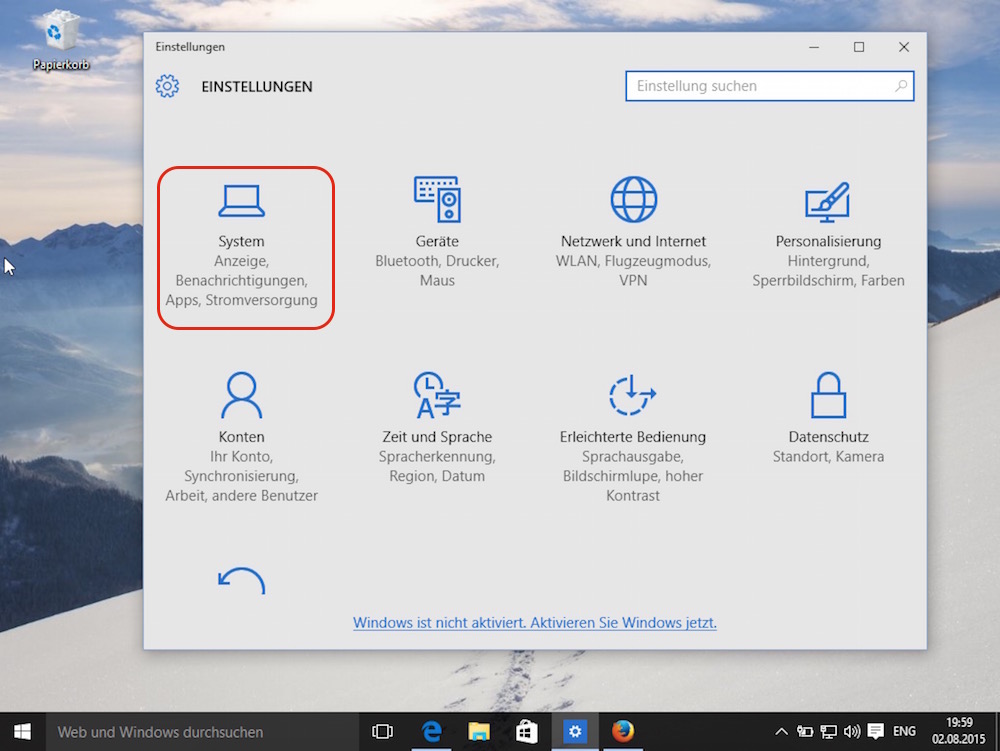
Schritt 3: Standard-App unter Windows 10
In den Systemeinstellungen befindet sich die Option zu den Standard-Apps ziemlich weit unten. Die Option ist auszuwählen. Auf der rechten Seite werden dann für die jeweiligen Anwendungen die hinterlegten Standard-Apps angezeigt. Der Webrowser findet sich hier weiter unten.
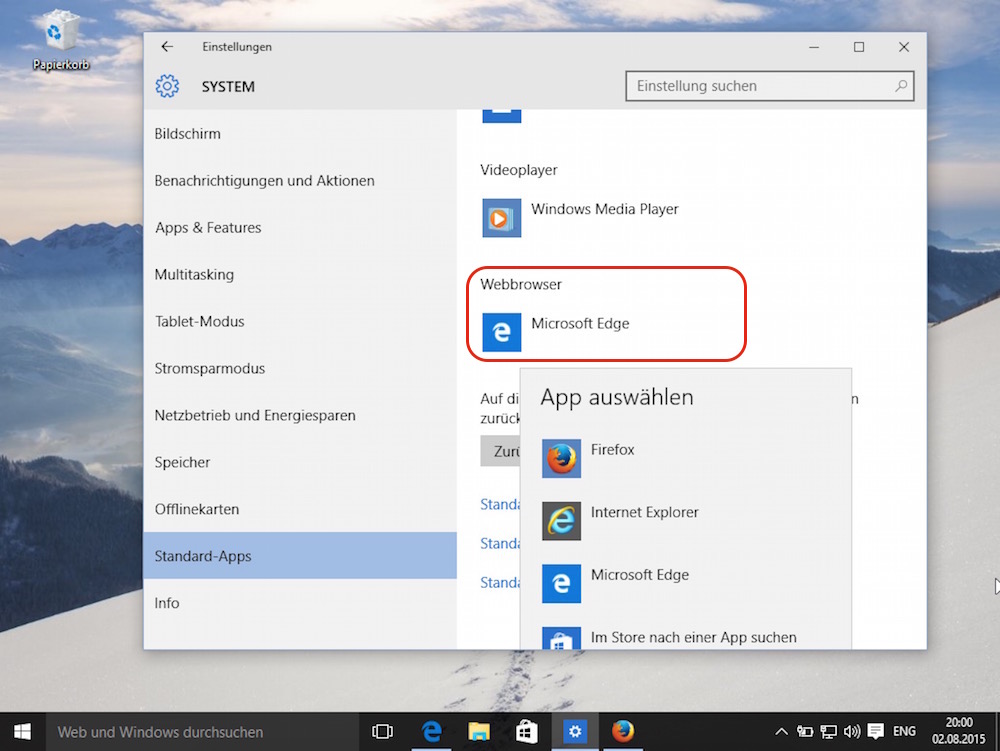
Schritt 4: Standardbrowser ändern
Mit einem Klick auf Microsoft Edge öffnet sich die Liste mit allen unter Windows 10 installierten und somit verfügbaren Browsern. Das heißt, es muss erst der Wunschbrowser installiert und dann über die Einstellungen zum Standardbrowser geändert werden.
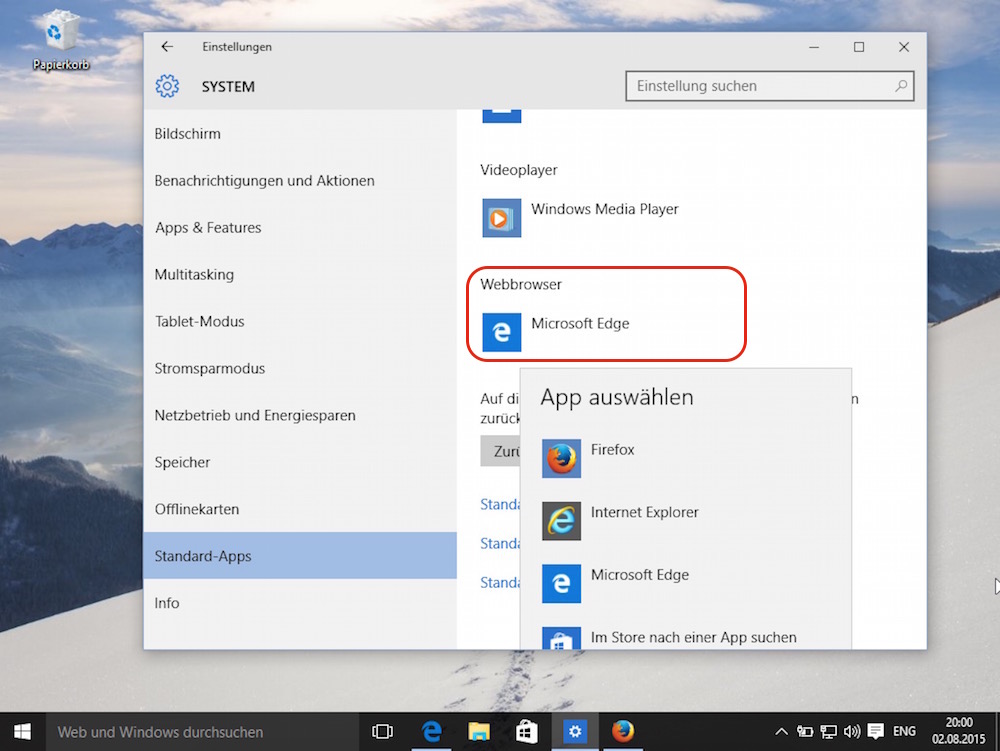
Persönliche Meinung
Fertig. So einfach geht das aber trotzdem umständlicher als früher. Ein Schelm wer böses dabei denkt. Microsoft wird alle Anstrengungen unternehmen um mit dem neuen Browser Edge wieder Marktanteile zu gewinnen. Ärgerlich für die Anwender, die den gewohnten Browser nicht aufgeben möchten.
Wer Windows 10 installieren möchte, sollte vorher einen Blick auf seine Hardware werfen und die Windows 10 Systemvoraussetzungen überprüfen. Generell ist das neue Betriebssystem von Microsoft sehr genügsam und sollte auch auf alten Laptops und Computern laufen. Windows 7 und Windows 8 Nutzer profitieren vom kostenlosen Windows 10 Upgrade innerhalb der nächsten 12 Monate. Zudem finden sich weitere praktische Tipps zum neuen Betriebssystem hier auf RandomBrick.de. Die Anleitung zu Windows 10 Benachrichtigungen ausschalten erklärt, wie installierten Apps und Anwendungen die Rechte entzogen werden können, um den Anwender nicht über jede Belanglosigkeit zu informieren. Und in Windows 10 Karten offline speichern wird gezeigt, wie sich Karten auf dem Gerät für den Urlaub im Ausland speichern lassen. Das spart Datenvolumen und sorgt für den Fall vor, dass kein Internet vorhanden ist.

Geek, Blogger, Consultant & Reisender. Auf seiner Detail-Seite findest du weitere Informationen über Benjamin. In seiner Freizeit schreibt Benjamin bevorzugt über Technik-Themen. Neben Anleitungen und How-To’s interessieren Benjamin auch Nachrichten zur IT-Sicherheit. Sollte die Technik nicht im Vordergrund stehen, geht Benjamin gerne wandern.
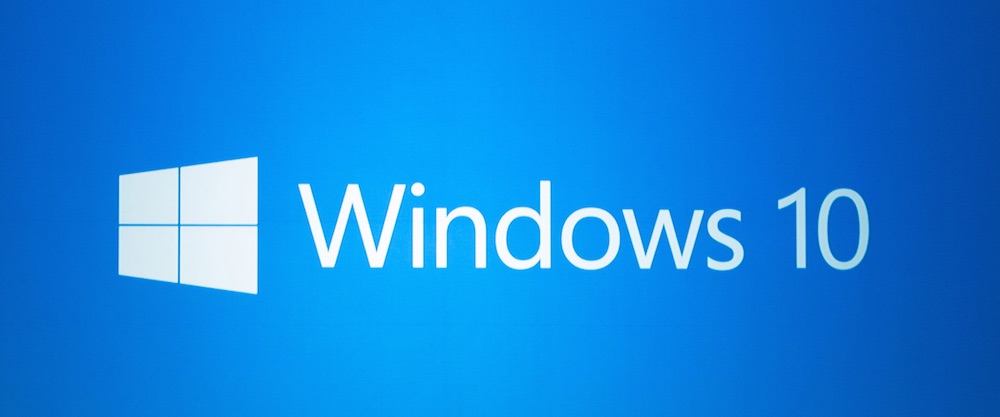
Pingback: Windows 10: Standardsuchmaschine in Edge ändern | random brick [DE]
Wer den IE 11 wählt, wird gleichwohl bei einem Klick auf eine URL dann immer gefragt, mit welcher App dieser Link geöffnet werden soll. Wie lässt sich das abschalten?