Google Analytics mit Google Tabellen verbinden
Webseiten Analysten und Web Worker, die eine oder mehrere Webseiten über Google Analytics im Blick halten müssen, werden früher oder später zur Auswertung der Daten einen Umweg über Microsoft Excel machen. Google Analytics Daten lassen sich recht einfach exportieren und anschließend in Excel weiter verarbeiten. Der Vorgang muss jedoch jedes Mal manuell gestartet werden. Benutzt man anstatt Excel Google Tabellen, lässt sich der Datenabruf aus Google Analytics automatisieren.
Mit etwas anfänglichem Aufwand lässt sich durch das Verknüpfen von Google Tabellen mit Google Analytics Berichte und Auswerungen automatisieren, ohne, dass die Daten jedes Mal extra aus Google Analytics exportiert werden müssen. Berichte lassen sich anschließend mit wenigen Mausklicks auf den neusten Stand bringen.
Google Analytics mit Google Tabellen verbinden
Bestehende Berichte aus Excel müssen möglicherweise neu erstellt werden. Je nach Komplexität lassen sich diese auch in Google Tabellen importieren.
Schritt 1: Neue Tabelle
In Google Drive muss dazu eine neue Google Tabelle erstellt werden.
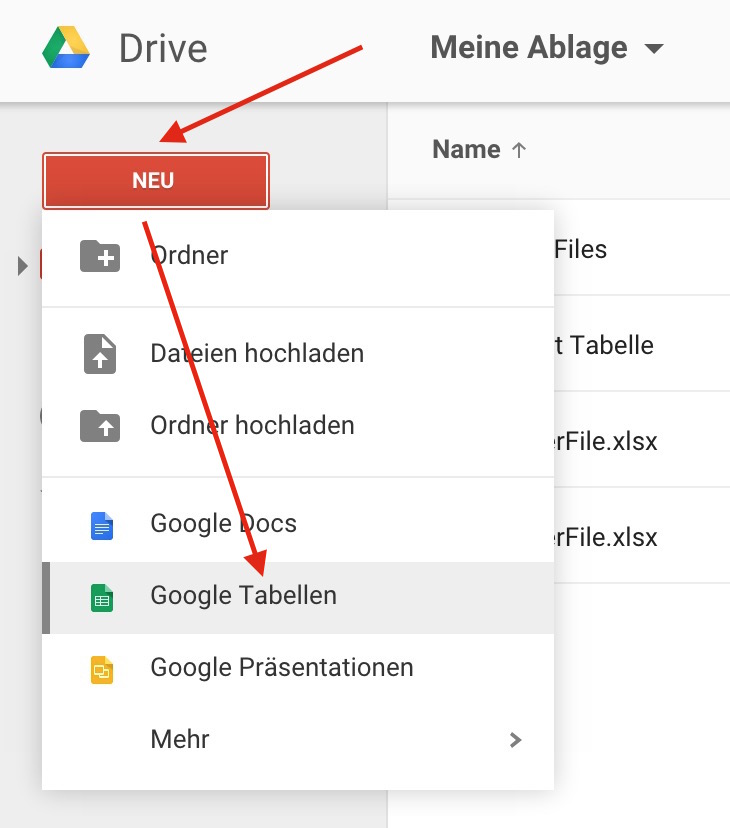
Schritt 2: Google Tabellen Add-ons hinzufügen
In Google Tabellen findet sich die Möglichkeit Add-ons hinzuzufügen. Über die Option Add-ons aufrufen kann nach verfügbaren Add-ons gesucht werden.
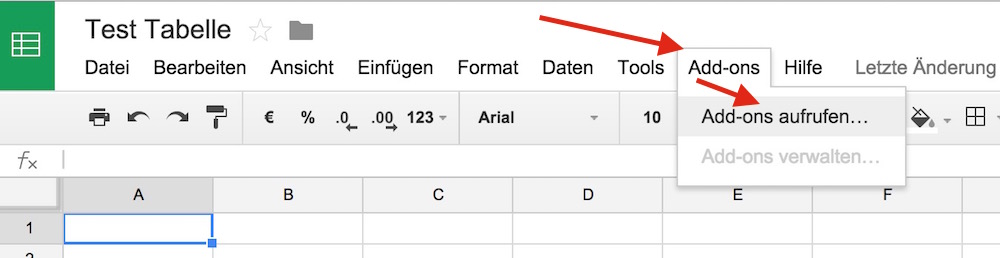
Schritt 3: Add-on suchen
Im erscheinenden Fenster nach Google Analytics suchen und das Add-on über den kostenlos Knopf installieren.
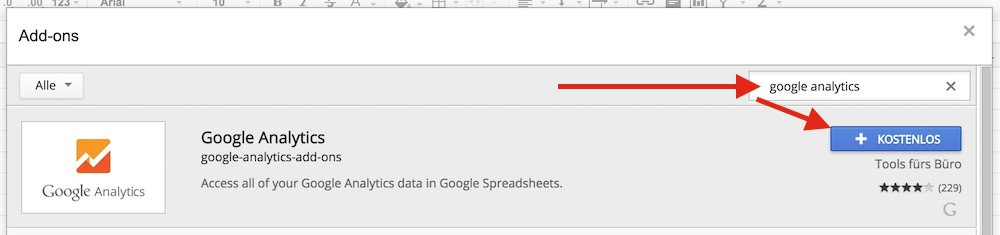
Schritt 4: Zugriffsrechte bestätigen
Das Google Analytics Add-on benötigt Zugriff auf euere Google Konto. Diese müssen bestätigt werden. Der Vorgang ist einmalig und muss für zukünftige Berichte in Google Tabellen nicht mehr gemacht werden. Für das Erstellen von Berichten und der Arbeit mit Google Analytics in Google Tabellen ist die Hilfeseite von Google einen Blick wert. Leider wurde weder die Hilfeseite noch das Add-on bis jetzt auf Deutsch übersetzt.
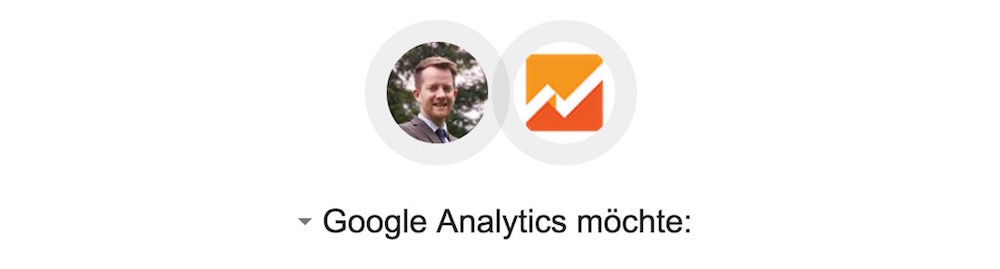
Schritt 5: Google Analytics „New Report“
Wurde das Add-on installiert, findet sich jetzt im Add-on Menü die Option Google Analytics. Über diese kann ein neuer Report erstellt werden. Wie erwähnt, ab hier muss man sich auf Englisch durchkämpfen.
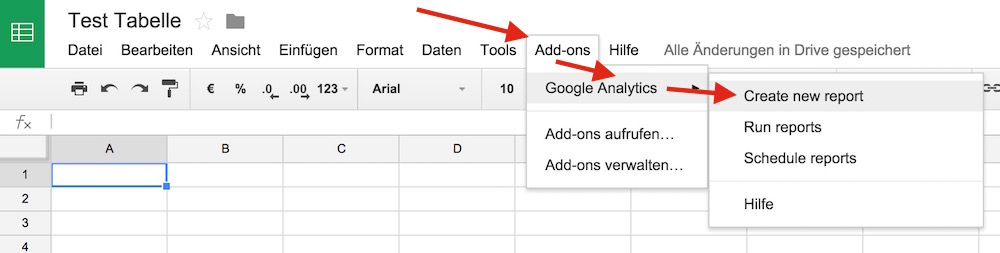
Schritt 6: Test-Bericht Besucher der letzten 30 Tage
Beispielhaft wird ein Bericht angelegt, um die Besucher der letzten 30 Tage auf RandomBrick.de anzeigen zu lassen. Beim Erstellen steht jede Webseite zur Auswahl, die mit dem verknüpften Google Analytics Konto getrackt wird.
Der Bericht benötigt einen sinnvollen Namen, die richtige Property aus Google Analytics sowie entsprechende Metrics und Dimensions aus Google Analytics. Die Hilfeseite zu den Reports gibt ausführlich Auskunft über alle Variablen und der Dimensions and Metrics Explorer erklärt die entsprechend zu verwendenden Begriffe.
Durch das Eintippen von Stichwörter in Metrics und Dimensions sucht Google die entsprechende Variable im System. Beispielhaft wird für Metrics Sessions und für Dimensions Default Channel Grouping gewählt. Abschließend wird der Bericht durch Create Report erstellt.

Schritt 7: Bericht anpassen
Der Bericht kann durch weitere Variablen angepasst werden. Für dieses Beispiel wird lediglich das Zeitfenster von 7 auf 30 Tage erhöht. Die letzten N Tage (Last N Days) bedeutet, dass die letzten vollen N Tage (also immer vom Vortag an) in den Bericht mit einbezogen werden.

Schritt 8: Run Report
Abschließend muss Google Tabellen mitgeteilt werden, dass die aktuellen Daten aus Google Analytics bezogen werden sollen. Das erreicht man über Add-ons -> Google Analytics -> Run reports.
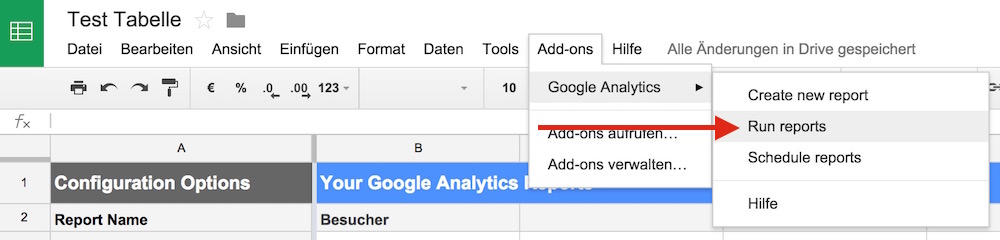
Ein Pop-up bestätigt das erfolgreiche Erstellen des Reports und Google Tabellen erstellt ein neues Tabellenblatt mit dem Namen des Reports (hier Besucher) in welchem die Daten aufbereitet werden.

Schritt 9: Daten aufbereiten
Die Daten liegen jetzt in Zahlenform vor und können, wie in Excel, beispielsweise als Kuchendiagramm ausgewertet oder durch weitere Formeln bearbeitet werden. Dazu muss lediglich ein neues Tabellenblatt sowie ein entsprechendes Diagramm ausgewählt werden. Durch die Verknüpfung von Google Tabellen und Google Analytics werden die Daten jedes Mal aktualisiert. Es muss lediglich das Zeitfenster angepasst und der Report neu gestartet werden.
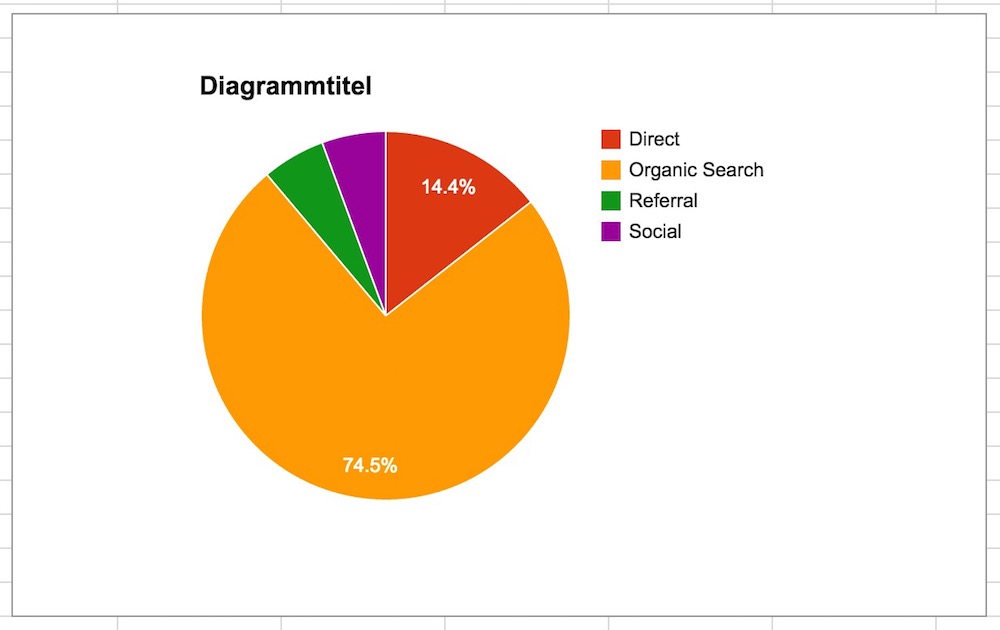
Persönliche Meinung
Durch die Verknüpfung von Google Tabellen mit Google Analytics ergeben sich für den Anwender sehr komfortable Möglichkeiten. Insbesondere wenn Daten aus Google Analytics ursprünglich in Excel verarbeitet wurden. Gerade für den durchschnittlichen Benutzer ist Google Tabellen das bessere Excel. Nur für Profi-Anwender dürfte Google Tabellen an gewisse Grenzen stoßen. Dafür überzeugt die Anwendung im gemeinschaftlichen Arbeiten und Teilen von Dateien. Web Worker und Webseiten Analysten sollten auf jeden Fall einen Blick auf Google Tabellen und die Möglichkeiten durch das Verknüpfen mit Google Analytics werfen.

Geek, Blogger, Consultant & Reisender. Auf seiner Detail-Seite findest du weitere Informationen über Benjamin. In seiner Freizeit schreibt Benjamin bevorzugt über Technik-Themen. Neben Anleitungen und How-To’s interessieren Benjamin auch Nachrichten zur IT-Sicherheit. Sollte die Technik nicht im Vordergrund stehen, geht Benjamin gerne wandern.
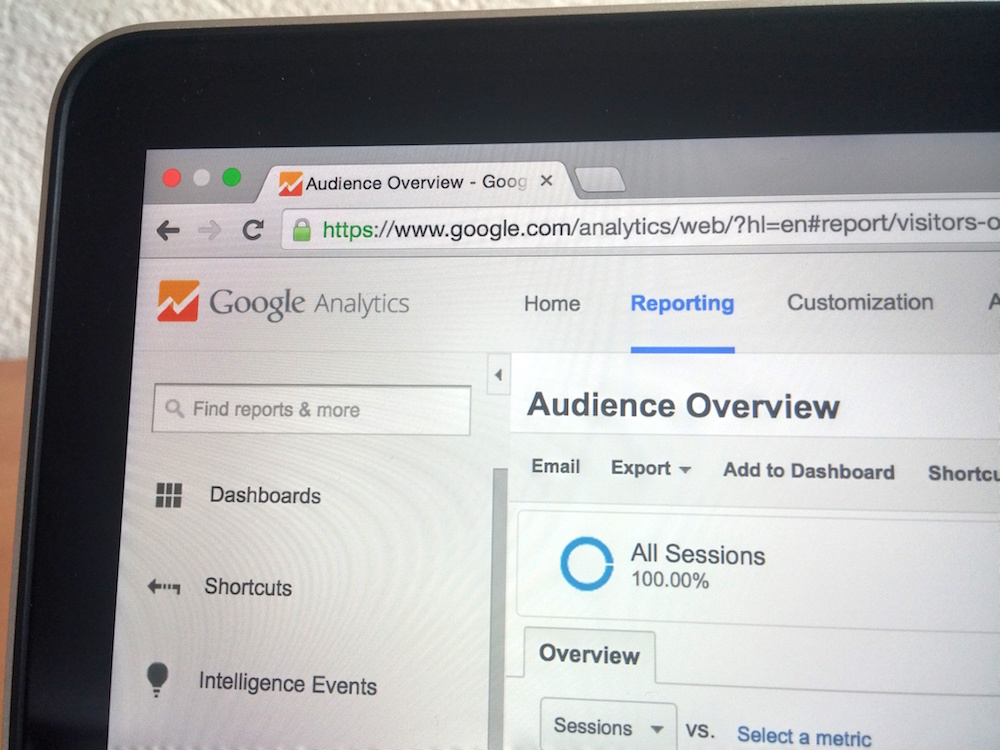
Pingback: How To: Google Analytics Reports in Google Tabellen erstellen | random brick [DE]
Pingback: Ist Google Tabellen das bessere Excel? | random brick [DE]