WordPress: Domain und Hoster-Umzug
Der Wechsel einer WordPress-Webseite zu einem neuen Hosting-Anbieter ist weniger kompliziert als es eigentlich klingt. Alles was benötigt wird, ist ein Kaffee (oder Tee) und etwa eine Stunde Ruhe um die Vorbereitungen zu treffen. Gründe für den Wechsel gibt es viele, in meinem Fall wurde der Wechsel von Strato zu All-Inkl auf Grund des Preises und des Supports angestrebt. Dieser Beitrag erklärt die notwendigen Schritte damit der Domain-Umzug eines WordPress-Blog zu einem neuen Hoster reibungslos funktioniert.
Ursprünglich wollte ich mich vor einem WordPress-Webseiten Umzug drücken. Zu groß war die Sorge, dass etwas beim Domain-Umzug schief geht und die ganze Arbeit verloren ist. Für weitere Projekte wurden jedoch zusätzliche Domains und Webhosting-Leistungen benötigt. Also kurz einen Blick auf die Strato-Pakete geworfen und festgestellt, ich müsste um zwei Pakete upgraden und deutlich mehr Geld ausgeben, da Strato die Leistungen reduziert hat. Ein Umzug meiner WordPress Seite zu All-Inkl spart mir so gut 60 bis 100 Euro im Jahr und liefert deutlich mehr Leistungen.
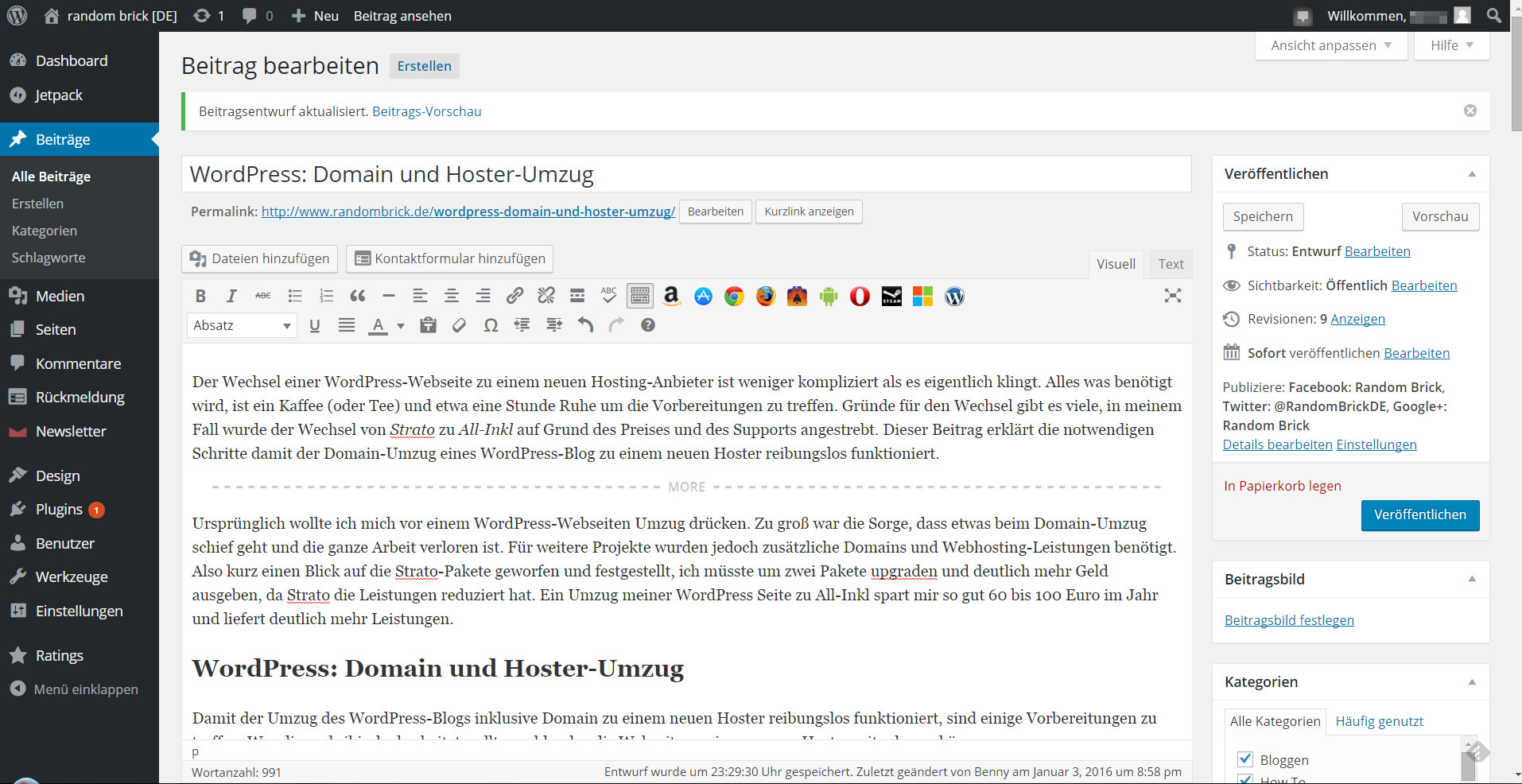
WordPress: Domain und Hoster-Umzug
Damit der Umzug des WordPress-Blogs inklusive Domain zu einem neuen Hoster reibungslos funktioniert, sind einige Vorbereitungen zu treffen. Wer diese akribisch abarbeitet, wird beim Umzug der Domain zum neuen Hoster keine Probleme haben.
WordPress Domain beim alten Hoster kündigen
Damit die WordPress-Domain zu einem neuen Hoster verschoben werden kann, muss die Domain beim bestehenden Hoster gekündigt werden. Wenn das eure einzige Domain bei diesem Hoster ist, solltet ihr daran denken, das ganze Webspace-Paket ebenfalls zu kündigen. Das Kündigen der Domain führt nicht zwingend zur Kündigung des Hosting-Paketes.
Authcode für WordPress Domain anfordern
Sind die Domains gekündigt, können beim alten Webhoster die AuthCodes beantragt werden. Diese werden für den neuen Hoster benötigt um zu bestätigen, dass der alte Besitzer dem Umzug der Domain zustimmt. Mit den AuthCodes kann der Benutzer den Tag des Umzugs selbst bestimmen und alle notwendigen Vorbereitungen treffen.
WordPress Daten sichern
Die Sicherung der WordPress-Dateien ist notwendig, da diese für das neue Hosting-Paket benötigt werden. Der Download der Dateien läuft über ein FTP-Programm. Ich verwende das kostenlose FileZilla. Andere (kostenlose) Programme sind ebenfalls verfügbar. Per FTP sind alle Dateien vom alten Webhoster auf euren Computer herunterzuladen. Je nach größer der Webseite sind das einige hundert bis tausend Megabytes. Die Zugangsdaten für das FTP-Programm erhaltet ihr über euren Webhoster.
WordPress Datenbank sichern
In einem zweiten Schritt ist die Datenbank eurer WordPress-Webseite zu sichern. Ohne diese Datenbank funktioniert euer WordPress-Blog nicht. Die Datenbank enthält alle Einstellungen sowie Texte, Benutzer und Passwörter. Somit ist die Datenbank für den Umzug von WordPress absolut kritisch.
Es gibt mehere Optionen eine Datenbank aus WordPress zu exportieren. Ich stelle hier den Weg über phpMyAdmin vor. Die meisten Webhoster ermöglichen Zugriff per phpMyAdmin auf die gehosteten Datenbanken. Euer Webhoster sagt euch, wie ihr die Anwendung starten könnt. In der Regel erfolgt der Zugriff über das Kunden-Menü des Webhosting-Pakets.
In der Benutzeroberfläche von phpMyAdmin ist die benötigte Datenbank links im Menü oder über den Link Datenbanken auszuwählen. Anschließend ist im Menü-Tab auf Exportieren zu klicken.
Im Exportieren-Menü ist es wichtig, dass alle Tabellen der Datenbank über den Link Alles auswählen markiert werden. Bei Struktur sollten Häkchen bei den ersten 4 Punkten gesetzt werden. Ansonsten sind die Standardeinstellungen in Ordnung. Wichtig ist, dass das Format auf SQL steht und bei Drop Table / View / Procedure … habe ich ebenfalls einen Haken gesetzt. Mit einem Klick auf OK sollte automatisch ein Download der SQL-Datenbank starten. Je nach Größe können das einige Megabytes sein. Das Ergebnis ist dann Datenbank.sql.

Alternativ können auch WordPress-Plugins ein Backup der Datenbank erstellen. Das funktioniert direkt aus dem WordPress-Adminbereich heraus. Beispielsweise BackWPup ist ein solches Plugin. Getestet habe ich diese Möglichkeit jedoch nicht. Für den Export sehr großer Datenbanken ist außerdem das kostenlose Programm MySQLDumper eine Option.
Neue WordPress Datenbank beim Hoster anlegen
Für den Umzug von WordPress zu einem neuen Hoster wird bei diesem eine neue Datenbank benötigt. Diese muss vorher über das Kunden-Menü angelegt werden. Notiert euch dabei den Namen und das Passwort der Datenbank.
WordPress wp-config.php anpassen
Die Dateien und die Datenbank der WordPress-Webseite sind jetzt gesichert. Anschließend geht ihr in den Ordner in den alle Dateien eurer WordPress-Webseite heruntergeladen wurden und sucht die wp-config.php Datei und erstellt ein Backup. Anschließend kann die Datei mit einem Texteditor-Programm bearbeitet werden. Unter Windows nutze ich dazu den Editor undter OS X TextEdit.
Ersetzt die im Bild verpixelten Werte mit den Werten der angelegten Datenbank eures Webhosters. Oft muss der DB_HOSt nicht geändert werden. Wenn ihr euch nicht sicher seid, fragt euren Hoster nach den korrekten Informationen. Anschließend könnt ihr die wp-config.php wieder im Hauptverzeichnis speichern.
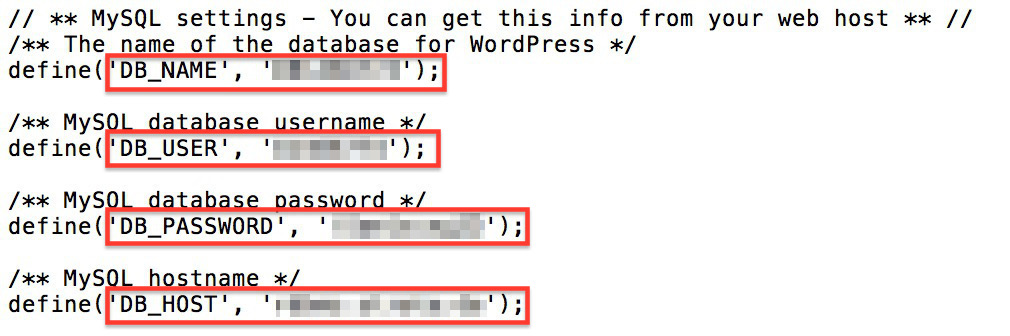
WordPress Daten hochladen
Jetzt seid ihre so gut wie fertig und könnt die heruntergeladene Dateien eurer WordPress-Webseite beim neuen Hoster hochladen. Der Upload funktioniert wieder über ein FTP-Programm und die Zugangsdaten erhaltet ihr vom neuen Hoster. Achtet darauf, dass ihr das korrekte Verzeichnis für den Upload verwendet.
WordPress Datenbank importieren
Anschließend ist die exportierte Datenbank beim neuen Webhoster zu importieren. Auch hier das gleiche Spiel wie beim Exportieren. Die Datenbank die beim neuen Webhoster erstellt und in die wp-config.php eingetragen wurde, muss per phpMyAdmin geöffnet werden. Den Zugang erhaltet ihr wieder über das Kunden-Menü vom neuen Webhoster. Bei phpMyAdmin gibt es im Menü die Option Importieren. Die Einstellungen können in der Regel beibehalten werden. Ihr müsst lediglich die Datenbank.sql von eurem Computer auswählen und importieren.

Bei sehr großen Datenbanken kann eventuell der neue Webhoster beim WordPress-Umzug helfen. Fragen kostet nichts. Anschließend müsst ihr nur warten, bis per AuthCode die Domain vom alten auf den neuen Hoster umgezogen wurde. In der Zwischenzeit ist von der Veröffentlichung neuer Beiträge abzuraten. Denn es kann bis zu 48 Stunden dauern, bis alle Internetzugangsprovider wie T-Online, AOL, Arcor, Freenet usw. ihre eigenen Nameserver aktualisiert haben. Bis dahin wisst ihr nicht, ob neue Einträge in der alten Datenbank beim alten Provider oder der neuen Datenbank beim neuen Provider landen.
Persönliche Meinung
Der erfolgreiche WordPress-Domain und Hoster-Umzug ist weniger kompliziert als es eigentlich klingt. Man muss dazu kein Programmierer sein sondern nur die oben genannten Punkte beachten. Wichtig dabei ist, dass die neue Datenbank korrekt in der wp-config.php hinterlegt ist, sonst klappt die Kommunikation zwischen PHP-Dateien und Datenbank nicht.
Ich hoffe der Beitrag konnte euch beim Umzug eurer WordPress-Domain zu einem anderen Webhoster helfen. Schreibt mir, falls ihr Fragen dazu habt. Teilt den Beitrag, wenn er euch geholfen hat.

Geek, Blogger, Consultant & Reisender. Auf seiner Detail-Seite findest du weitere Informationen über Benjamin. In seiner Freizeit schreibt Benjamin bevorzugt über Technik-Themen. Neben Anleitungen und How-To’s interessieren Benjamin auch Nachrichten zur IT-Sicherheit. Sollte die Technik nicht im Vordergrund stehen, geht Benjamin gerne wandern.
Pingback: RandomBrick.de macht 48 Stunden Pause | random brick [DE]
Pingback: Firefox: Unterschiedliche Auflösungen für Webseiten testen – random brick [DE]
Pingback: Ratgeber zum Bloggen: 5 hilfreiche Tipps für Anfänger und Fortgeschrittene – random brick [DE]
Pingback: WordPress auf HTTPS umstellen - RandomBrick.de