Windows 10: Treibersignatur deaktivieren
Die Treibersignatur unter Windows 10 soll Anwender vor der Installation von schadhaften Treibern schützen. Es gibt jedoch Anwendungsfälle, in denen der Anwender weiß, dass der Treiber aus einer vertrauenswürdigen Quelle stammt. Die Treibersignatur von Windows 10 lässt die Installation aber so lange nicht zu, bis der Treiber vom Entwickler entsprechend signiert wurde. Deshalb gibt es eine Option, die Treibersignatur unter Windows zu deaktivieren.
Zur Deaktivierung der Treibersignatur unter Windows 10 gibt es zwei Möglichkeiten, die nachfolgend vorgestellt werden. Dabei wird keine Haftung übernommen, wenn ihr eure System unbrauchbar macht. Ihr solltet der Quelle des Treibers vertrauen können und wissen, was ihr macht. Das Deaktivieren der Treibersignatur unter Windows 10 ist beispielsweise für die Anleitung Sony Xperia Z3: Fastboot unter Windows mit den richtigen Treibern notwendig.
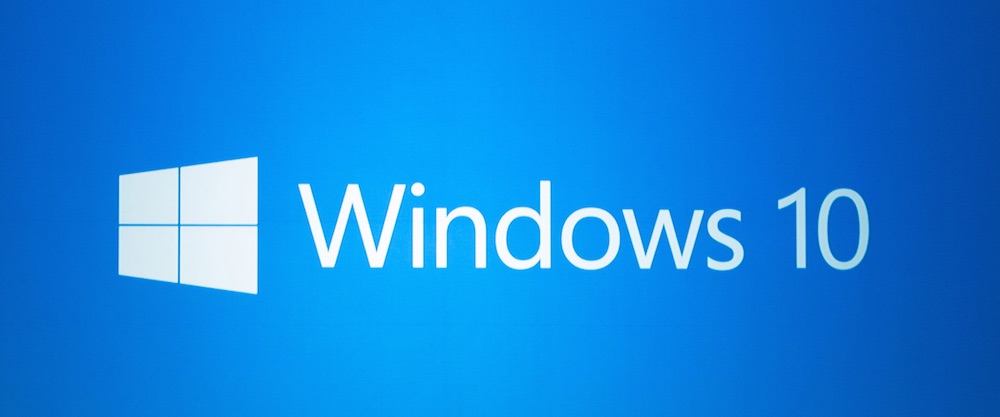
Windows 10: Treibersignatur im UEFI deaktivieren
Diese Anleitung funktioniert nur, wenn der Computer UEFI und nicht das alte BIOS verwendet. Davon kann ausgegangen werden, wenn der Computer oder Laptop mit Windows 8 oder Windows 10 gekauft oder dieser nach 2012 hergestellt wurde. Eine Garantie ist es jedoch nicht.
- Als erstes muss man UEFI unter Windows 10 starten. Wie beim alten BIOS lässt sich UEFI über eine F-Taste oder die ESC-Taste starten. Alternativ kann UEFI auch über einen Windows 10 Neustart aufgerufen werden.
- UEFI ist am blauen Design zu erkennen. Dort ist die Option Problembehandlung auszuwählen.
- Über die Erweiterten Optionen finden sich die Starteinstellungen.
- Auf der Seite zu den Starteinstellungen ist auf Neu starten zu klicken. Nach wenigen Sekunden werden alle Optionen angezeigt.
- Hier ist die Option Erzwingen der Treibersignatur deaktivieren über die Taste [F7] zu wählen, siehe Bild unten.
- Jetzt kann Windows 10 neugestartet werden und die unsignierten Treiber lassen sich nun installieren. Anschließend sollte die Treibersignatur auf dem gleichen Weg wieder eingeschaltet werden.

Treibersignatur unter Windows 10 deaktivieren
Anwender die Windows 10 nicht neustarten möchten, können die Treibersignatur auch über die Eingabeaufforderung deaktivieren.
- Es genügt die Windows 10 Tastenkombination [Windows] und [X] um ein kleines Menü auf der rechten Seite zu öffnen.
- Dort ist die Option Eingabeaufforderung (Administrator) zu wählen und die Abfrage mit Ja zu bestätigen.
- Im neuen Fenster ist folgender Befehl einzugeben:
BCDEDIT –Set LoadOptions DDISABLE_INTEGRITY_CHECKS
- Anschließend der Befehl:
BCDEDIT –Set TESTSIGNING ON“ ein und bestätigen Sie erneut mit [Enter]
- Die Eingabeaufforderung kann geschlossen werden. Jetzt ist die Installation von unsignierten Treibern unter Windows 10 möglich.

Hinweis: Zur anschließenden Aktivierung der Treibersignatur unter Windows 10 werden folgende Befehle benötigt:
BCDEDIT –Set LoadOptions EENABLE_INTEGRITY_CHECKS
BCDEDIT –Set TESTSIGNING OFF
Persönliche Meinung
Seid vorsichtig, wenn ihr tief ins System eingreift. Auf jeden Fall muss anschließend die Treibersignatur wieder eingeschaltet werden, ansonsten lauft ihr Gefahr etwas zu installieren, dass eurem PC schadet.
Es sind die kleinen Ticks die den Alltag unter Windows 10 erleichtern. Kennt ihr die integrierte Bildschirmaufnahme unter Windows 10? Diese ermöglicht das Aufzeichnen von Spielen und Anwendungen ganz bequem und ohne extra Software.

Geek, Blogger, Consultant & Reisender. Auf seiner Detail-Seite findest du weitere Informationen über Benjamin. In seiner Freizeit schreibt Benjamin bevorzugt über Technik-Themen. Neben Anleitungen und How-To’s interessieren Benjamin auch Nachrichten zur IT-Sicherheit. Sollte die Technik nicht im Vordergrund stehen, geht Benjamin gerne wandern.
Diese Variante wird von BCDEDIT akzeptiert:
BCDEDIT /set LoadOptions DDISABLE_INTEGRITY_CHECKS
BCDEDIT /set TESTSIGNING ON
Danke für die tolle Anleitung!!!
Die Variante mit BCDEDIT hat bei mir (Window 10 Pro, Build 18362) leider nicht funktioniert, dafür aber der Weg über das UEFI.
Hallo Torsten,
freut mich, dass die Anleitung dir helfen konnte.
Beste Grüße
Benjamin