Anleitung: PlayStation 4 Controller mit Windows Computer verbinden
Sony brachte die PlayStation 4 vor über zwei Jahren auf den Markt und löste damit das Vorgängermodell ab. Mit der neuen Konsole wurde auch der neue DualShock 4 Controller mit beeindruckenden neuen Funktionen vorgestellt. Obwohl der DualShock 4 etwas schwerer als das alte Modell ist, bringt der neue Controller verbesserte Analogsticks sowie das revolutionäre Touchpad mit. Kein Wunder, dass Fans des PlayStation 4 Controllers diesen auch mit ihrem Windows Computer nutzen möchten.
Obwohl Sony eine Unterstützung für Windows Computer für den DualShock 4 versprochen hat, sind bis heute keine offiziellen Treiber für den PlayStation 4 Controller zur Verbindung mit einem Computer verfügbar. Auch ohne die offizielle Unterstützung von Sony lässt sich der DualShock 4 Controller unter Windows nutzen. Dieser Beitrag erklärt euch wie ihr dafür vorgehen müsst.

PlayStation 4 Controller mit Windows verbinden
Damit der PlayStation 4 Controller unter Windows funktioniert, wird ein Programm benötigt mit dem Windows vorgemacht wird, dass der DualShock 4 ein Xbox 360 Controller sei. Diese Anleitung zeigt euch alle notwendigen Schritte und Downloads.
Schritt 1. DS4Windows herunterladen
DS4Windows: Download
Der Download ist auf der DS4Windows Webseite einfach zu finden. Die ZIP-Datei enthält zwei Programme. Die DS4Windows.exe sowie den DS4Updater.exe.
Schritt 2: Installation
Zur Installation muss die DS4Windows.exe ausgeführt werden. Einfach dem Installationsfenster folgen. Der Vorgang ist schnell abgeschlossen. Nach der Installation von DS4Windows prüft die Anwendung, ob Updates vorhanden sind. Diese sollten dann eingespielt werden.
Schritt 3: Treiber installieren
DS4Windows kommt schon mit den passenden Treibern für Windows 8 und Windows 10 Computer. Benutzer die mit Windows 7 unterwegs sind, müssen diese Treiber über die entsprechende Schaltfläche manuell einspielen. Für den Windows 7 Treiber werden Anwender zu einer Seite von Microsoft weitergeleitet. Hier ist die Xbox 360 Accessories Software für Windows 7 zu installieren.
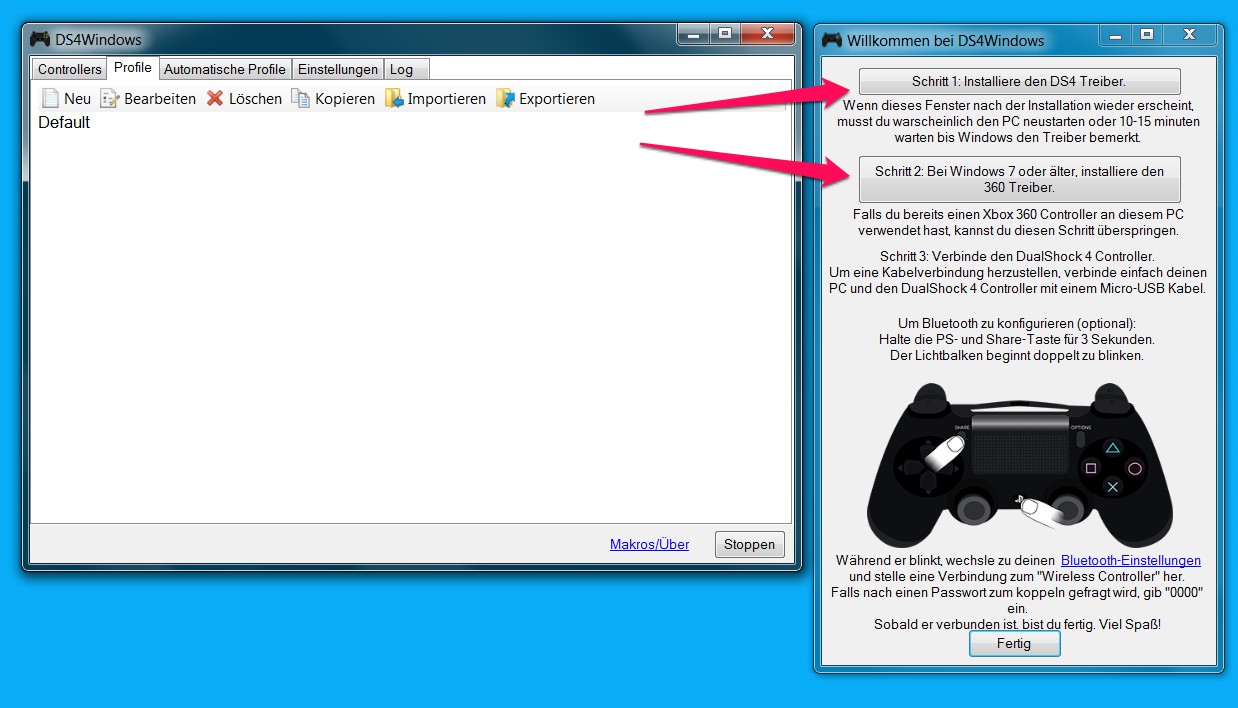
Jetzt sind alle notwendigen Treiber installiert und der PlayStation 4 Controller kann mit dem Computer verbunden werden.
Schritt 4: USB-Kabel
Den DualShock 4 Controller mit einem USB-Kabel mit dem Windows Computer verbinden. Achtet darauf, dass das USB-Kabel auch Datenverbindungen unterstützt. Einige USB-Kabel zum Laden von externen Akkus für Smartphones sind nicht für Datenverbindungen geeignet. Ist der Verbindung erfolgreich, ertönt ein Windows-Signalton.
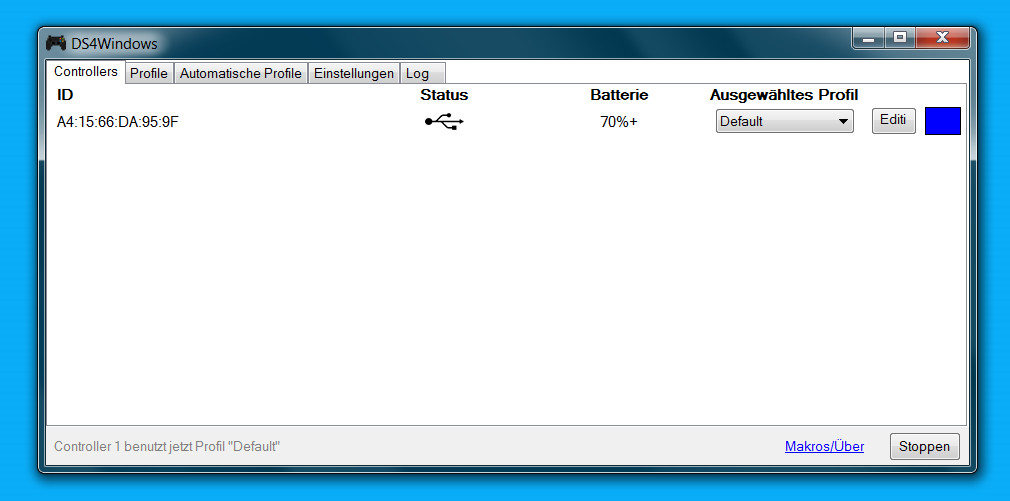
Der DualShock 4 Controller kann jetzt unter Windows zum Spielen verwendet werden. Für den kabellosen Einsatz sind einige weitere Schritte notwendig.
Schritt 5: Geräte und Drucker öffnen
In der Windows Systemsteuerung sind die Einstellungen zu Geräte und Drucker zu öffnen. Hier die Option für Bluetooth-Geräte auswählen und dann auf Gerät hinzufügen klicken.
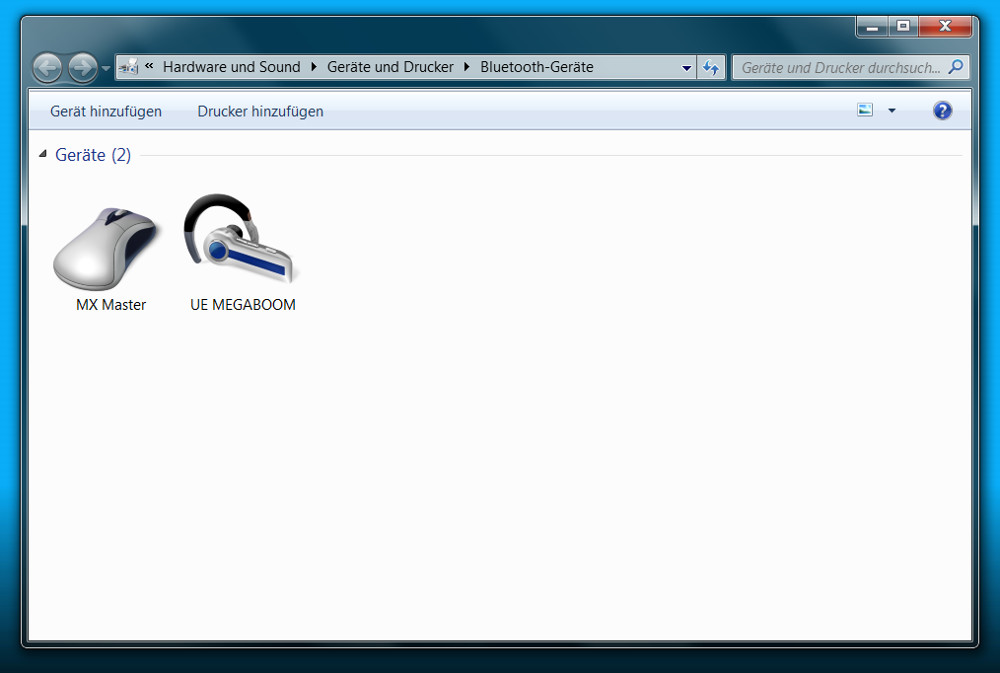
Schritt 6: PS-Knopf + Share-Knopf
Jetzt muss der DualShock 4 in den Paring-Modus gesetzt werden. Dazu den PS-Knopf zwischen den beiden Analgsticks sowie den Share-Knopf gleichzeitig etwa drei bis fünf Sekunden gedrückt halten. Sobald der PlayStation 4 Controller im Paring-Modus ist, blinkt der Lichtbalken rhythmisch zweimal schnell auf.
Jetzt taucht der DualShock 5 als Wireless Controller unter Windows auf und lässt sich verbinden. Bei mir kam keine Abfrage für ein Verbindungscode, falls das bei euch der Fall sein sollte, versucht „0000“.
Sollten der PlayStation 4 Controller unter Windows nicht korrekt funktionieren, öffnet unter Geräte und Drucker per Rechtsklick die Eigenschaften zum Gerät. Im Reiter Dienste muss ein Haken bei Treiber für Tastatur, Maus usw (HID) gesetzt sein.
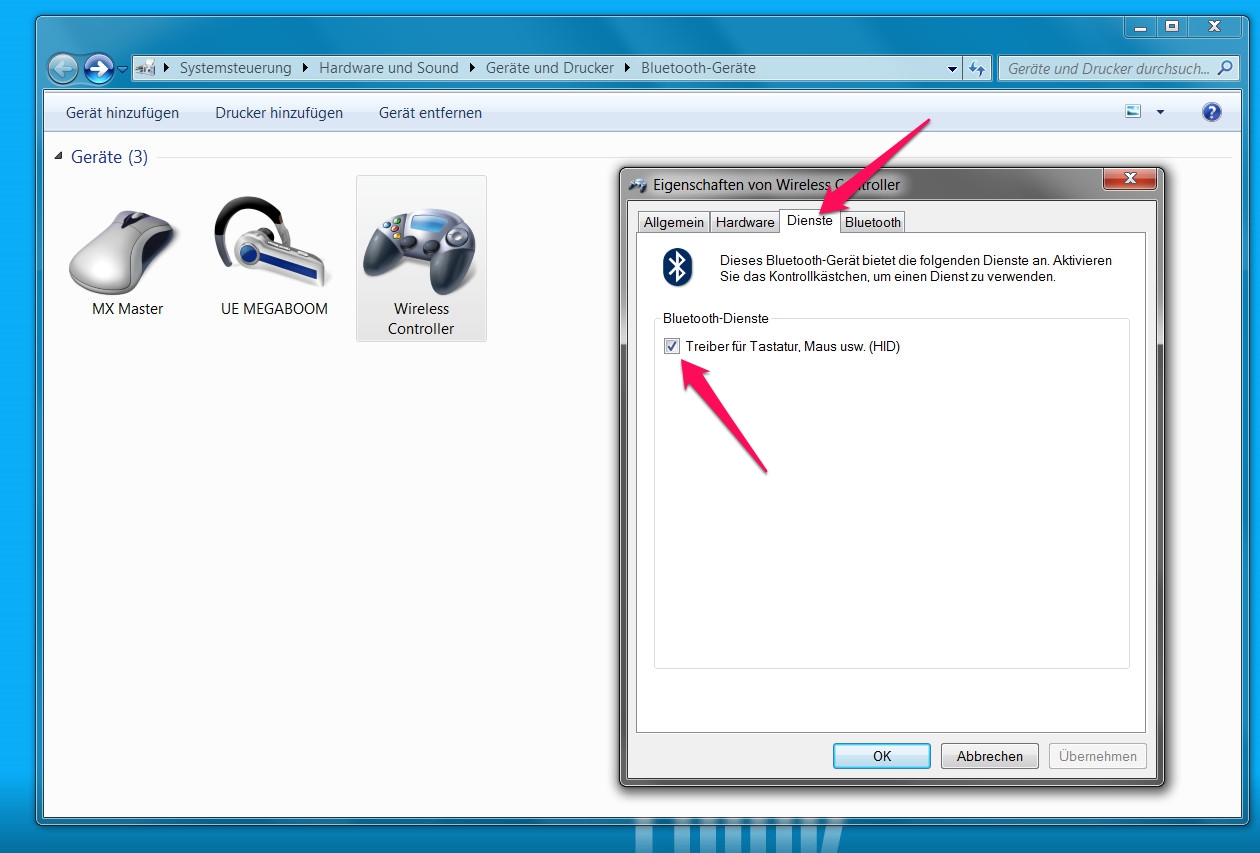
Ab jetzt kann der DualShock 4 der PlayStation 4 auch unter Windows kabellos genutzt werden. Viel Spaß beim Spielen. Schreibt mir in den Kommentaren ob diese Anleitung hilfreich war oder ob ihr weiterhin Probleme bei der Verbindung unter Windows habt.

Geek, Blogger, Consultant & Reisender. Auf seiner Detail-Seite findest du weitere Informationen über Benjamin. In seiner Freizeit schreibt Benjamin bevorzugt über Technik-Themen. Neben Anleitungen und How-To’s interessieren Benjamin auch Nachrichten zur IT-Sicherheit. Sollte die Technik nicht im Vordergrund stehen, geht Benjamin gerne wandern.